Dėl nuolatinių strigčių ir varginančių ekrano problemų jūsų žaidimų patirtis gali virsti kova, ypač kai tai susiję su ASUS Armory Crate. Tokios problemos kaip juodi ekranai, žaidimų užšalimas ir perkaitimas gali labai sutrikdyti jūsų darbo eigą ir žaidimą. Nors ši ASUS programinė įranga gali pagerinti jūsų patirtį, neretai ji sugenda. Tačiau yra veiksmingų strategijų, skirtų stabilizuoti programinę įrangą ir viską sugrąžinti į vėžes. Jei net svarstote alternatyvas, turime jums keletą patikimų variantų.
Pasinerkime tiesiai į tai, kaip vėl sklandžiai veikti jūsų ASUS ginkluotės dėžė!
ASUS Armory Crate gedimų jūsų kompiuteryje taisymas
1. Pašalinkite ir iš naujo įdiekite Armory Crate
-
Pašalinkite Armory Crate naudodami oficialų Armory Crate pašalinimo įrankį . Jį galite atsisiųsti iš
ASUS palaikymo puslapio .

- Iš atsisiųsto ZIP failo
ištraukite ir paleiskite Armory Crate Uninstall Tool .

- Gaukite naujausią Armory Crate versiją tiesiai iš ASUS ir tęskite diegimą.
-
Diegdami įsitikinkite, kad pasirinkote tik jums reikalingas funkcijas, pvz.:
- Aura Sync: Idealiai tinka valdyti RGB apšvietimą.
- Fan Xpert: naudinga, jei norite optimizuoti ventiliatoriaus greitį.
Praleiskite nereikalingas funkcijas, kad supaprastintumėte savo programinę įrangą.
Įdiegę iš naujo, visi failai yra naujausi ir nesugadinti. Naudinga apriboti programos funkcionalumą tik tuo, ko jums tikrai reikia, taip sumažinant galimus užšalimo atvejus.
2. Atnaujinkite pagrindinės plokštės BIOS
-
Įsigykite naujausią BIOS failą iš ASUS palaikymo svetainės, skirtos jūsų pagrindinei plokštei, ir išpakuokite failą.
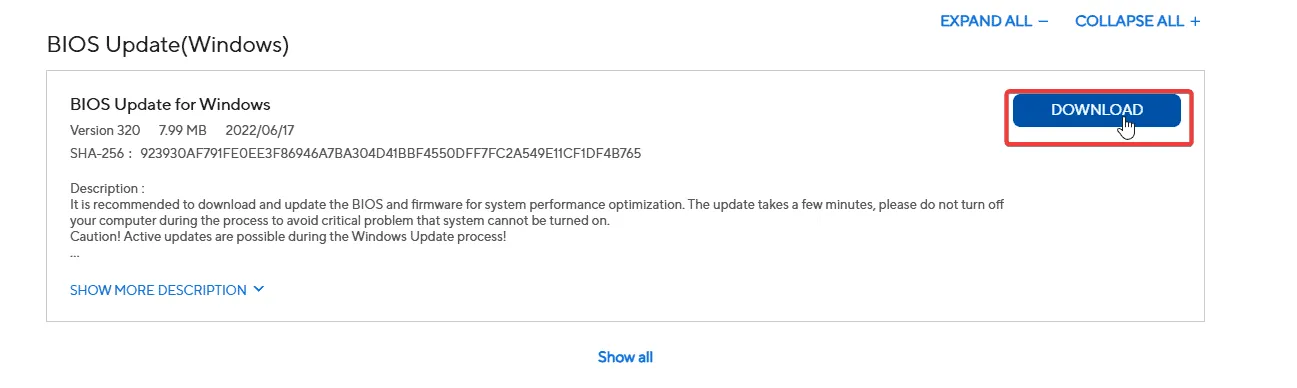
- Suformatuokite USB diską į FAT32 ir perkelkite BIOS failą (pvz., biosupdate.cap) į USB šakninį katalogą.
- Iš naujo paleiskite kompiuterį ir paspauskite DEL arba F2, kad pasiektumėte BIOS sąranką.
-
BIOS eikite į EZ Flash , pasirinkite USB diską ir naujinimo BIOS failą.
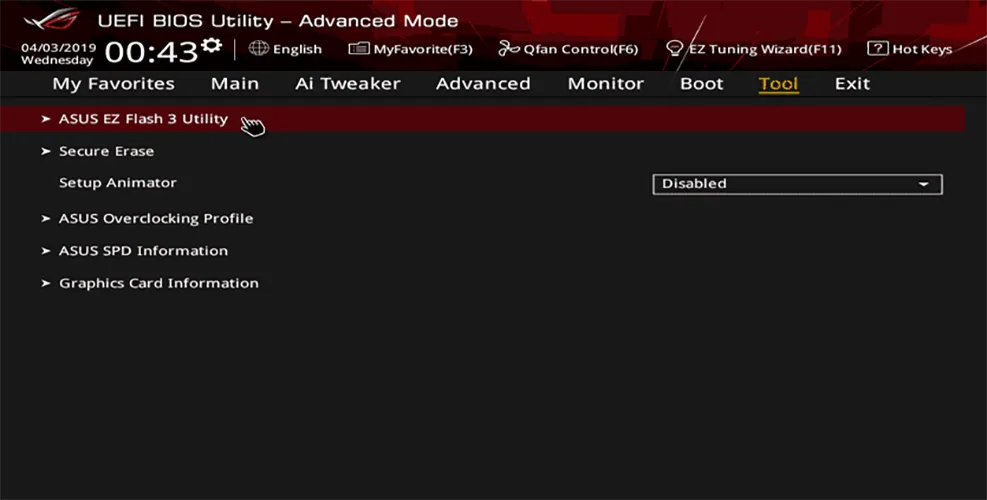
- Patvirtinkite atnaujinimo procesą ir kantriai palaukite, kol jis bus baigtas, todėl jūsų kompiuteris bus automatiškai paleistas iš naujo.
- Paleidę iš naujo, dar kartą įveskite BIOS, kad patvirtintumėte, jog atnaujinimas buvo sėkmingas.
Atnaujinę prisijunkite prie Windows ir atlikite įprastas užduotis, kad patikrintumėte, ar ASUS Armory Crate dabar veikia tinkamai.
3. Atnaujinkite savo mikroschemų rinkinį ir grafikos tvarkykles
-
Apsilankykite
ASUS palaikymo puslapyje , suraskite pagrindinės plokštės modelį ir pasirinkite operacinę sistemą.

- Atsisiųskite naujausią mikroschemų rinkinio tvarkyklę, suderinamą su jūsų pagrindine plokšte.
- Įdiekite mikroschemų rinkinio tvarkyklę vykdydami ekrane pateikiamus nurodymus.
- Iš naujo paleiskite kompiuterį, jei būsite paraginti.
-
Iš to paties palaikymo puslapio atsisiųskite naujausią grafikos tvarkyklę .
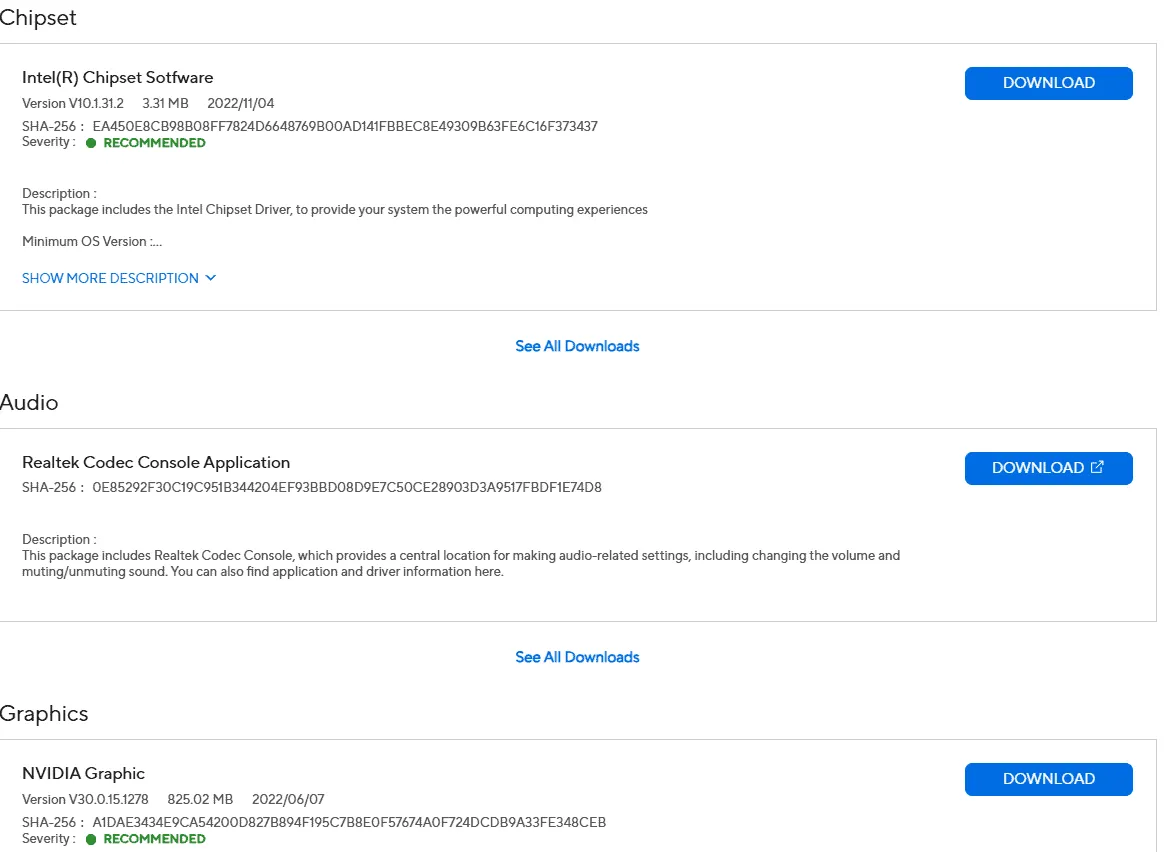
- Vykdykite instrukcijas, kad įdiegtumėte grafikos tvarkyklę.
- Iš naujo paleiskite kompiuterį, jei bus paprašyta tai padaryti.
Norint užtikrinti optimalų sistemos veikimą, labai svarbu reguliariai atnaujinti tvarkykles; mikroschemų rinkinys ir grafikos tvarkyklės yra svarbiausios ir niekada neturėtų būti pamirštos. Jei jūsų sistema veikia vangiai, apsvarstykite galimybę sutelkti dėmesį tik į pagrindines aktyviai naudojamas tvarkykles.
4. Ištirkite Armory Crate alternatyvas
Jei jūsų bandymai išspręsti problemą nepavyks, apsvarstykite galimybę pašalinti Armory Crate ir pasirinkti patikimą alternatyvą. Nors programinė įranga skirta valdyti apšvietimą, BIOS nustatymus ir įsijungimo funkcijas, kartais ji gali sukelti daugiau problemų nei verta.
Keli vartotojai pranešė apie reikšmingus patobulinimus ir gedimų nutraukimą, kai jie pašalino Armory Crate. Atlikite pradinius šiame vadove aprašytus veiksmus, kad jį pašalintumėte ir stebėtumėte, ar problemos išlieka.
Pereidami nuo Armory Crate, apsvarstykite galimybę naudoti alternatyvas, pvz.,
G-Helper arba
Corsair iCUE, kad galėtumėte atlikti panašias funkcijas.
Naudodami pateiktus sprendimus galėsite išspręsti su ASUS Armory Crate susijusias gedimo problemas. Raginame pasidalinti savo išvadomis ir sprendimais toliau pateiktuose komentaruose, nes bendruomenės atsiliepimai gali būti neįkainojami!
Papildomos įžvalgos
1. Kodėl ASUS Armory Crate sugenda mano kompiuteris?
Avarijos dažnai kyla dėl sugadintų failų, pasenusių tvarkyklių arba nesuderinamos programinės įrangos. Įsitikinę, kad turite naujausius naujinimus ir iš naujo įdiegę programinę įrangą, dažnai galite išspręsti šias problemas.
2. Kokias funkcijas galiu praleisti iš naujo įdiegdamas Armory Crate?
Diegdami iš naujo, apsvarstykite galimybę praleisti dažnai nenaudojamas funkcijas, pvz., įsijungimo įrankius ar pažangius ventiliatoriaus valdiklius, o vietoj to pasirinkti pagrindines funkcijas, pvz., „Aura Sync“, skirtą RGB valdikliams.
3. Ką daryti, jei iš naujo įdiegti ir atnaujinti tvarkykles nepavyksta?
Jei iš naujo įdiegus ir atnaujinus tvarkykles problemos išlieka, apsvarstykite galimybę visiškai pašalinti Armory Crate ir pereiti prie patikimos alternatyvos. Naudotojai sėkmingai naudoja tokius įrankius kaip G-Helper arba Corsair iCUE.




Parašykite komentarą