Nors „Safari“ yra vietinė „iPhone“ žiniatinklio naršyklė, vartotojai vis tiek pasirenka joje naudoti „Google Chrome“ naršyklę. Tiesą sakant, „Chrome“, skirta „iOS“, yra patogesnė nei „Apple Safari“ ir siūlo geresnes funkcijas.
„Chrome“ išskirtinė yra visapusiškos kelių platformų sinchronizavimo funkcijos, leidžiančios pasiekti visą „Google“ paskyroje išsaugotą informaciją visuose įrenginiuose.
Tai taip pat reiškia, kad žymes, kurias išsaugojote „Chrome“ darbalaukyje, galite pasiekti naudodami „iPhone“. Tačiau pastaruoju metu keli „iPhone“ naudotojai susidūrė su problemomis norėdami pasiekti „Chrome“ žymes.
Kaip pataisyti „Chrome“ žymes, kurios nerodomos „iPhone“.
Daugelis vartotojų taip pat pranešė, kad jų „iPhone“ telefonuose dingo „Chrome“ žymės. Taigi, jei susiduriate su ta pačia problema ir negalite pasiekti „Chrome“ žymių savo „iPhone“, vadovaukitės šiuo vadovu. Toliau pateikiame kelis paprastus metodus, kaip pašalinti „Chrome“ žymių triktis „iPhone“ įrenginiuose.
1. Iš naujo paleiskite „Chrome“ naršyklę „iPhone“.
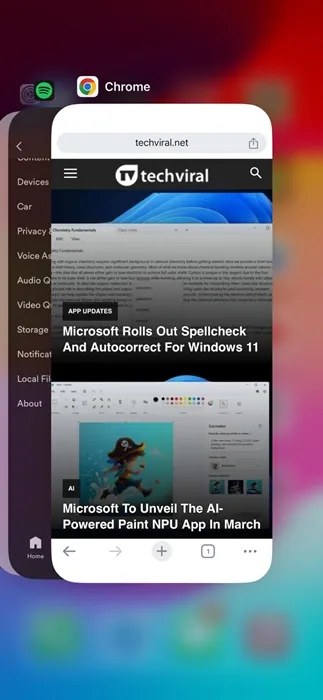
Jei nerandate „Chrome“ žymių, pirmiausia turėtumėte iš naujo paleisti „Chrome“ naršyklę „iPhone“.
Tikėtina, kad iš naujo paleidus „Chrome“ naršyklę bus pašalintos visos klaidos ir trikdžiai, dėl kurių žymės gali būti nerodomos.
Norėdami iš naujo paleisti „Google Chrome“ naršyklę, atidarykite programų perjungiklį ir uždarykite „Chrome“. Uždarę paleiskite „Google Chrome“ iš programų bibliotekos.
2. Iš naujo paleiskite „iPhone“.
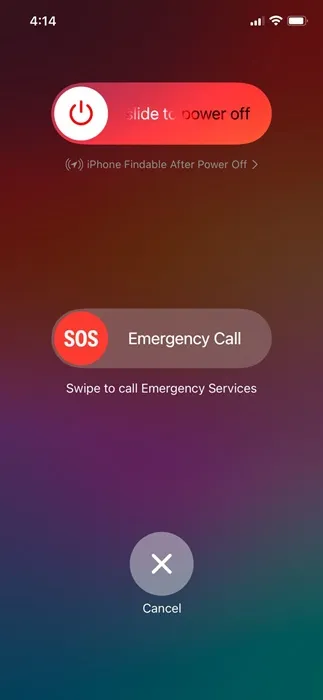
Jei iš naujo paleidus „Google Chrome“ naršyklę išsaugotos žymės nebuvo grąžintos, galite pabandyti iš naujo paleisti „iPhone“.
Sistemos lygio klaidos ir trikdžiai yra priežastis, dėl kurios rekomenduojame iš naujo paleisti „iPhone“. Norėdami iš naujo paleisti „iPhone“, paspauskite ir palaikykite šoninį ir garsumo mažinimo mygtuką. Maitinimo meniu pasirinkite Paleisti iš naujo.
3. Įsitikinkite, kad esate prisijungę prie tinkamos „Google“ paskyros
Kai prisijungiate prie „Chrome“, neatsižvelgiant į įrenginį, „Google“ paskyroje galite išsaugoti informaciją, pvz., žymes, skaitymo sąrašus, slaptažodžius ir kt.
Išsaugoję informaciją galėsite naudoti visuose įrenginiuose, kuriuose esate prisijungę naudodami tą pačią paskyrą.
Gali būti, kad „Chrome“, skirtoje „iPhone“, esate prisijungę naudodami kitą „Google“ paskyrą, todėl nematote žymių.
Taigi labai svarbu užtikrinti, kad „iPhone“ skirtoje „Google Chrome“ naršyklėje esate prisijungę prie tinkamos „Google“ paskyros.
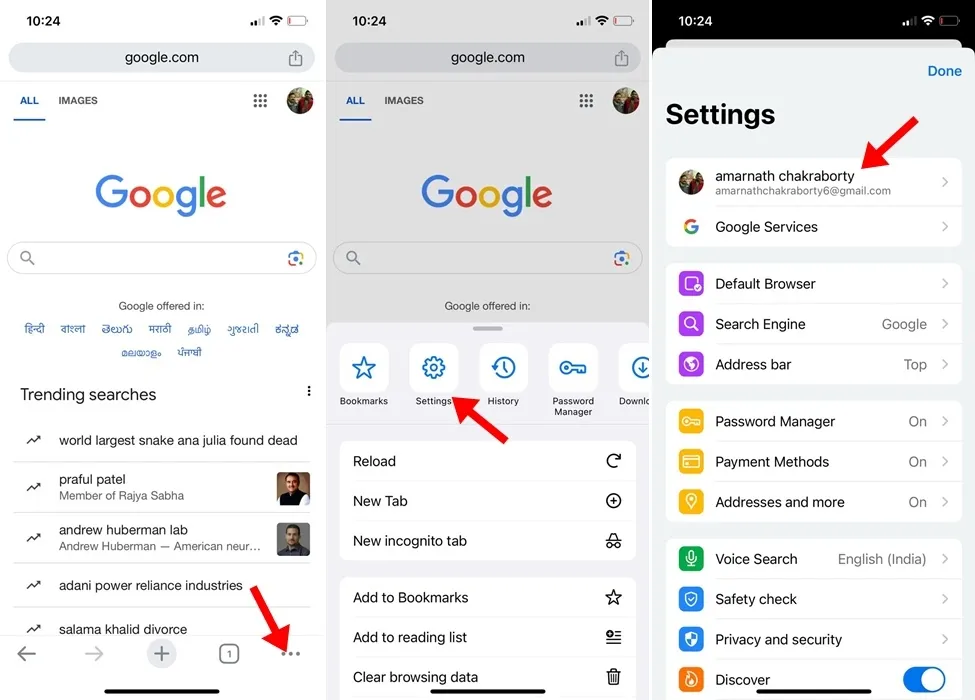
Norėdami patikrinti, ar esate prisijungę prie tinkamos „Google“ paskyros, bakstelėkite tris taškus apatiniame dešiniajame „Chrome“ naršyklės kampe. Pasirodžiusiame meniu pasirinkite Nustatymai . Nustatymų ekrane patikrinkite naudojamą „Google“ paskyrą.
4. Atsijunkite nuo „Google“ paskyros ir prisijunkite dar kartą
Jei „iPhone“ skirtoje „Chrome“ naršyklėje naudojate ne tą „Google“ paskyrą, galite atlikti šiuos veiksmus, kad atsijungtumėte nuo „Google“ paskyros ir vėl prisijungtumėte.
1. Savo iPhone paleiskite naršyklę Chrome.
2. Tada bakstelėkite tris taškus apatiniame dešiniajame kampe.
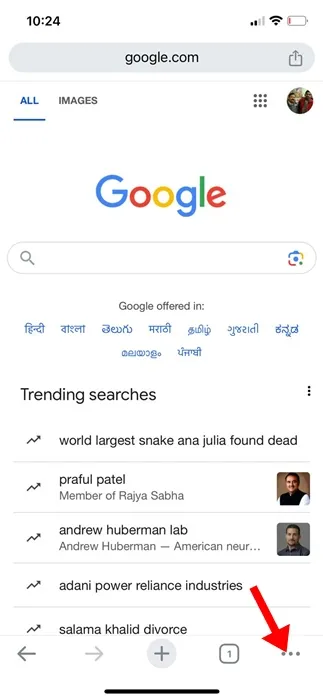
3. Pasirodžiusiame meniu pasirinkite Nustatymai .
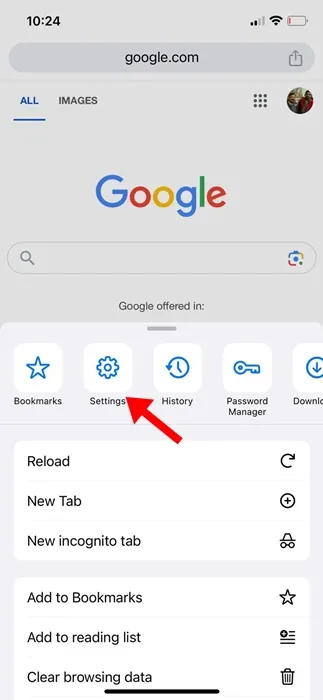
4. „Chrome“ nustatymuose bakstelėkite esamą „Google“ paskyrą.
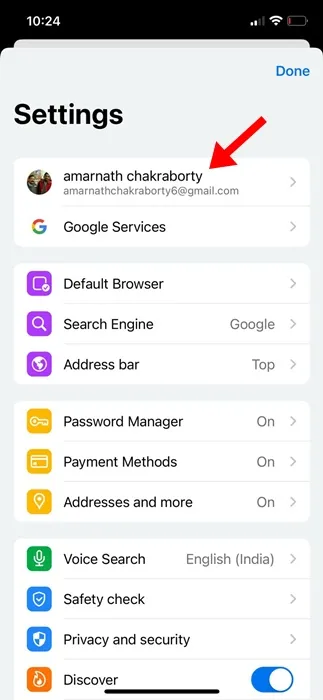
5. Eikite į ekrano apačią ir pasirinkite Atsijungti .
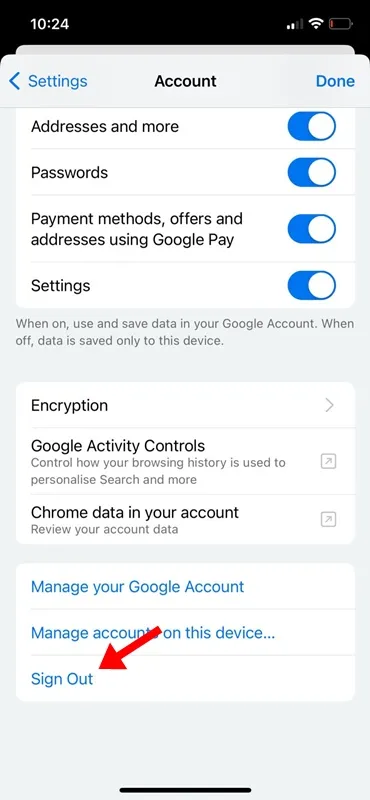
6. Atsijungę vėl prisijunkite naudodami tinkamą „Google“ paskyrą.
Viskas! Prisijungę atidarykite žymių juostą ir patikrinkite, ar joje yra išsaugotos žymės.
5. Įsitikinkite, kad „iPhone“ įjungtas žymių sinchronizavimas
Jei vis tiek negalite gauti visų „Chrome“ žymių „iPhone“, turite įsitikinti, kad įjungta žymių sinchronizavimo funkcija. Štai ką reikia padaryti.
1. Savo iPhone paleiskite naršyklę Google Chrome.
2. Atsidarius žiniatinklio naršyklei bakstelėkite tris taškus apatiniame dešiniajame kampe.
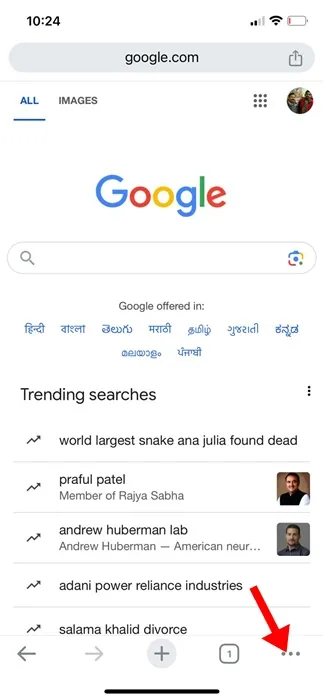
3. „Chrome“ meniu pasirinkite Nustatymai .
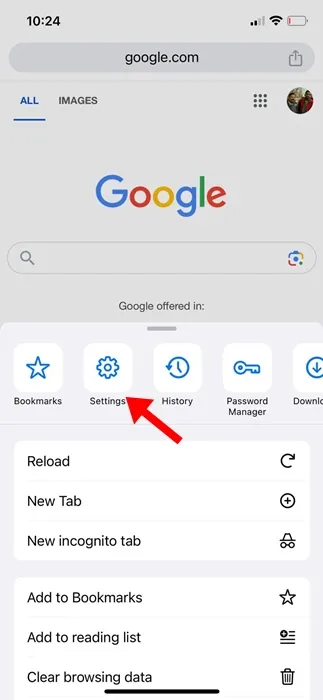
4. „Chrome“ nustatymuose pasirinkite susietą „Google“ paskyrą.
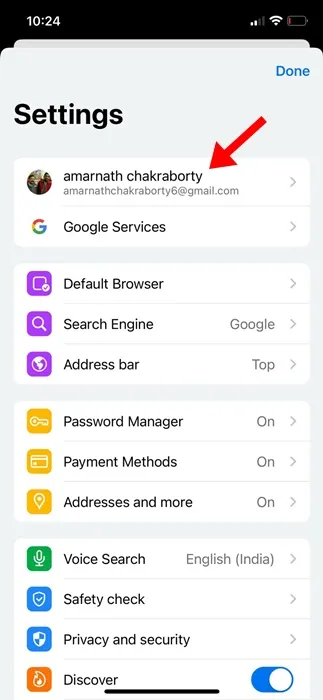
5. Skiltyje „Google“ paskyra įsitikinkite, kad įjungtas žymių jungiklis.
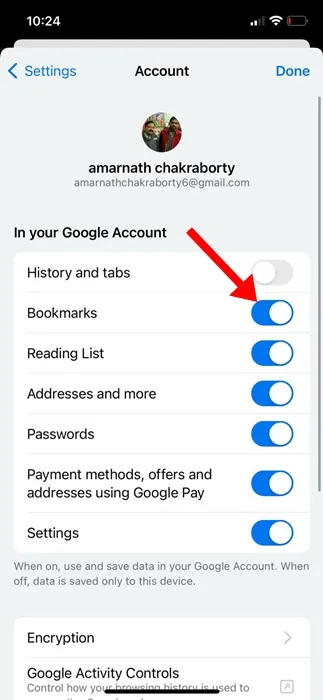
Viskas! Taip galite įjungti žymių sinchronizavimą „Google Chrome“, skirtoje „iPhone“. Taip bus sinchronizuojamos visos išsaugotos „Chrome“ žymės jūsų „iPhone“.
6. Atnaujinkite „Chrome“ naršyklę „iPhone“.
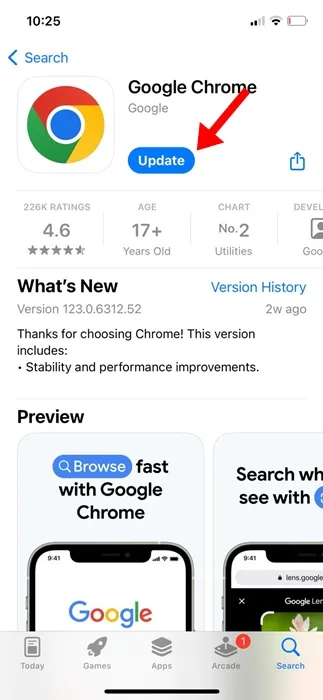
Programų atnaujinimas visada yra gera saugumo praktika, todėl turėtumėte tai tapti įpročiu. Tikėtina, kad jūsų iPhone įdiegtoje „Google Chrome“ versijoje yra klaida, neleidžianti rodyti žymių.
Tokias klaidas galite pašalinti atnaujinę „Google Chrome“ naršyklę. Norėdami atnaujinti „Google Chrome“ naršyklę, atidarykite „Apple App Store“ ir ieškokite „Google Chrome“.
Tada atidarykite oficialų „Google Chrome“ programų sąrašą ir bakstelėkite mygtuką Atnaujinti. Po atnaujinimo atidarykite „Chrome“ naršyklę ir patikrinkite, ar ji grąžina žymes.
7. Iš naujo įdiekite „Chrome“ naršyklę
Norint atmesti neteisingų nustatymų galimybę, rekomenduojama iš naujo įdiegti „Chrome“ naršyklę.
Iš naujo įdiegus „Chrome“ naršyklę, visi naršyklės nustatymai bus atkurti į numatytuosius. Taigi, jei vis tiek negalite gauti „Chrome“ žymių savo „iPhone“, laikas iš naujo įdiegti „Chrome“ naršyklę.
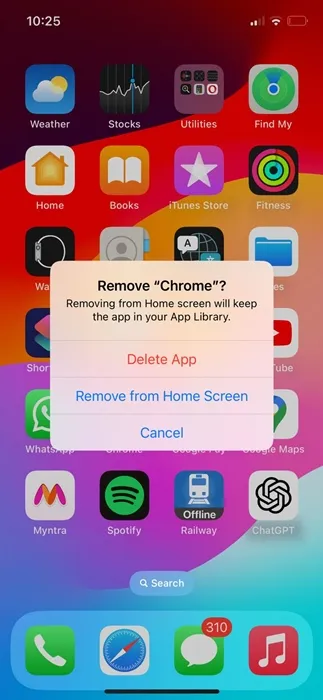
Norėdami iš naujo įdiegti „Google Chrome“ naršyklę „iPhone“, ilgai paspauskite „Chrome“ piktogramą ir pasirinkite „Ištrinti programą“. Ištrynę atidarykite „Apple App Store“ ir dar kartą įdiekite „Google Chrome“.
Įdiegę atidarykite jį ir prisijunkite naudodami „Google“ paskyrą, kurią naudojote žymėms išsaugoti. Jei žymių sinchronizavimas įjungtas, galite matyti išsaugotas žymes.
Taigi, šis vadovas yra apie tai, kaip pataisyti „Chrome“ žymes, dingusias „iPhone“. Esame tikri, kad jei laikysitės visų bendrų metodų, dabar savo „iPhone“ galėsite rasti „Chrome“ žymes. Praneškite mums, jei reikia daugiau pagalbos ieškant „Chrome“ žymių „iPhone“.




Parašykite komentarą