
Pranešama, kad daugelis „Disney Plus“ abonentų susidūrė su problemomis pereinant į įkėlimo ekraną. Dėl to keli vartotojai teigė, kad jų „Disney Plus“ paskyra įstrigo įkėlimo ekrane. Be to, daugelis vartotojų teigė, kad jų „Disney Plus“ įstrigo įkėlimo ekrane, kai žaidžia filmus.
Taigi, jei taip pat susiduriate su problemomis, pvz., „Disney Plus“ įstrigo įkėlimo ekrane, patekote į tinkamą puslapį. Žemiau mes pasidalinome keliais paprastais būdais, kaip ištaisyti „Disney Plus Stuck“ įkėlimo ekrane. Pažiūrėkime.
Dažniausios priežastys, kodėl „Disney Plus“ neįkeliama
Keletas dalykų prisideda prie to, kad „Disney Plus“ įstrigo įkėlimo ekrane. Štai keletas galimų priežasčių:
- „Disney Plus“ serveris neveikia
- Tinklo problemos
- Pasenusi „Disney Plus“ naršyklė arba programų talpykla
- Tarpinių serverių arba VPN naudojimas
- Problema su srautinio perdavimo įrenginiu
Dabar, kai žinote visas galimas priežastis, kodėl „Disney Plus“ įstrigo įkėlimo ekrane, trikčių šalinimas gali būti lengvas. Štai keletas paprastų būdų, kaip išspręsti problemą.
1. Patikrinkite savo interneto ryšį
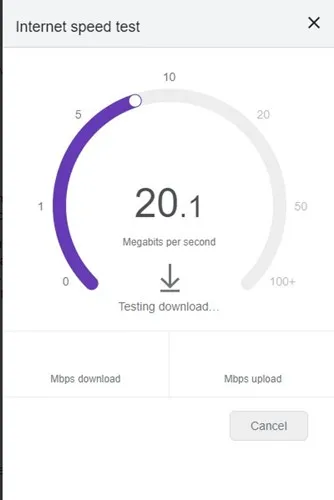
Pirmoji ir pagrindinė problemos priežastis – prastas internetas. Jei jūsų interneto ryšys nestabilus, susidursite su problemomis pereinant į įkėlimo ekraną.
Taigi, prieš bandydami kitus būdus, pirmiausia turite patikrinti interneto ryšį. Patikrinkite, ar turite stabilų interneto ryšį ir ar jis veikia. Norėdami patikrinti interneto greitį ir stabilumą, galite atidaryti fast.com.
Jei jūsų internetas veikia, bet „Disney Plus“ vis dar įstrigo įkėlimo ekrane, vadovaukitės kitais metodais.
2. Iš naujo paleiskite maršrutizatorių arba modemą
Net jei internetas veikia, labai svarbu iš naujo paleisti maršruto parinktuvą arba modemą. Išjunkite „WiFi“ maršrutizatorių ir palaukite apie 5–10 minučių, tada įjunkite.
Tai pašalins visus techninius sunkumus, su kuriais gali susidurti jūsų maršrutizatorius, ir galbūt išspręs problemą.
3. Patikrinkite, ar „Disney Plus“ neveikia
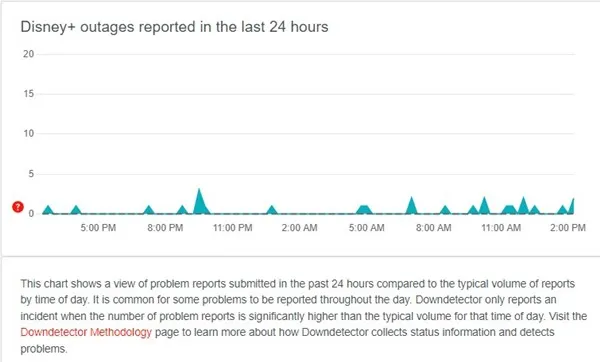
Kitas svarbus patikrinimas yra tai, ar „Disney Plus“ nenutrūksta. Serverio nutrūkimai yra dažnesni, nei manote, ir gali įvykti bet kada be įspėjimo.
Taip pat gali kilti problemų, jei „Disney Plus“ serveriai yra prižiūrimi. Taigi, prieš užbaigdami reikalus, turite atidaryti „Disney Plus“ būsenos puslapį „DownDetecter“ ir pamatyti, ar serveriai veikia ir veikia.
Jei „Disney Plus“ neveikia visame pasaulyje, turite palaukti kelias minutes ar valandas, kol serveriai bus atkurti.
4. Iš naujo paleiskite „Disney Plus“ svetainę arba programą
Jei naudojate žiniatinklio naršyklę, kad pasiektumėte „Disney Plus“, turite iš naujo paleisti naršyklę. Kita vertus, jei „Android“ ar „iPhone“ naudojate „Disney Plus“ programą, turite ją paleisti iš naujo.
Kartais „Disney Plus“ įstringa įkėlimo ekrane dėl platformos klaidos. Taigi iš naujo paleidus paslaugą ar programą galima tai išspręsti.
Jei naudojate „Disney Plus“ srautinio perdavimo įrenginiuose, pvz., „FireTV Stick“, turite iš naujo paleisti programą ten.
5. Iš naujo paleiskite srautinio perdavimo įrenginį
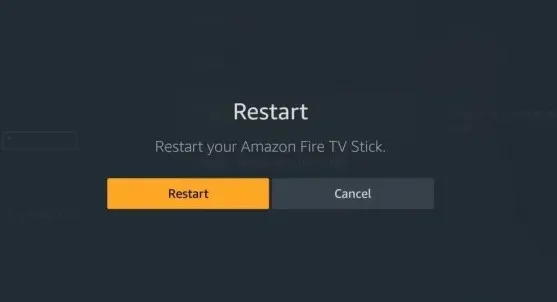
„Disney Plus“ palaiko įvairūs srautinio perdavimo įrenginiai, tokie kaip „Android TV Box“, „FireTV Stick“ ir kt.
Jei susiduriate su problemomis, kai „Disney Plus“ įstrigo srautinio perdavimo įrenginių įkėlimo ekrane, turite iš naujo paleisti srautinio perdavimo įrenginį. Paleidę iš naujo, vėl pasiekite „Disney Plus“; dabar nesusidursite su problemomis.
6. Išvalykite „Disney Plus“ talpyklą ir duomenis
Pasenusi arba sugadinta „Disney Plus“ talpykla dažnai yra priežastis, dėl kurios programa įstrigo įkėlimo ekrane. Čia daug ko nepadarysi; galite išvalyti programos talpyklą ir duomenis tik iš „Android“, „iPhone“, naršyklės ar srautinio perdavimo įrenginių.
Išvalykite „Disney Plus“ talpyklą „FireStick“.
Jei naudojate „Disney+“ naudodami „Firestick“, atlikite šiuos paprastus veiksmus, kad išvalytumėte programos talpyklą ir duomenis. Štai ką reikia padaryti.
- Atidarykite „FireStick“ nustatymus ir pasirinkite „Programa“.
- Programose pasirinkite Tvarkyti įdiegtas ir ieškoti Disney Plus.
- Tada atidarykite „Disney Plus“ programą šiame ekrane ir spustelėkite „Force Stop“.
- Baigę spustelėkite Išvalyti talpyklą ir išvalyti duomenis.
Baigę vėl paleiskite „Disney Plus“ naudodami „FireStick“. Šį kartą galėsite apeiti įkėlimo ekraną.
Išvalykite „Disney Plus“ talpyklą žiniatinklio naršyklėje
Jei naudojate „Disney Plus“ per žiniatinklio naršyklę, turite atlikti šiuos veiksmus. Štai kaip ištaisyti „Disney Plus“ įstrigo naršyklės įkėlimo ekrane .
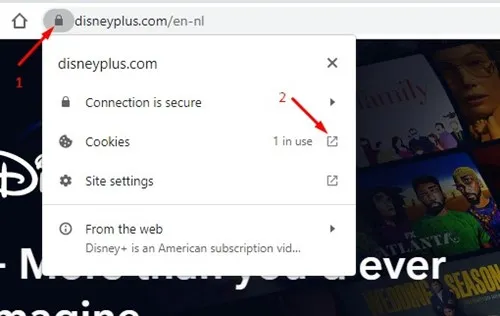
- Pirmiausia atidarykite žiniatinklio naršyklę ir apsilankykite „Disney Plus“ svetainėje.
- Kai svetainė atsidaro ir nepavyksta tinkamai įkelti, spustelėkite spynos piktogramą URL juostoje.
- Tada spustelėkite Slapukai .
- Naudojamų slapukų užklausoje pasirinkite visus išsaugotus slapukus atskirai ir spustelėkite mygtuką Pašalinti .
- Kartodami veiksmus turite pašalinti visus išsaugotus slapukus.
Išvalykite „Disney Plus“ talpyklą „Android“.
Pakartokite toliau nurodytus veiksmus, jei susiduriate su problemomis naudodami „Disney Plus“ programą „Android“.
- Pirmiausia „Android“ atidarykite „App Manager“ .
- Programų tvarkytuvėje raskite ir bakstelėkite Disney Plus .
- Tada spustelėkite Išvalyti talpyklą ir parinktį Išvalyti duomenis .
Atlikę pakeitimus iš naujo paleiskite „Android“ išmanųjį telefoną. Tada vėl paleiskite „Disney Plus“. Šį kartą galite apeiti „Disney Plus Stuck“ įkėlimo ekrane.
7. Išjunkite skelbimų blokatorius arba ekrano perdavimo paslaugas
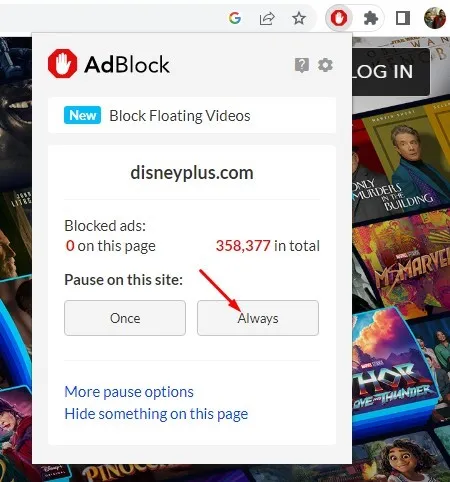
Problemą sukelia skelbimų blokatoriai ir ekrano transliacijos programos. Dėl to vartotojai susiduria su tokiomis problemomis kaip „Disney Plus“ užstrigimas įkėlimo ekrane. Taigi, jei naudojate kurį nors iš šių dviejų dalykų, turite jį išjungti ir pabandyti.
Jei naudojate „Adblocker“ plėtinį, išjunkite jį naudodami „Chrome“ plėtinių tvarkytuvę. Panašiai, jei ekranui perduoti naudojate ekrano perdavimo programą, sustokite.
8. Išjunkite tarpinius serverius arba VPN
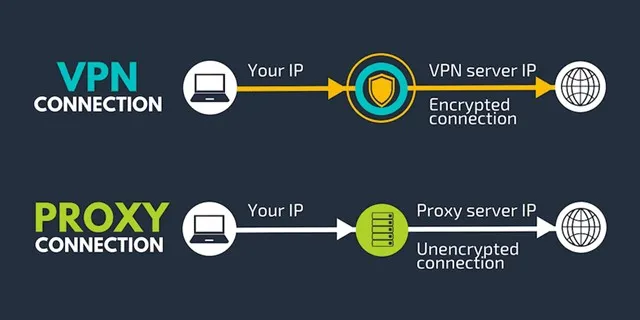
Galite naudoti tarpinius serverius arba VPN paslaugas, jei bandote pasiekti „Disney Plus“ užblokuotoje šalyje. Net jei VPN arba tarpiniai serveriai gali atblokuoti srautinio perdavimo paslaugą, tai parodys tam tikras problemas.
Jei susiduriate su šia problema, turite nustoti naudoti tarpinio serverio ryšį arba VPN programą. Daugelis vartotojų teigė, kad išsprendė „Disney Plus Stuck on Loading“ ekrano problemą išjungę tarpinį serverį arba VPN.
9. Atnaujinkite „Disney Plus“ programą
Nepriklausomai nuo jūsų „Android“, „iOS“ ar srautinio perdavimo įrenginio, turite kuo greičiau atnaujinti „Disney Plus“ programą.
Senesnės programos versijos klaida gali neleisti jums žiūrėti mėgstamų filmų ir TV laidų „Disney Plus“.
Geriausias būdas pašalinti tokias klaidas yra atnaujinti „Disney Plus“ programą prijungtuose įrenginiuose. Programos atnaujinimas išspręs „Disney Plus“ įstrigo įkeliant ekraną.
10. Pabandykite iš naujo įdiegti „Disney Plus“ programą
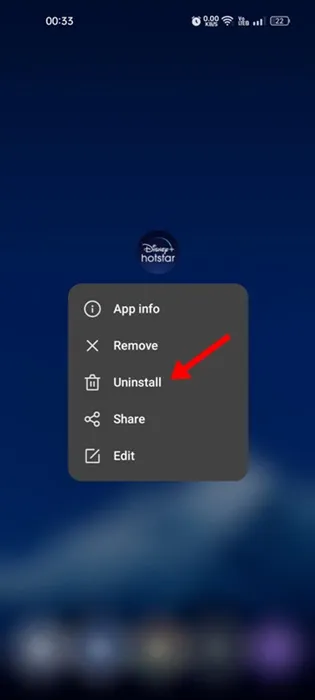
Jei filmams ir TV laidoms žiūrėti naudojate „Disney Plus Android“ arba „iPhone“ programą, galite iš naujo įdiegti programą, kad išspręstumėte problemą. Įdiegti iš naujo turėtų būti paskutinė jūsų parinktis, nes bus pašalinti visi išsaugoti duomenys, įskaitant prisijungimo duomenis.
Pašalinkite „Disney Plus“ programą savo įrenginyje, pvz., „Android“, „iPhone“, „FireStick“ ir kt., ir įdiekite dar kartą. Jei kyla problemų dėl darbalaukio žiniatinklio naršyklės, galite pabandyti atidaryti Disney Plus svetainę kitoje naršyklėje.
Dažnai užduodami klausimai
Gana normalu, kad vartotojas turi keletą abejonių. Žemiau atsakėme į kai kuriuos dažniausiai užduodamus klausimus apie „Disney Plus“ programos neįkėlimo problemą.
Kodėl „Disney Plus“ neįsikrauna?
„Disney Plus“ gali nepavykti įkelti dėl įvairių priežasčių. Galbūt serveriai neveikia, turite interneto problemų, sugadinta naršyklė / programos talpykla ir tt Turite nustatyti priežastį ir vadovautis bendrais metodais, kad išspręstumėte problemą.
Kodėl „Disney Plus“ programa neveikia televizoriuje?
Jei „Disney Plus“ serveriai visame pasaulyje neveikia, programa gali neveikti daugumoje srautinio perdavimo įrenginių, įskaitant išmaniuosius televizorius. Tas pats pasakytina ir apie sugadintą „Disney Plus“ programos talpyklą. Taigi, jei „Disney Plus“ programa neveikia televizoriuje, turite iš naujo paleisti srautinio perdavimo įrenginį ir prisijungti prie „Disney+“ paskyros.
„Disney+“ atsisiuntimai neveikia
Jei kyla problemų atsisiunčiant arba leidžiant vaizdo įrašą palaikomuose įrenginiuose, turite patikrinti, ar pakankamai vietos saugykloje.
„Disney+“ reikia vietos įrenginyje, kad būtų galima saugoti atsisiųstą turinį. Jei turite pakankamai saugyklos vietos, patikrinkite, ar „Disney+“ planas palaiko atsisiuntimą. Jei planas palaiko, iš naujo paleiskite arba iš naujo įdiekite „Disney+“ programą.
Ar „Disney Plus“ atsisiuntimai veikia be „Wi-Fi“?
Taip, „Disney Plus“ atsisiuntimai yra skirti vaizdo įrašų atkūrimui neprisijungus. Tai reiškia, kad galite atsisiųsti visus savo mėgstamus filmus ar TV laidas ir žiūrėti juos neprisijungę prie interneto ar WiFi.
Taigi, tai yra keletas paprastų būdų, kaip išspręsti „Disney Plus Stuck“ įkėlimo ekrano problemą. Jei jums reikia daugiau pagalbos sprendžiant „Disney Plus Stuck“ įkėlimo ekrano problemą, praneškite mums toliau pateiktose pastabose.





Parašykite komentarą