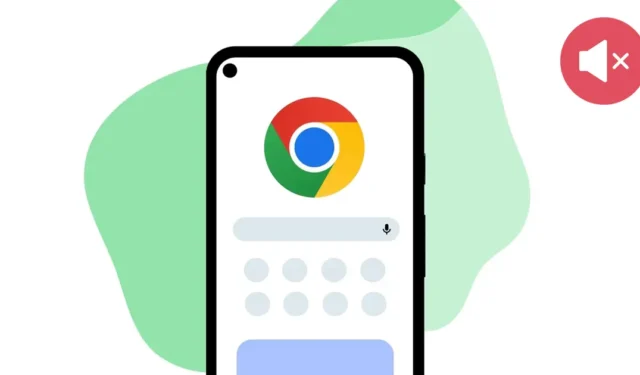
Garsas yra esminė daugialypės terpės dalis. Kalbant apie išmaniuosius telefonus, naudojame įvairias programėles norėdami žiūrėti muzikinius vaizdo įrašus, klausytis muzikos, bendrauti su internetiniu daugialypės terpės turiniu ir kt.
Dauguma vartotojų nori „Google Chrome“ naršyklės, kad patenkintų savo internetinės medijos poreikius; naršyklė gana gerai tvarko medijos failus. Tačiau neseniai buvo nustatyta, kad daugelis „Chrome“, skirtos „Android“, naudotojų susiduria su garso problemomis.
Vartotojai teigė, kad „Google Chrome“, skirtoje „Android“, nėra garso. Vaizdo įrašas leidžiamas svetainėse, bet nėra garso. Jei susiduriate su ta pačia problema, toliau skaitykite vadovą.
Kaip pataisyti be garso „Google Chrome“, skirta „Android“.
Gali būti įvairių priežasčių, dėl kurių „Google Chrome“ naršyklėje gali nebūti garso problemų. Norėdami išspręsti problemą, turite patikrinti savo išmaniojo telefono ir naršyklės garso nustatymus. Štai geriausi būdai, kaip pašalinti garsą naudojant „Google Chrome“, skirtą „Android“.
1. Patikrinkite telefono garsumo lygį
„Android“ leidžia reguliuoti pranešimų, medijos, skambėjimo tonų ir signalų garsumo lygį. Tačiau naudodami garsumo valdiklį turite įsitikinti, kad medijos garsumas nenutildytas.
Niekada negirdėsite jokio garso, jei laikmenos garsumas bus nutildytas. Štai kaip galite patikrinti telefono garsumo lygius.
1. Atidarykite „Android“ programos stalčių ir pasirinkite Nustatymai .
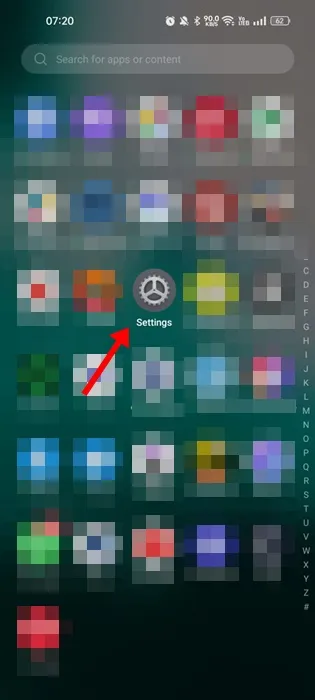
2. Atsidarius nustatymų programai bakstelėkite Garsas ir vibracija .
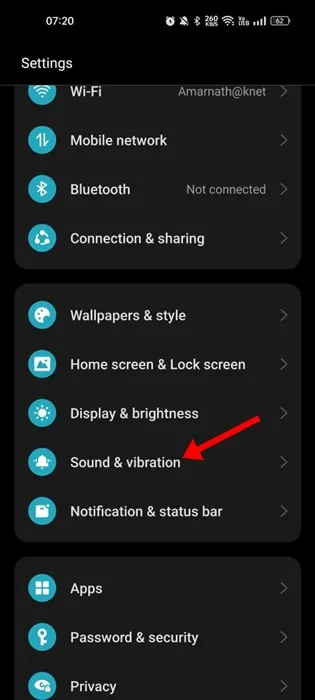
3. Ekrane Garsas ir vibracija matysite keturių skirtingų tipų garsumo valdiklius .
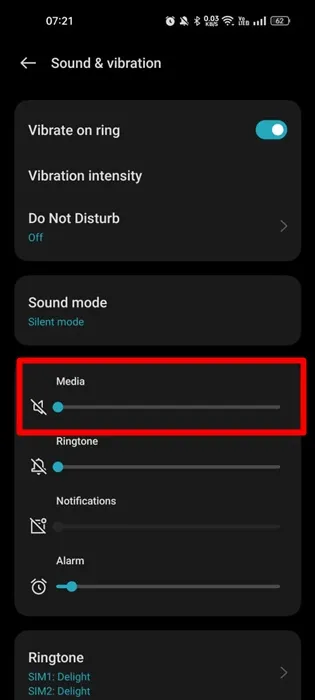
4. Norėdami padidinti garsumą, naudokite slankiklį, esantį po Media.

Viskas! Taip pat galite tiesiogiai paspausti garsumo mygtuką ir reguliuoti medijos slankiklį „Android“ išmaniajame telefone.
2. Įsitikinkite, kad leidžiamas vaizdo įrašas turi garsą
Svarbu patikrinti, ar žiūrimame vaizdo įraše yra garsas.
Jei vaizdo įraše nėra garso, viskas, ką darote, nepavyks. Taigi, prieš atlikdami kitus metodus, paleiskite 2 ar 3 vaizdo įrašus „Google Chrome“ naršyklėje.
Tai padės patvirtinti, ar „Chrome“ kilo problemų, ar vaizdo įraše nėra garso.
3. Priverstinai sustabdykite „Google Chrome“ naršyklę ir atidarykite ją iš naujo
Jei medijos garsumo lygis nustatytas kaip didžiausias, vis tiek negirdite jokio garso „Google Chrome“ naršyklėje; galite pabandyti priverstinai uždaryti naršyklę ir vėl ją atidaryti.
Priverstinis sustabdymas išlaisvins „Google Chrome“ iš „Android“ atminties ir galbūt neišspręs garso problemos. Štai kaip priverstinai sustabdyti „Google Chrome“ žiniatinklio naršyklę „Android“.
1. Pirmiausia ilgai paspauskite „Google Chrome“ programą ir pasirinkite Programos informacija .
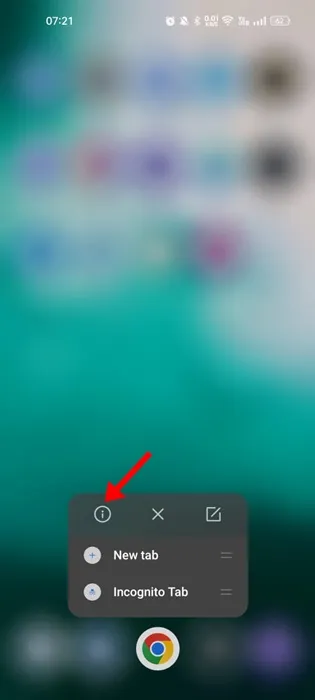
2. Programos informacijos ekrane bakstelėkite parinktį „ Priverstinis sustabdymas “.
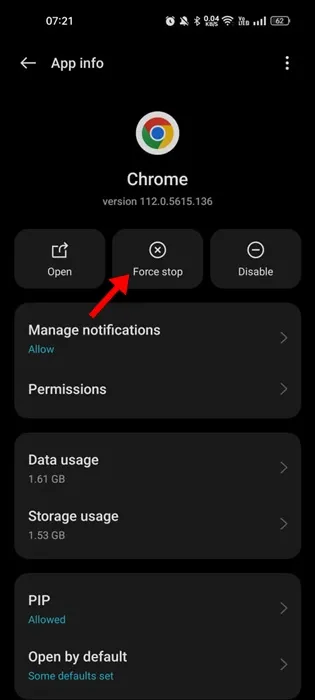
Viskas! Tai privers sustabdyti „Google Chrome“ programą. Sustabdę, dar kartą bakstelėkite „Google Chrome“ naršyklę, kad ją atidarytumėte.
4. Įsitikinkite, kad muzikos ir garso leidimas įjungtas
Jei muzikos ir garso leidimas išjungtas „Google Chrome“ naršyklėje, kad ir kaip stengtumėtės, garsas nebus paleistas. Ir toliau gausite problemų, susijusių su garso nebuvimu „Google Chrome Android“.
Taigi šiuo metodu pakeisime „Google Chrome“ naršyklės leidimus ir leisime pasiekti muziką ir garsą. Taigi, štai ką reikia padaryti.
1. Ilgai paspauskite „Google Chrome“ naršyklę ir pasirinkite Programos informacija .

2. Programos informacijos ekrane pasirinkite Leidimai .

3. Leidimuose bakstelėkite Muzika ir garsas .

4. Muzikos ir garso leidime pasirinkite Leisti
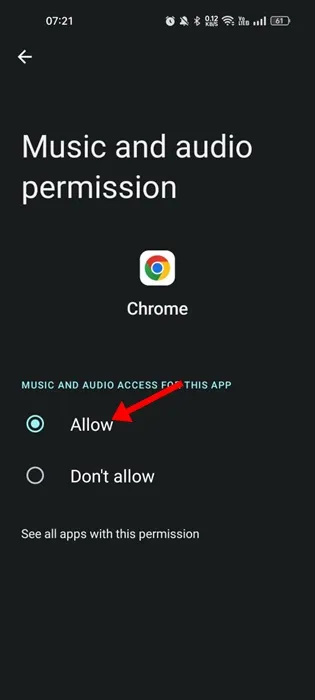
Viskas! Taip galite leisti „Android“ „Google Chrome“ žiniatinklio naršyklei pasiekti muziką ir garsą.
5. Leiskite svetainėms naršyklėje „Chrome“ leisti garsą
Tiek darbalaukio versija, tiek „Google Chrome“ programa mobiliesiems leidžia tvarkyti kiekvienos svetainės leidimus atskirai. Taigi, jei negirdite vaizdo garso tik pasirinktoje svetainėje, tikėtina, kad netyčia išjungėte garso leidimą toje svetainėje.
Taigi, norėdami leisti garsą, turite atidaryti tą svetainę naudodami „Google Chrome“, skirtą „Android“, ir atlikti bendrus veiksmus.
1. Atidarykite „Google Chrome“ naršyklę ir bakstelėkite tris taškus viršutiniame dešiniajame kampe.
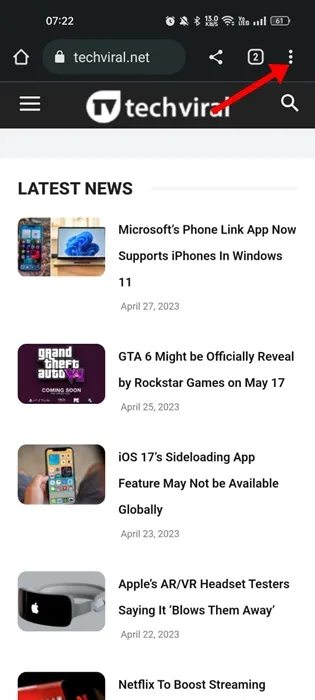
2. Pasirodžiusiame meniu pasirinkite Nustatymai .

3. Slinkite šiek tiek žemyn ir pasirinkite Svetainės nustatymai
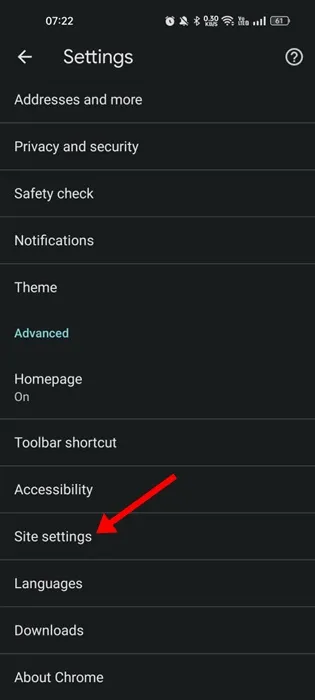
4. Svetainės nustatymuose bakstelėkite Garsas .
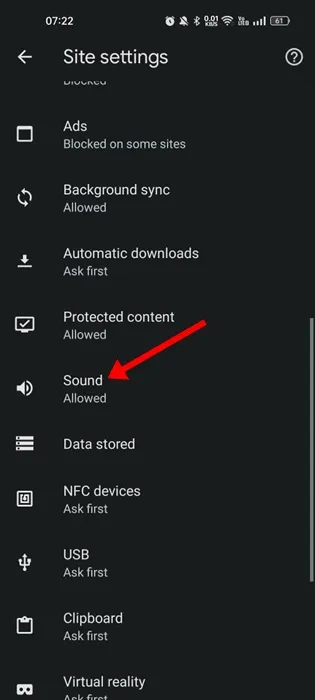
5. Dabar ekrane Garsas įjunkite jungiklį šalia „Garsas“.
6. Svetainės, kurios neturi garso leidimų, bus rodomos skiltyje Nutildyta.
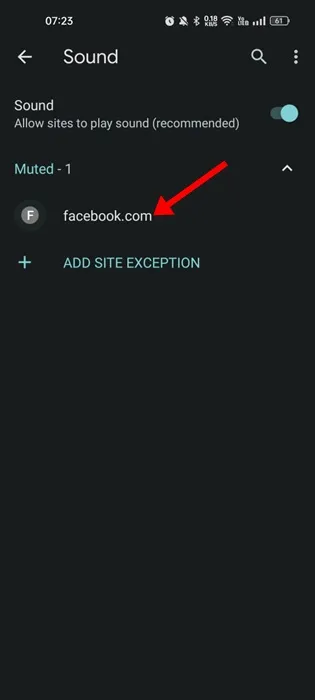
7. Norėdami pašalinti svetainę iš nutildytos dalies ir atkurti garsą, bakstelėkite svetainės URL ir pasirinkite Pašalinti
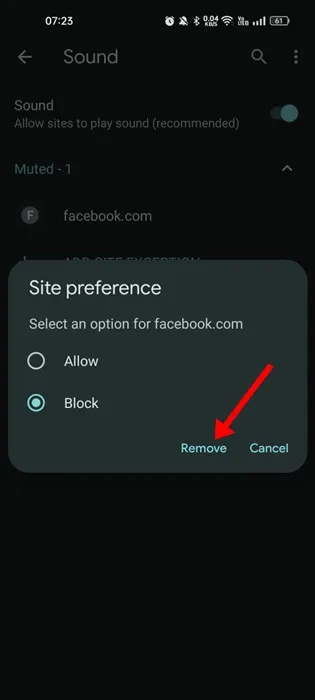
Viskas! Tai leis jūsų mėgstamiausiai svetainei leisti garsą „Google Chrome“ žiniatinklio naršyklėje.
6. Iš naujo nustatykite „Google Chrome“ vėliavėles
Jei esate įprastas „Chrome“ naudotojas, galbūt žinote, kad „Chrome://flags“ tinklalapyje galite įjungti arba išjungti eksperimentines funkcijas.
Kai kurios eksperimentinės funkcijos gali neleisti atkurti garso naršyklėje. Kadangi sunku žinoti, kurios „Chrome“ vėliavėlės turi problemų, geriausia, ką galite padaryti, tai iš naujo nustatyti visas „Chrome“ vėliavėles „Android“. Štai ką reikia padaryti.
1. „Android“ įrenginyje atidarykite „Google Chrome“ naršyklę ir adreso juostoje įveskite chrome://flags/
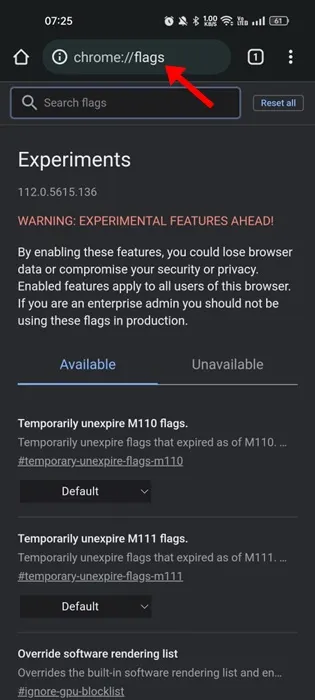
2. Dabar pažiūrėkite į tinklalapio viršų; šalia paieškos lauko rasite mygtuką „ Atstatyti viską “.
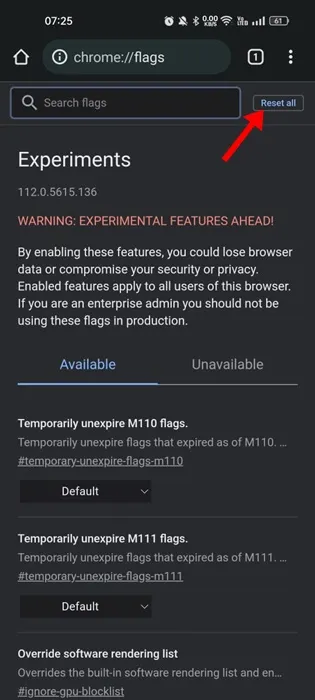
3. Spustelėkite mygtuką Reset All, kad iš naujo nustatytumėte visas „Chrome“ vėliavas.
Po atstatymo jūsų bus paprašyta iš naujo paleisti žiniatinklio naršyklę. Bakstelėkite mygtuką Paleisti iš naujo, kad iš naujo paleistumėte „Chrome“ naršyklę, skirtą „Android“.
7. Išvalykite „Google Chrome“ talpyklą
Sugadinti talpyklos failai ne tik sulėtina tinklalapių veikimą, bet ir sukelia įvairių kitų problemų, pavyzdžiui, nustoja veikti garsas. Taigi galite išvalyti naršyklės talpyklą, jei „Android“ skirtoje „Google Chrome“ nėra garso. Štai kaip tai padaryti.
1. Ilgai paspauskite Google Chrome naršyklės piktogramą ir pasirinkite Programos informacija .
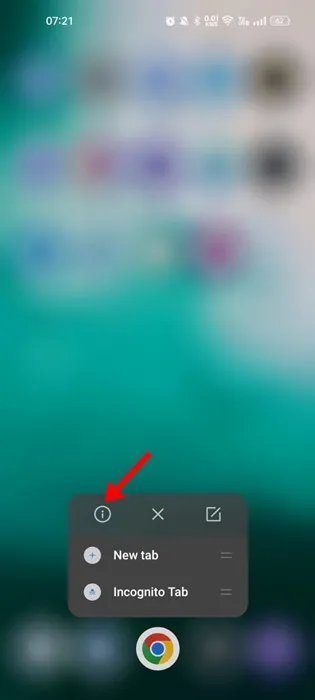
2. Programos informacijos ekrane bakstelėkite Saugyklos naudojimas .
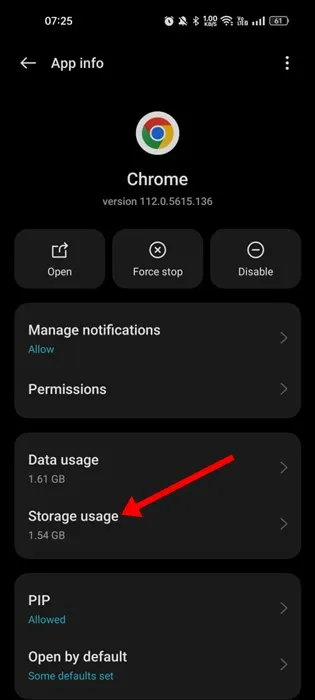
3. Skiltyje Saugyklos naudojimas bakstelėkite Išvalyti talpyklą .
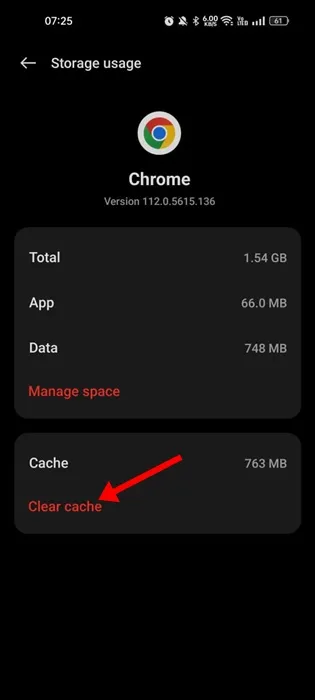
4. Jei garsas vis tiek neskamba, bakstelėkite Tvarkyti erdvę ir pasirinkite Išvalyti visus duomenis .
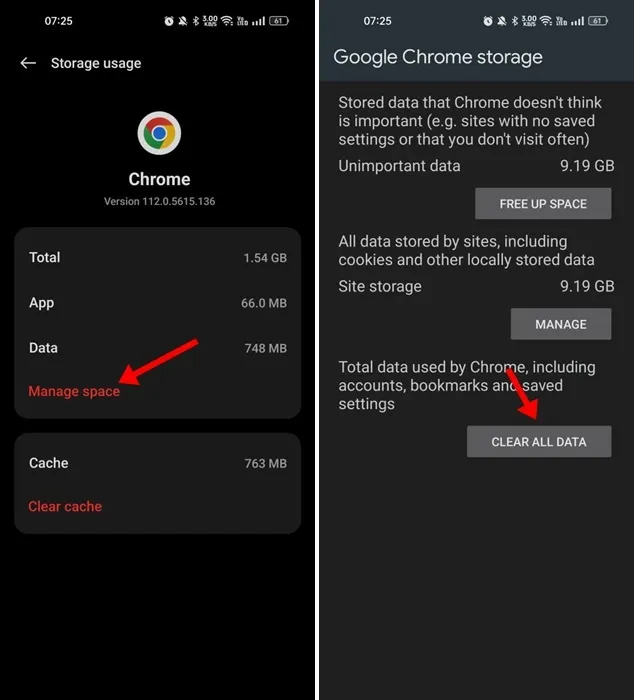
Jei išvalėte visus „Google Chrome“ duomenis, jūsų bus paprašyta prisijungti naudojant „Google“ paskyrą.
8. Iš naujo įdiekite „Google Chrome“ „Android“.
Jei „Google Chrome“ naršyklėje niekas nepadėjo išspręsti garso problemos, iš naujo įdiegti yra paskutinė išeitis.
Galbūt kai kurie „Google Chrome“ naršyklės failai yra sugadinti; taigi, jūs susiduriate su be garso problema. Kadangi nežinote tikrosios priežasties, geriausia, ką galite padaryti, tai iš naujo įdiegti naršyklę.
Tiesiog ilgai paspauskite Google Chrome programos piktogramą pagrindiniame ekrane ir pasirinkite Pašalinti. Pašalinę ieškokite „Chrome“ „Google Play“ parduotuvėje ir įdiekite dar kartą.
Įdiegę atidarykite „Google Chrome“ naršyklę ir prisijunkite prie „Google“ paskyros, kad susigrąžintumėte žymes, naršyklės istoriją ir kitus duomenis.
9. Keletas kitų dalykų, kuriuos reikia išbandyti
Aukščiau aprašyti metodai nepašalintų garso dėl „Google Chrome“ problemos, bet jei problema išlieka, galite išbandyti keletą pagrindinių dalykų. Čia mes išvardijome kai kuriuos iš jų.
- Atnaujinkite „Google Chrome“ naršyklę.
- Visada įsitikinkite, kad leidžiamame vaizdo įraše yra garsas.
- Atnaujinkite „Google Chrome“ versiją.
- Perjunkite į „Google Chrome“ alternatyvą .
„Android“ skirtoje „Google Chrome“ nėra garso, tačiau tai gali būti ištaisyta šiais būdais. Esame tikri, kad vienas iš šiame straipsnyje pateiktų sprendimų jums pasiteisino. Be to, jei jums reikia daugiau pagalbos, aptarkite tai su mumis komentaruose.





Parašykite komentarą