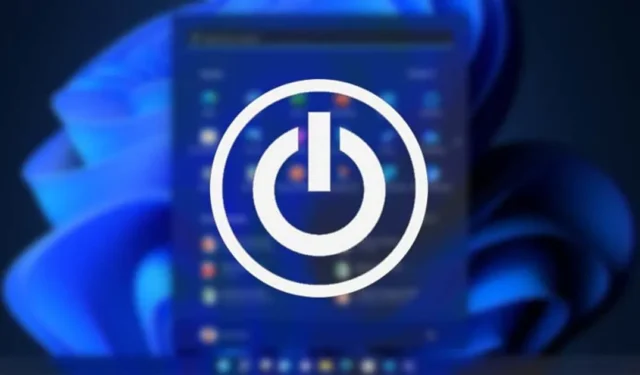
„Windows“ naudotojai dažnai susiduria su tokiomis problemomis kaip tvarkyklės klaidos, neveikiantis pradžios meniu, BSOD klaidos ir t. t. Neseniai daugelis vartotojų skundėsi neįprastu klaidos pranešimu „Šiuo metu nėra galimų maitinimo parinkčių“.
Pranešimas „Šiuo metu nėra galimų maitinimo parinkčių“ rodomas, kai vartotojas spusteli maitinimo piktogramą „Windows 10“ arba „Windows 11“ kompiuteryje. Problema yra akivaizdesnė „Windows 10“, bet taip pat kelia nerimą kai kuriems „Windows 11“ vartotojams.
Kodėl pasirodo klaida „Šiuo metu nėra maitinimo parinkčių“?
Šiuo metu nėra galimų maitinimo parinkčių Klaidos pranešimai paprastai rodomi, kai atšaukėte prieigą prie maitinimo parinkčių arba kai „Windows“ nepavyksta nuskaityti dabartinės energijos vartojimo plano konfigūracijos.
Klaida taip pat gali atsirasti dėl sugadintų „Windows“ sistemos failų. Dabar, kai žinote pagrindines klaidos priežastis, štai kaip ją išspręsti.
1. Vietinės grupės strategijos rengyklėje sukonfigūruokite maitinimo parinktis
Norėdami išspręsti klaidos pranešimą, galite naudoti vietinės grupės strategijos rengyklę. Štai ką reikia padaryti.
1. Atidarykite „Windows“ paiešką ir įveskite „Local Group Policy Editor“. Tada iš sąrašo atidarykite vietinės grupės strategijos rengyklę .

2. Vietinės grupės strategijos rengyklėje eikite į Vartotojo konfigūracija > Administravimo šablonai > Pradžios meniu ir užduočių juosta .

3. Tada dešinėje pusėje raskite įrašą Pašalinti ir neleisti prieiti prie komandų Išjungti, Paleisti iš naujo, Užmigti ir Sulaikyti miego režimą . Kai jį rasite, dukart spustelėkite jį.

4. Išjungimo, paleidimo iš naujo, miego ir užmigdymo komandų lange Pašalinti ir neleisti prieiti prie jų pasirinkite Išjungta .

5. Atlikę pakeitimus, spustelėkite mygtuką Taikyti ir tada Gerai.
2. Redaguokite „Windows“ registrą, kad ištaisytumėte maitinimo parinkties klaidą
Taip pat galite atlikti keletą „Windows“ registro pakeitimų, kad išspręstumėte problemą.
1. Pirmiausia spustelėkite „Windows“ paiešką ir įveskite registrą. Tada atidarykite registro rengyklę iš parinkčių sąrašo.

2. Kai atidaroma registro rengyklė, eikite į šį kelią:
HKEY_CURRENT_USER\Software\Microsoft\Windows\CurrentVersion\Policies\Explorer

3. Tada dukart spustelėkite dešinėje pusėje esantį įrašą NoClose .

4. Lauke Reikšmės duomenys įveskite 0 ir spustelėkite mygtuką Gerai .

Atlikę pakeitimus iš naujo paleiskite kompiuterį. Tai tikriausiai pašalins klaidos pranešimą „Šiuo metu nėra galimų maitinimo parinkčių“.
3. Pataisykite sugadintus sistemos failus
Kaip minėta pirmiau, sugadinti sistemos failai taip pat suaktyvina klaidos pranešimą. Taigi, jūs taip pat turite taisyti sugadintus failus „Windows“ operacinėje sistemoje. Štai ką reikia padaryti.
1. Spustelėkite „Windows“ paiešką ir įveskite komandų eilutę. Dešiniuoju pelės mygtuku spustelėkite CMD ir pasirinkite Vykdyti kaip administratorių .

2. Kai atsidarys komandų eilutė, įklijuokite komandą ir paspauskite Enter.
sfc /scannow

3. Palaukite, kol komanda ištaisys sugadintus sistemos failus.
Priklausomai nuo sugadintų failų skaičiaus, procesas gali užtrukti. Reikia kantriai laukti, kol baigsis. Baigę iš naujo paleiskite kompiuterį.
4. Atkurkite numatytąjį maitinimo planą naudodami CMD
Tai dar vienas geriausias komandų eilutės triukas klaidos pranešimui išspręsti. Norėdami atkurti numatytąjį energijos vartojimo planą, galite naudoti CMD. Štai ką reikia padaryti.
1. Spustelėkite „Windows“ paiešką ir įveskite komandų eilutę. Dešiniuoju pelės mygtuku spustelėkite CMD ir pasirinkite Vykdyti kaip administratorių.

2. Kai atsidarys komandų eilutė, įklijuokite komandą ir paspauskite Enter.
powercfg -restoredefaultschemes

3. Tai iš karto atkurs numatytąjį maitinimo planą.
Taip galite naudoti komandų eilutę, kad ištaisytumėte klaidos pranešimą „Šiuo metu nėra galimų maitinimo parinkčių“.
5. Paleiskite maitinimo trikčių šalinimo įrankį
Tiek „Windows 10“, tiek „Windows 11“ leidžia šalinti maitinimo parinkties triktis. Taip pat turite specialų maitinimo trikčių šalinimo įrankį, kurį galite paleisti, kad išspręstumėte įvairias maitinimo parinkčių klaidas. Štai kaip paleisti maitinimo trikčių šalinimo įrankį sistemoje „Windows“.
1. Atidarykite programą Nustatymai ir perjunkite į skirtuką Sistema. Dešinėje pusėje slinkite žemyn ir spustelėkite Trikčių šalinimas .

2. Trikčių šalinimo ekrane bakstelėkite parinktį Kiti trikčių šalinimo įrankiai .

3. Dabar slinkite žemyn ir raskite Power. Spustelėkite mygtuką Vykdyti šalia maitinimo, kad paleistumėte maitinimo trikčių šalinimo įrankį.

4. Dabar vykdykite ekrane pateikiamas instrukcijas, kad užbaigtumėte trikčių šalinimo procesą.
Kai maitinimo trikčių šalinimo įrankis baigs procesą, iš naujo paleiskite kompiuterį, kad pritaikytumėte pakeitimus. Paleidę iš naujo, grįšite maitinimo parinktis.
6. Naudokite sistemos atkūrimo tašką

Jei įdiegus programą arba naujinimą kyla problemų dėl maitinimo parinkčių, turėtumėte grįžti į ankstesnę įrenginio būseną.
„Windows 10/11“ galite grįžti prie ankstesnio atkūrimo taško. Taigi, jei įgalinote atkūrimo tašką, galite grįžti į būseną, kai bus prieinamos maitinimo parinktys.
Mes pasidalinome išsamiu vadovu, kaip sukurti atkūrimo tašką sistemoje Windows. Jei turite atkūrimo tašką, atidarykite „Windows“ paiešką ir įveskite „Recovery“. Tada atidarykite atkūrimo programą ir vykdykite ekrane pateikiamas instrukcijas, kad grįžtumėte į ankstesnį atkūrimo tašką.
7. Įdiekite „Windows“ naujinimus

Dėl klaidų ir trikdžių gali pasirodyti klaidos pranešimas „Šiuo metu nėra galimų maitinimo parinkčių“. Nors „Microsoft“ įdiegia „Windows“ naujinimus jūsų įrenginyje fone, vis tiek rekomenduojama patikrinti, ar nėra galimų naujinimų.
Klaidą gali sukelti klaida, kuri jau buvo ištaisyta naujausioje versijoje.
Taigi, eikite į Nustatymai> „Windows“ naujinimas ir dešinėje pusėje spustelėkite Tikrinti, ar nėra naujinimų. „Windows“ automatiškai patikrins, ar nėra naujinimų, ir juos įdiegs.
8. Iš naujo nustatykite „Windows“ kompiuterį
Jei viskas nepavyksta, paskutinė likusi parinktis yra „Windows“ operacinės sistemos numatytųjų gamyklinių nustatymų atkūrimas.
Kai iš naujo nustatysite „Windows“ kompiuterį, visi vartotojo nustatyti nustatymai bus nustatyti kaip numatytieji. Jis taip pat iš naujo nustatys maitinimo parinktis ir maitinimo plano konfigūracijas.
Kalbant apie sistemos atstatymą, turite dvi parinktis. Pirmasis leidžia išsaugoti failus, o antrasis pašalina viską.
Taigi, iš naujo nustatydami „Windows“ kompiuterį, atidžiai pasirinkite pasirinkimą. Arba galite vadovautis mūsų vadovu – „Windows PC“ nustatymas iš naujo .
Taigi, šis vadovas yra apie tai, kaip ištaisyti klaidos pranešimą „Windows“ operacinėje sistemoje. Jei jums reikia daugiau pagalbos sprendžiant maitinimo parinkčių klaidą sistemoje Windows, praneškite mums toliau pateiktuose komentaruose.


Parašykite komentarą