Turite problemų dėl HDR (didelio dinaminio diapazono) sistemoje „Windows 10“? Tu ne vienas! Daugelis vartotojų pranešė apie iššūkius, susijusius su HDR turinio neaktyvavimu palaikomuose ekranuose. Tai gali būti ypač nemalonu, jei neseniai atnaujinote „Windows“ versiją ir trokštate mėgautis ryškiais vaizdais.
Šio vadovo tikslas – pateikti praktinių sprendimų, kaip išspręsti HDR neįsijungimo problemą, kad galėtumėte atkurti didelio dinaminio diapazono patirtį.
Ką daryti, jei HDR neįsijungia „Windows 10“?
Prieš pasinerdami į techninius sprendimus, apsvarstykite keletą pagrindinių patikrinimų:
- Kelių ekranų konfigūracija gali būti kaltininkas. Jei naudojate monitorių ir televizorių derinį, pabandykite įgalinti HDR **tik prijungus televizorių**, kad sužinotumėte, ar tai išsprendžia problemą.
- Nestandartinis HDMI laidas gali trukdyti HDR veikimui. Įsitikinkite, kad turite HDMI 2.0b kabelį tinkamam HDR signalo perdavimui; problemą gali išspręsti pakeitus HDMI 1.4 laidą.
1. HDR aktyvinimas naudojant registro rengyklę
- Paleiskite dialogo langą Vykdyti naudodami Windows + R, įveskite regedit ir paspauskite Enter.
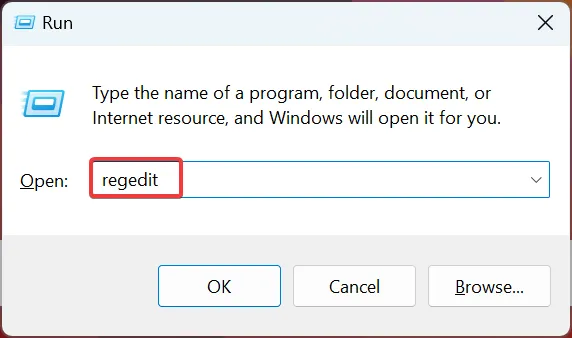
- Patvirtinkite vartotojo abonemento valdymo raginimą spustelėdami Taip .
- Eikite į šį kelią įklijuodami jį adreso juostoje ir paspausdami Enter:
Computer\HKEY_CURRENT_USER\SOFTWARE\Microsoft\Windows\CurrentVersion\VideoSettings
- Ieškokite reikšmės EnableHDRForPlayback . Jei jo trūksta, sukurkite jį dešiniuoju pelės mygtuku spustelėdami tuščią vietą, pereidami į Naujas, pasirinkdami DWORD (32 bitų reikšmė) , pavadindami EnableHDRForPlayback ir dukart spustelėdami.
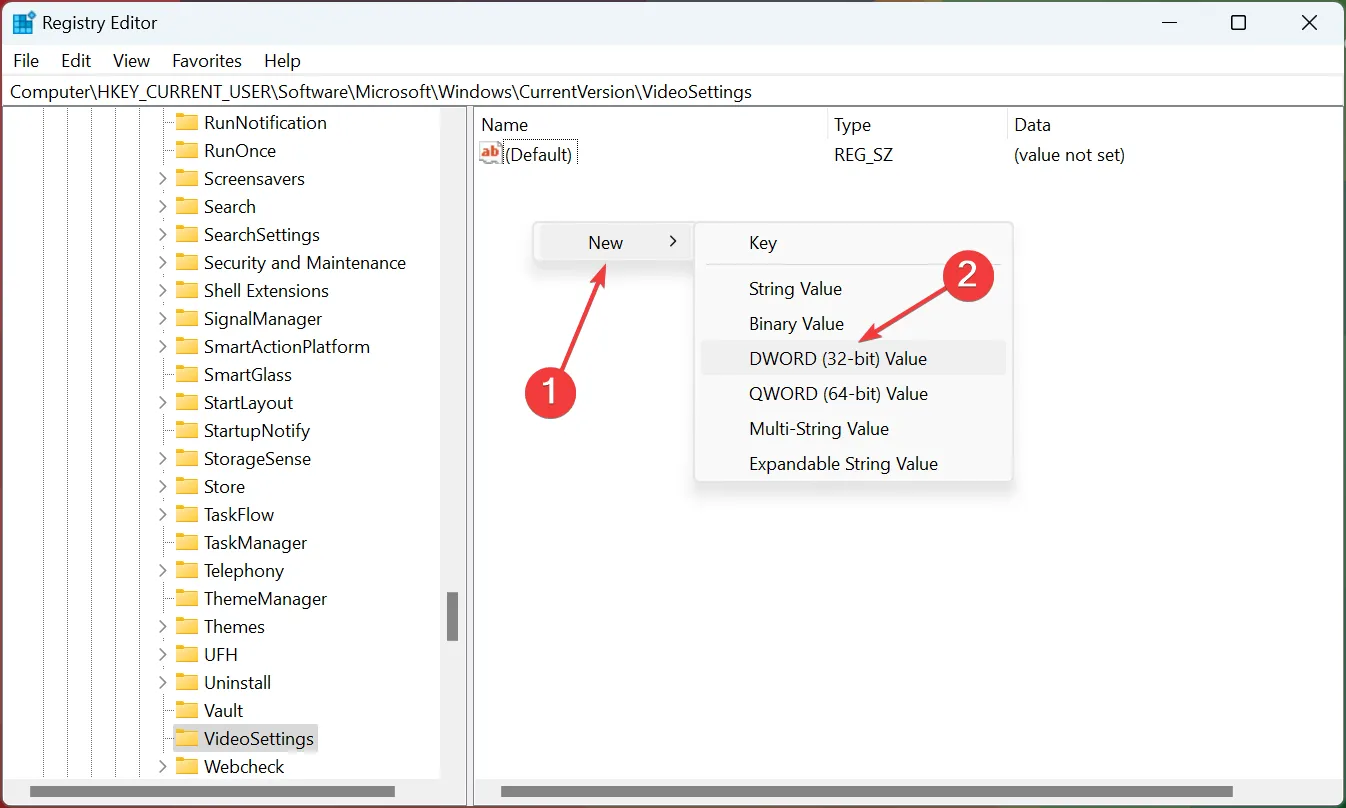
- Nustatykite vertės duomenis į 1 ir išsaugokite pakeitimus spustelėdami Gerai .
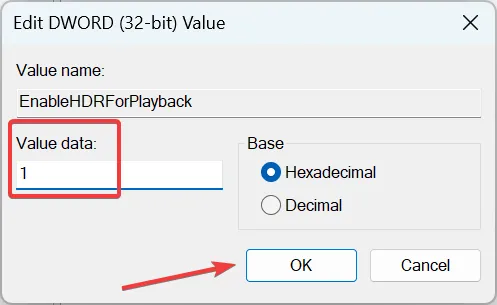
- Iš naujo paleiskite kompiuterį, kad pritaikytumėte šiuos pakeitimus.
Daugelis vartotojų pastebi, kad šie registro koregavimai efektyviai atkuria HDR funkcionalumą sistemoje „Windows 10“. Atlikę šį pakeitimą, turėtumėte sėkmingai perjungti HDR nustatymų programoje.
2. „Windows 10“ atkūrimas į ankstesnę versiją
- Atidarykite meniu Nustatymai paspausdami Windows + I, tada eikite į Atnaujinimas ir sauga .

- Kairėje šoninėje juostoje pasirinkite atkūrimo parinktį.
- Slinkite, kad rastumėte skyrių Grįžti į ankstesnę „Windows 10“ versiją .
- Spustelėkite Pradėti .
- Vykdykite ekrane pateikiamus nurodymus, kad grąžintumėte sistemą į ankstesnę „Windows 10“ versiją.
- Atkūrę patikrinkite, ar galite suaktyvinti HDR nustatymą.
Jei HDR problema iškiltų po neseniai atnaujinto, ankstesnės versijos atnaujinimas gali išspręsti jūsų nusivylimus. Tačiau svarbu atminti, kad galimybė grąžinti nustos galioti praėjus 10 dienų po naujovinimo, todėl laikas yra labai svarbus!
Atminkite, kad atkūrus sistemą taip pat bus grąžinti tvarkyklių naujiniai, todėl reikės iš naujo įdiegti visas esmines tvarkyklės versijas.
Labai svarbu atsiminti, kad jei HDR parinkties visiškai nėra, nepaisant šių pataisymų, tai gali būti dėl to, kad ekrane ar televizoriuje nėra HDR galimybių. Atminkite, kad Windows 10 HDR problemos dažnai kyla dėl netinkamai sukonfigūruotų nustatymų arba netinkamų HDMI jungčių.
Nedvejodami pasidalykite, kuris metodas jums buvo sėkmingas, arba paprašykite tolesnės pagalbos toliau. Norėdami gauti daugiau HDR trikčių šalinimo patarimų, atraskite būdus, kaip išspręsti HDR turinį, kuris atrodo išsekęs!
Papildomos įžvalgos
1. Kodėl sistemoje „Windows 10“ nerandu HDR parinkties?
HDR parinkties gali nebūti, jei jūsų monitorius arba televizorius nepalaiko HDR technologijos. Prieš tęsdami trikčių šalinimą, visada patikrinkite suderinamumą.
2. Ar žemos kokybės HDMI kabelio naudojimas gali turėti įtakos HDR veikimui?
absoliučiai! Naudojant HDMI kabelį, kuris nėra pritaikytas HDR, pvz., HDMI 1.4, gali būti, kad HDR signalas nebus tinkamai perduodamas. Norėdami užtikrinti optimalų veikimą, visada naudokite sertifikuotą HDMI 2.0b kabelį.
3. Ką daryti, jei HDR vis tiek neįsijungia išbandžius šiuos metodus?
Jei HDR nepavyksta suaktyvinti, apsvarstykite galimybę patikrinti, ar nėra papildomų „Windows“ naujinimų, įsitikinti, kad ekrane nustatyti tinkami spalvų išvesties nustatymai, ir pasikonsultuoti su „Microsoft“ palaikymo komanda dėl gilesnių aparatinės įrangos problemų.




Parašykite komentarą