Norint užtikrinti optimalų veikimą ir saugumą, būtina nuolat atnaujinti „Windows“ operacinę sistemą. Tačiau vartotojai dažnai susiduria su varginančiomis diegimo problemomis, viena iš dažniausiai pasitaikančių yra klaidos kodas 0x800703ee.
Ši klaida paprastai rodo pranešimą: „Netikėta klaida neleidžia kopijuoti failo. Jei ir toliau gausite šią klaidą, galite naudoti klaidos kodą ieškodami pagalbos dėl šios problemos.Klaida 0x800703ee: failo apimtis buvo išoriškai pakeista, todėl atidarytas failas nebegalioja.
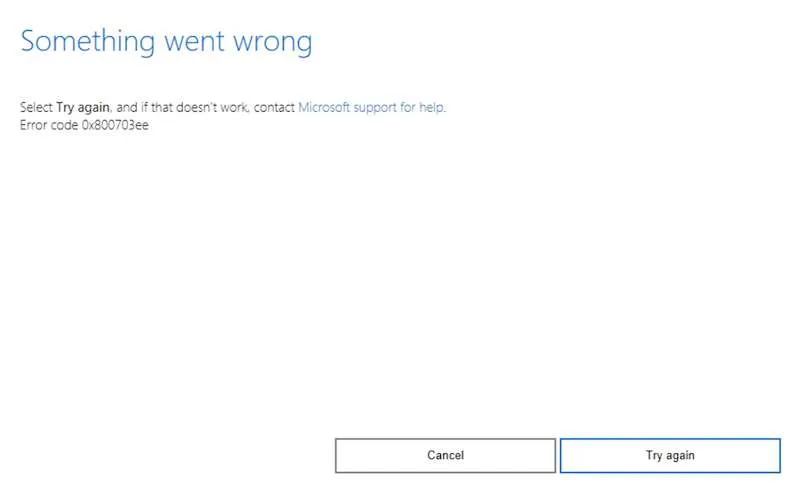
Prie šios „Windows“ naujinimo klaidos gali prisidėti keli veiksniai, įskaitant programinės įrangos trikdžius, tinklo ryšio problemas arba sugadintus failus. Geros naujienos yra tai, kad šias problemas dažnai lengva išspręsti.
Veiksmingi Windows 11 naujinimo klaidos kodo 0x800703ee pataisymai
Toliau pateikiami keli praktiniai metodai, skirti padėti išspręsti 0x800703ee klaidą bandant atsisiųsti „Windows 11“ naujinimus.
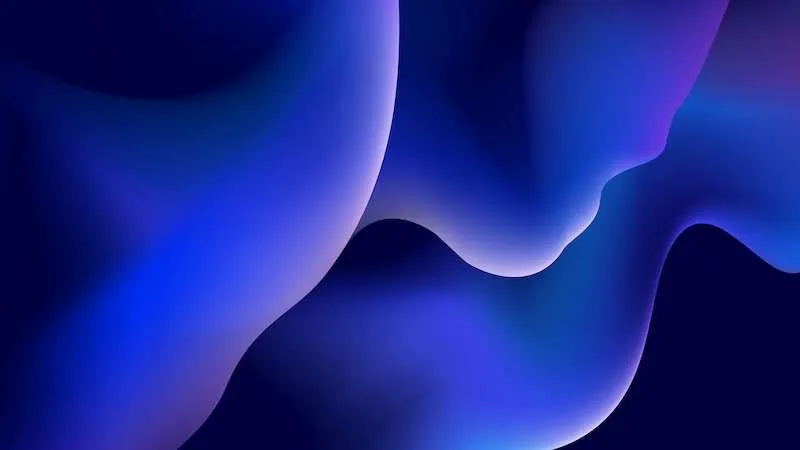
1. Paleiskite sistemos failų tikrintuvą (SFC) ir DISM nuskaitymą
Pradėkite paleisdami komandų eilutę kaip administratorių. Tada įveskite šią komandą, kad pradėtumėte SFC nuskaitymą:
sfc /scannow
Jei problema išlieka, tęskite DISM nuskaitymą įvesdami šias komandas:
-
DISM /Online /Cleanup-image /Scanhealth -
DISM /Online /Cleanup-image /Restorehealth
SFC gali ištaisyti sistemos failų pažeidimus, o DISM gali būti veiksmingas sprendžiant gilesnes problemas. Sujungus abu dažnai gaunami geriausi rezultatai.
2. Suaktyvinkite Volume Shadow Copy ir Windows Backup Services
Pasiekite paslaugų valdymo konsolę savo kompiuteryje. Raskite „Volume Shadow Copy“ paslaugą, spustelėkite ją dešiniuoju pelės mygtuku ir pasirinkite Pradėti. Pakartokite tai naudodami „Windows“ atsarginės kopijos paslaugą.Šių paslaugų veikimo užtikrinimas gali būti labai svarbus sprendžiant naujinimo problemas.
3. Iš naujo įdiekite USB valdiklio įrenginį
Įeikite į įrenginių tvarkytuvę per valdymo skydelį arba ieškodami jo. Eikite į Universal Serial Bus valdikliai, dešiniuoju pelės mygtuku spustelėkite pirmąjį sąraše esantį valdiklį ir pasirinkite Pašalinti įrenginį.
Patvirtinkite veiksmą ir pakartokite su visais valdikliais. Pašalinę juos iš naujo paleiskite kompiuterį ir leiskite „Windows“ automatiškai iš naujo įdiegti šiuos įrenginius. Tai kartais gali išspręsti ilgalaikes problemas, susijusias su pasenusiomis tvarkyklėmis.
4. Laikinai išjunkite „Windows Defender“.
Nors tai gali būti ne pati saugiausia rekomendacija, kartais „Windows Defender“ gali netyčia blokuoti naujinimus. Jei reikia, laikinai išjunkite:
- Atidarykite meniu Nustatymai.
- Eikite į Sistema ir sauga.
- Eikite į „Windows Defender“ užkardą.
- Pasirinkite Išjungti „Windows Defender“ užkardą.
Sėkmingai baigę naujinimą būtinai suaktyvinkite jį iš naujo.
5. Naudokite Windows naujinimo trikčių šalinimo įrankį
Paleiskite „Windows“ nustatymus ir eikite į Trikčių šalinimas. Iš ten pasirinkite Kiti trikčių šalinimo įrankiai ir raskite Windows naujinimo parinktį, tada spustelėkite Vykdyti.Šis integruotas įrankis dažnai išsprendžia įprastas su atnaujinimu susijusias problemas.
6. Iš naujo nustatykite „Windows Update“ komponentus
Naudodami komandų eilutę kaip administratorių, įveskite toliau pateiktas komandas, kad iš naujo nustatytumėte „Windows Update“ komponentus:
-
net stop wuauserv -
net stop cryptSvc -
net stop bits -
net stop msiserver
Tada pervardykite du svarbius aplankus:
-
ren C:\Windows\SoftwareDistribution SoftwareDistribution.old -
ren C:\Windows\System32\catroot2 Catroot2.old
Galiausiai iš naujo paleiskite anksčiau sustabdytas paslaugas:
-
net start wuauserv -
net start cryptSvc -
net start bits -
net start msiserver
Atlikę šias komandas, iš naujo paleiskite kompiuterį, kad atliktumėte pakeitimus.
7. Atlikite švarios įkrovos procesą
Švarus paleidimas gali padėti pašalinti programinės įrangos konfliktus. Pasiekite sistemos konfigūravimo įrankį įvesdami msconfigį paieškos laukelį. Skirtuke Paslaugos pažymėkite Slėpti visas Microsoft paslaugas, tada spustelėkite Išjungti viską.
Tada eikite į skirtuką Paleistis ir atidarykite Task Manager. Išjunkite visas didelio paleidimo užduotis. Uždarę užduočių tvarkytuvę, paspauskite Gerai, tada iš naujo paleiskite kompiuterį.
Išvadoje
0x800703ee klaida atnaujinant „Windows“ gali kilti dėl įvairių problemų. Patartina metodiškai išbandyti kiekvieną iš aukščiau pateiktų sprendimų, kol nustatysite, kokia skiriamoji geba geriausiai tinka jūsų sistemai.
Norėdami gauti išsamesnės pagalbos, nedvejodami apsilankykite oficialiame „Microsoft“ palaikymo puslapyje arba dalyvaukite bendruomenės forumuose, kad galėtumėte pasidalyti patirtimi ir gauti papildomų patarimų.
Dažnai užduodami klausimai
1. Ką reiškia klaidos kodas 0x800703ee?
Klaidos kodas 0x800703ee rodo, kad netikėta klaida neleidžia kopijuoti failo dėl to failo apimties pakeitimo, todėl jis negalioja.Ši klaida paprastai atsiranda atnaujinant „Windows“.
2. Kaip patikrinti, ar „Windows Defender“ nesukelia naujinimo problemų?
Galite laikinai išjungti „Windows Defender“, kad sužinotumėte, ar ji pašalina naujinimo klaidą. Jei naujinimai vyksta be problemų, tai gali reikšti, kad „Windows Defender“ blokavo naujinimo procesą.
3. Ar turėčiau atlikti visus veiksmus, jei atnaujinimo klaida išlieka?
Taip, patartina išbandyti kiekvieną siūlomą sprendimą po vieną. Stebėdami, kuris veiksmas išsprendžia problemą, padeda suprasti, kas konkrečiai sukėlė problemą.




Parašykite komentarą