qBittorrent yra puikus torrent klientas; tai atvirojo kodo ir siūlo geresnes funkcijas nei klastotės.
Tačiau viena problema, su kuria galite susidurti kaip naujas „qBittorrent“ vartotojas, yra lėtas atsisiuntimo greitis. Lėtas atsisiuntimo greitis „qBittorrent“ yra įprastas dalykas, ypač jei nebuvo pritaikyti jokie vartotojo nustatymai.
Taigi, jei esate qBittorrent vartotojas ir pastaruoju metu sulėtėjote atsisiuntimo greitį, atlikite šiuos pakeitimus, kad paspartintumėte torrentų atsisiuntimą iš qBittorrent.
1. Įsitikinkite, kad jūsų internetas yra greitas
Jei jūsų interneto greitis yra lėtas, qBittorrent gausite lėtą įkėlimo ir atsisiuntimo greitį. Tai akivaizdus dalykas ir jo nereikėtų pamiršti.
Prieš atlikdami bet kokius pakeitimus, atidarykite fast.com svetainę naudodami bet kurią žiniatinklio naršyklę ir patikrinkite interneto greitį.
Jei jūsų interneto greitis geras, bet lėtas atsisiuntimo greitis pasiekiamas tik naudojant „qBittorrent“, vadovaukitės kitais būdais.
2. Patikrinkite torrent failo problemas
Norėdami gauti didelį atsisiuntimo greitį, turite pasirinkti sveikus torrent failus. Sveiki torrent failai yra tie, kuriuose yra didelis sėklų ir dėlių santykis.
Įsitikinkite, kad jūsų pasirinktame torrent faile yra daugiau sėjamųjų nei leecherių. Šią informaciją pateiks svetainė, kurioje atsisiunčiate torrent failą.
3. Į baltąjį sąrašą įtraukite „qBittorrent“ klientą „Microsoft Defender Firewall“.
Kitas geriausias dalykas, kurį turėtumėte padaryti, yra įtraukti „qBittorrent“ klientą į baltąjį sąrašą „Microsoft Defender“ užkardoje. Tai užtikrins, kad jokia ugniasienė ar saugos programa netrukdys atsisiuntimo procesui. Štai ką reikia padaryti.
1. Windows 11 paieškoje įveskite Firewall. Tada atidarykite „Windows Defender“ ugniasienės programą.
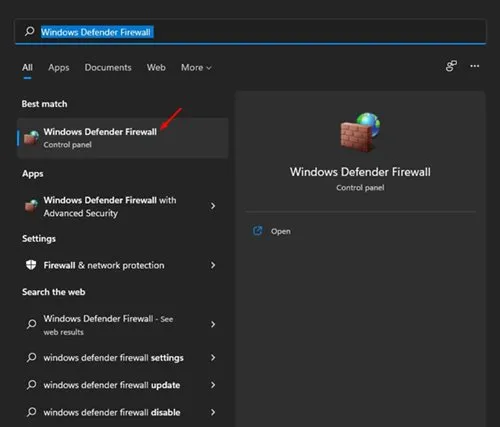
2. „Windows Defender“ užkardos ekrane spustelėkite Leisti programą arba funkciją per „Windows Defender“ užkardą .
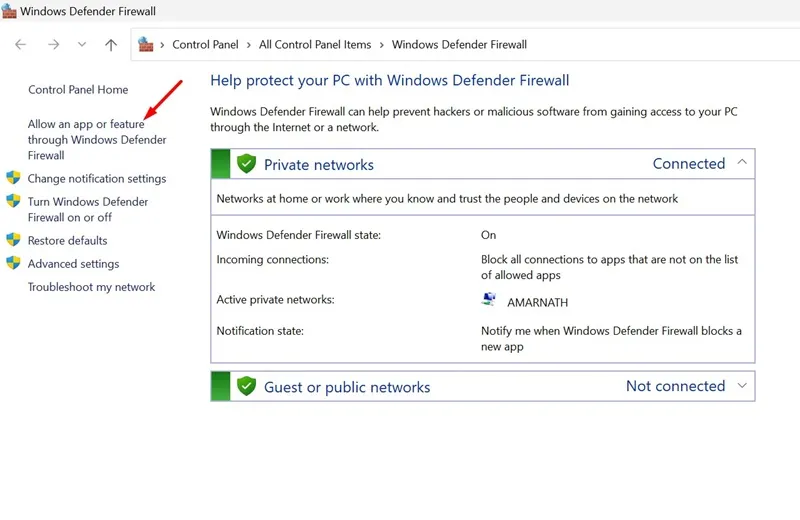
3. Ekrane Leisti programoms bendrauti per „Windows Defender“ užkardą spustelėkite Keisti parametrus .
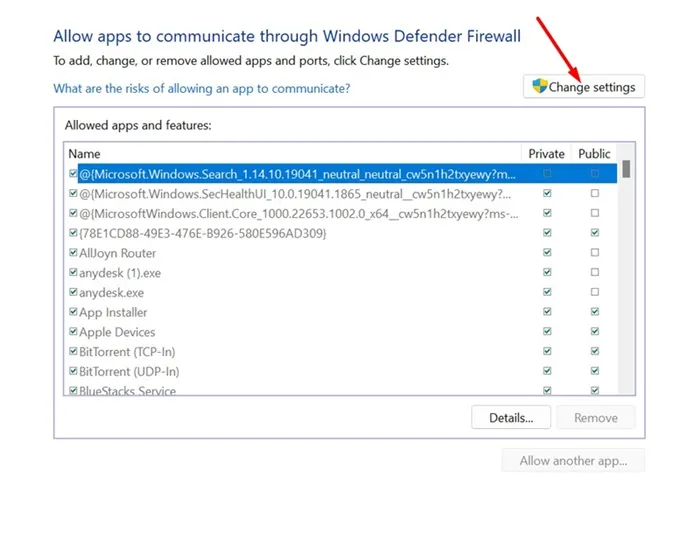
4. Tada suraskite qBittorrent klientą ir įsitikinkite, kad yra pažymėti žymės langeliai Privatus ir Viešas . Baigę spustelėkite Gerai.
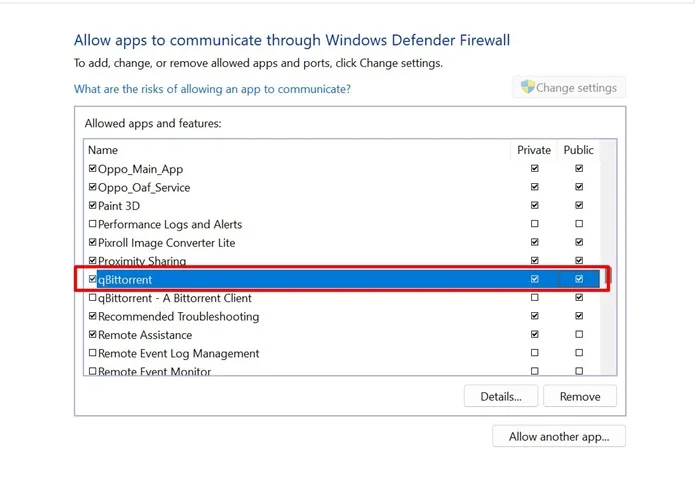
4. Nustatykite atsisiuntimo ir įkėlimo greitį į Begalinis
Nors pagal numatytuosius nustatymus „qBittorrent“ atsisiuntimo ir įkėlimo greitis nustatytas kaip begalinis, gali būti, kad anksčiau pakeitėte šiuos nustatymus.
Norint pasiekti visą atsisiuntimo greitį, svarbu nustatyti begalinius įkėlimo ir atsisiuntimo apribojimus. Štai kokius pakeitimus reikia atlikti.
1. Savo kompiuteryje atidarykite qBittorrent klientą.
2. Kai klientas atidaromas, eikite į Įrankiai > Parinktys .
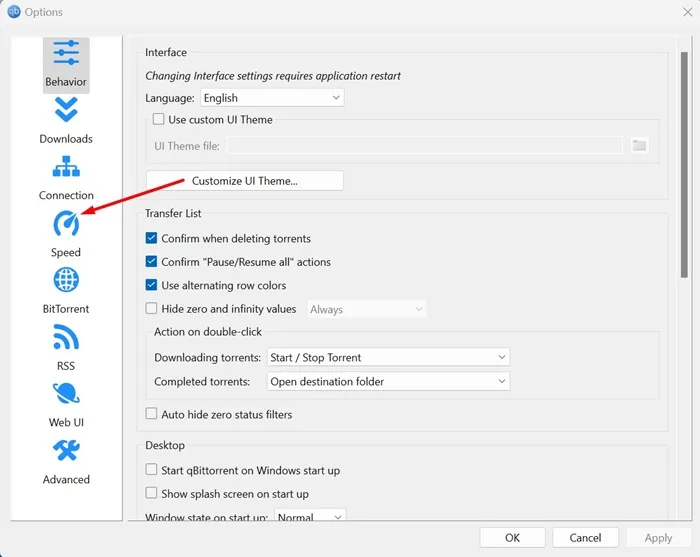
4. Dešinėje pusėje nustatykite įkėlimo ir atsisiuntimo greičio ribas iki begalybės .
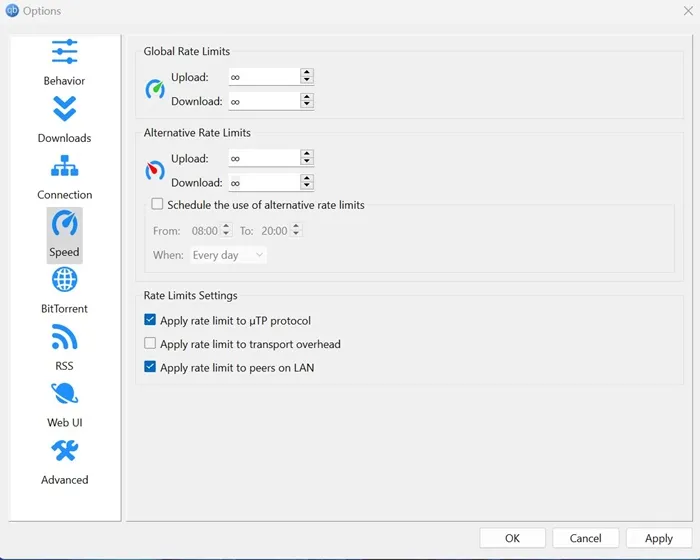
5. Pakeiskite „qBittorrent“ privatumo nustatymus
Tai dar vienas pakeitimų rinkinys, kurį turėsite atlikti, kad paspartintumėte torrentų atsisiuntimą. Štai ką reikia padaryti.
1. Savo kompiuteryje paleiskite qBittorrent klientą.
2. Atsidarius Klientui, pasirinkite Įrankiai > Parinktys .
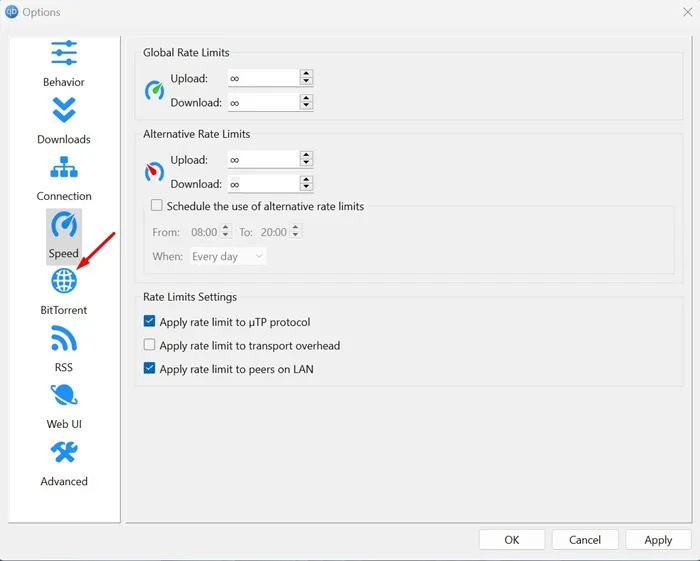
4. Dešinėje pusėje pažymėkite tris privatumo parinktis , kaip parodyta toliau esančioje ekrano kopijoje.
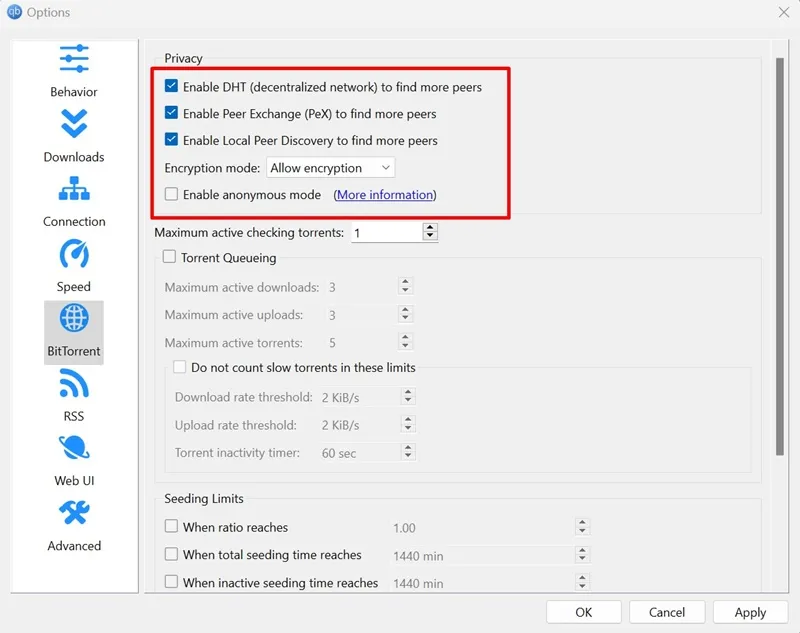
5. Tada spustelėkite išskleidžiamąjį meniu Šifravimo režimas ir pasirinkite Leisti šifravimą .
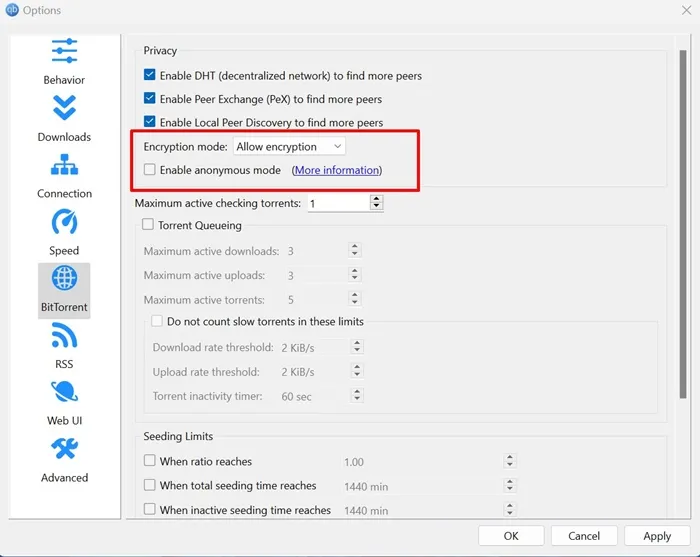
6. Išjunkite parinktį Torrent eilės ir greičio apribojimai .
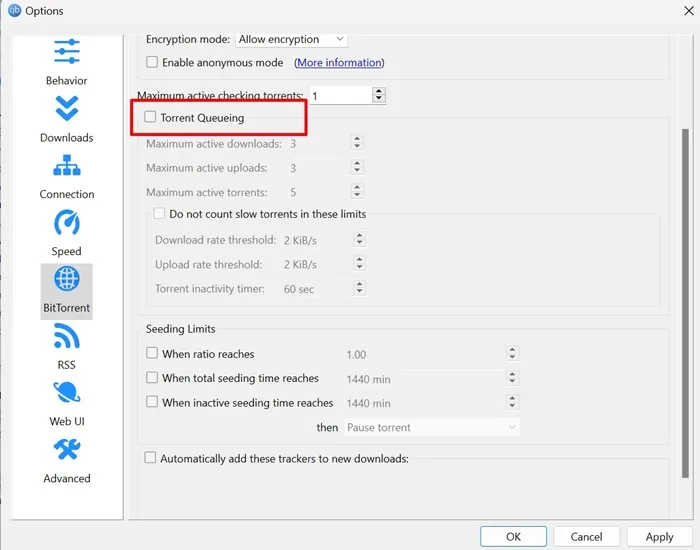
7. Atlikę pakeitimus spustelėkite Taikyti ir iš naujo paleiskite torrent klientą.
6. Pridėkite daugiau sekėjų prie atsisiuntimų
Norėdami padidinti atsisiuntimo greitį, prie naujų atsisiuntimų galite pridėti daugiau stebėjimo priemonių. Štai kaip galite pridėti daugiau stebėjimo priemonių prie naujų torrentų atsisiuntimų.
1. Savo kompiuteryje paleiskite qBittorrent klientą.
2. Kai atsidarys torrent klientas, eikite į Tools > Options .
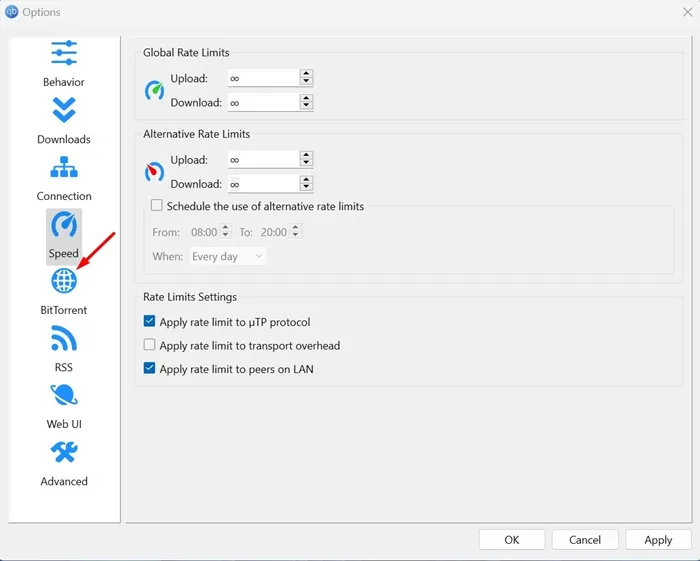
4. Dešinėje pusėje pažymėkite Automatiškai pridėti šiuos stebėjimo įrenginius prie naujų atsisiuntimų . Tada nukopijuokite stebėjimo priemones iš šio tinklalapio ir įklijuokite juos į stebėjimo priemonių sąrašo lauką.
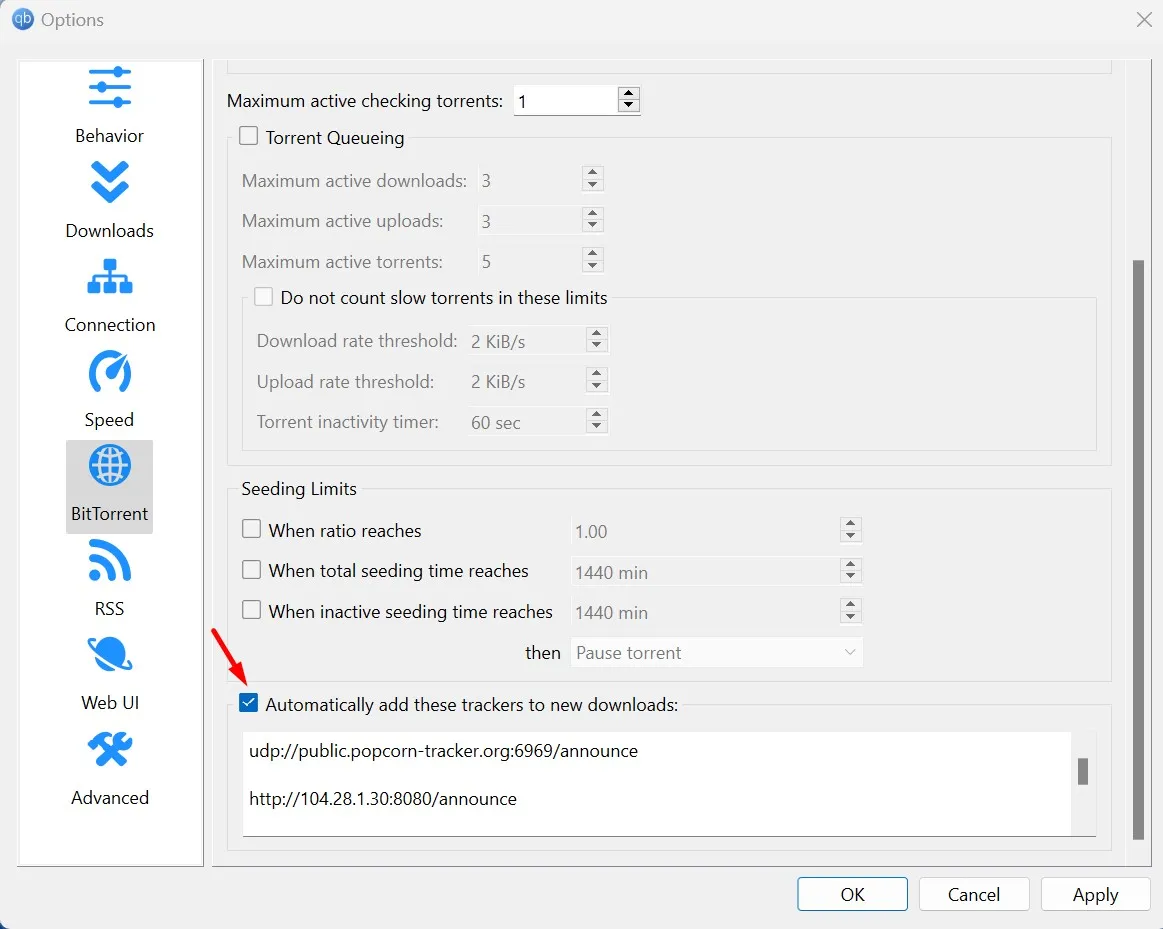
5. Baigę spustelėkite Taikyti ir iš naujo paleiskite torrent klientą.
7. Teisingai sukonfigūruokite ryšio parametrus
Norint pasiekti didesnį atsisiuntimo greitį, qBittorrent ryšio nustatymai turi būti tinkamai sukonfigūruoti. Jei šį nustatymą keitėte anksčiau, čia pateikiami pakeitimai, kuriuos turite atlikti.
1. Atidarykite qBittorrent ir eikite į Įrankiai > Parinktys .
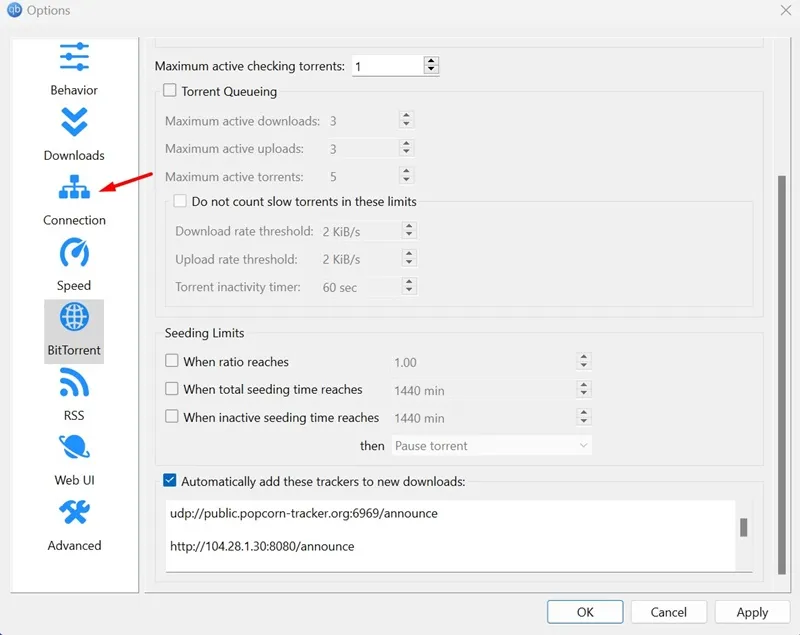
3. Spustelėkite išskleidžiamąjį meniu Peer Connection Protocol ir pasirinkite TCP ir µTP
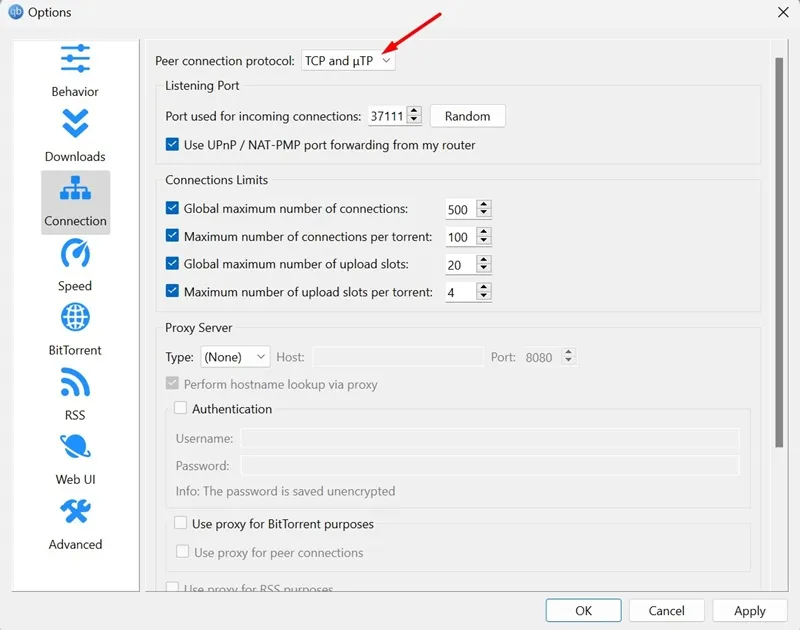
4. Įsitikinkite, kad pažymėtas laukelis šalia Naudoti UPnP / NAT-PMP prievado persiuntimą iš maršruto parinktuvo.
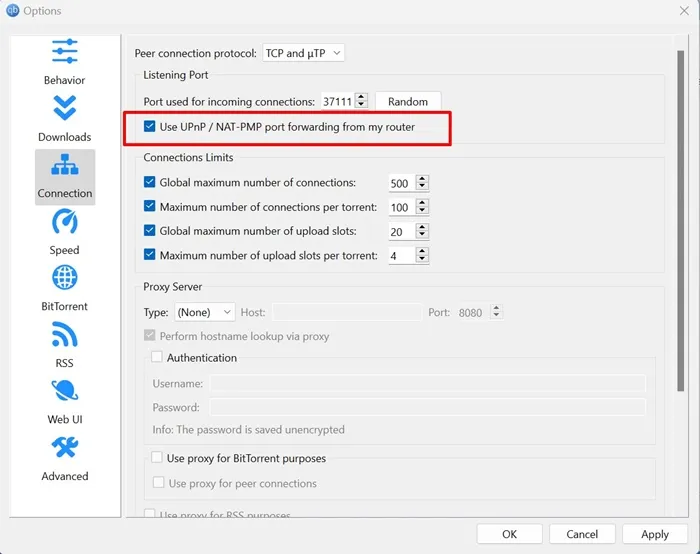
5. Tada kelis kartus spustelėkite mygtuką Random, esantį šalia prievado, naudojamo įeinančiam ryšiui. Turėsite patikrinti, kuris prievadas užtikrina geriausią atsisiuntimo greitį.
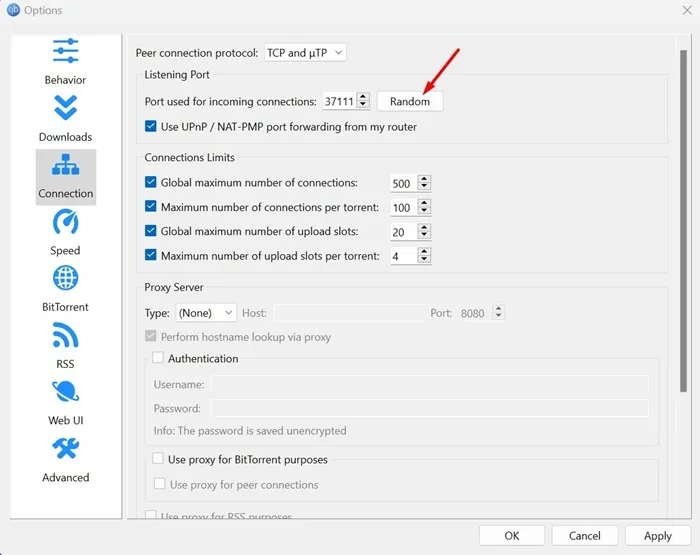
6. Galiausiai, jei naudojate bet kurį tarpinį serverį, išjunkite jį šalia jo esančiame išskleidžiamajame meniu pasirinkę Nėra .
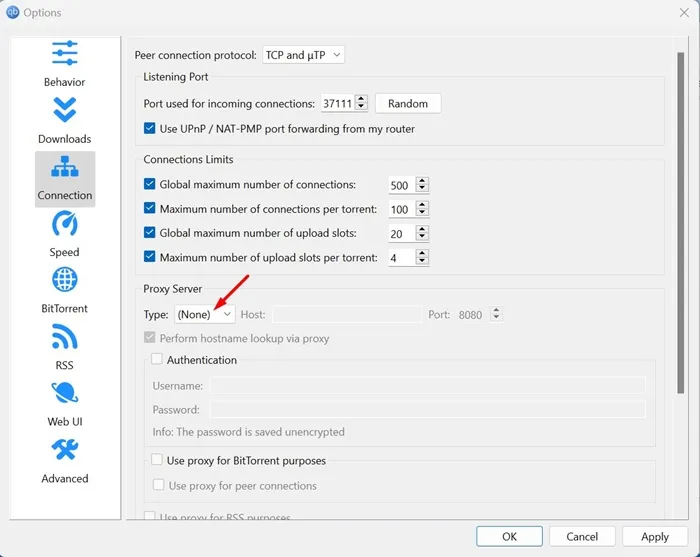
7. Atlikę šiuos pakeitimus spustelėkite Taikyti ir iš naujo paleiskite torrent klientą.
Tai yra keli paprasti pakeitimai, kuriuos galite atlikti „qBittorrent“, kad pagreitintumėte atsisiuntimą. Praneškite mums, jei jums reikia daugiau pagalbos pagreitinant atsisiuntimą toliau pateiktuose komentaruose. Be to, jei straipsnis padėjo pagreitinti lėtą torrentų atsisiuntimą, pasidalykite juo su draugais.




Parašykite komentarą