Šriftai atlieka gyvybiškai svarbų vaidmenį beveik visose pramonės šakose. Nesvarbu, ar domitės dizainu, produktų rinkodara ar savo tinklaraščiu, šriftai pasako viską. Tinkamų šriftų paieška verslui ar mažiems projektams gali būti geriausia, ką galite padaryti šiandien.
„Techviral“ jau pasidalinome straipsniu apie geriausias svetaines, kuriose galima atsisiųsti šriftus. Bet ką daryti atsisiuntus šriftą? Kaip jį įdiegti tokiame įrenginyje kaip „Mac“? Ar iš tikrųjų įmanoma įdiegti atsisiųstus šriftus „Mac“ kompiuteryje? Šiame straipsnyje mes atsakysime į šiuos klausimus.
Ar galime įdiegti šriftus „Mac“?
Nors jūsų „Mac“ yra daug integruotų šriftų, vis tiek galite pasirinkti atsisiųsti ir įdiegti daugiau iš „Apple“ ir kitų šaltinių. Net „MacOS“ leidžia išjungti arba pašalinti šriftus po įdiegimo.
Tačiau prieš atsisiųsdami šriftą atminkite, kad „MacOS“ palaiko „TrueType“ (.ttf), „Variable TrueType“ (.ttf), „TrueType Collection“ (.ttc), „OpenType“ (.otf) ir „OpenType Collection“ (.ttc) šriftus. Jei naudojate MacOS Mojave, taip pat galite naudoti OpenType-SVG šriftus.
Kaip įdiegti šriftus „MacOS“?
„Mac“ naudotojams šriftų įtraukimas į „Apple“ kompiuterius yra gana paprastas. Jums nereikia nieko keisti ar atsisiųsti papildomų įrankių. „Mac“ kompiuteryje turite atsisiųsti, įdiegti, peržiūrėti ir įgalinti naujus šriftus. Štai kaip įdiegti šriftus „Mac“.
1. Pirmiausia atidarykite žiniatinklio naršyklę ir eikite į fonts.google.com
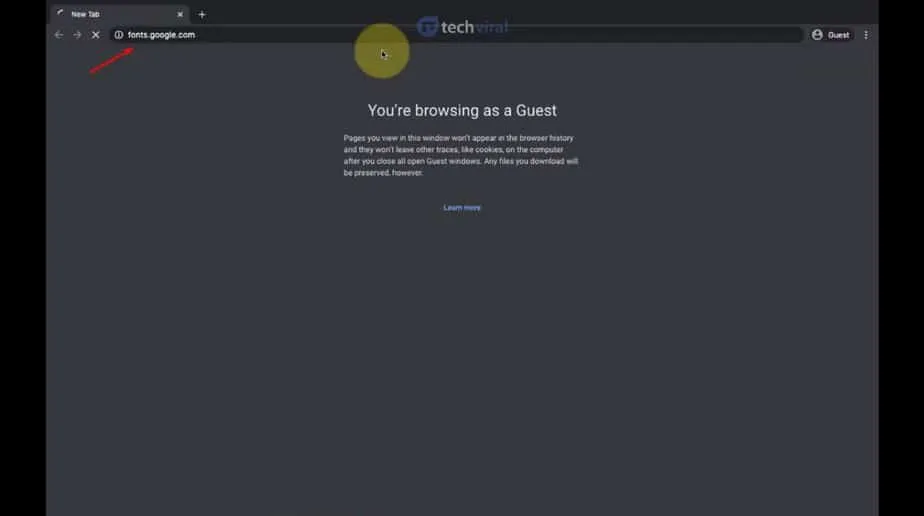
2. Dabar matysite daug šriftų.
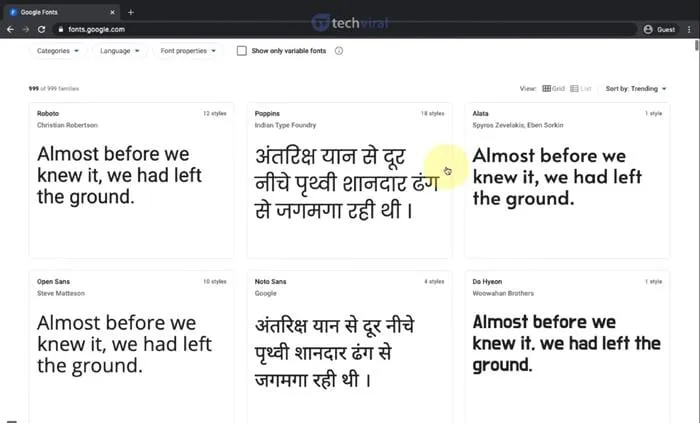
3. Tiesiog pasirinkite šriftą, kurį norite įdiegti, ir tiesiog spustelėkite mygtuką Atsisiųsti šeimą .
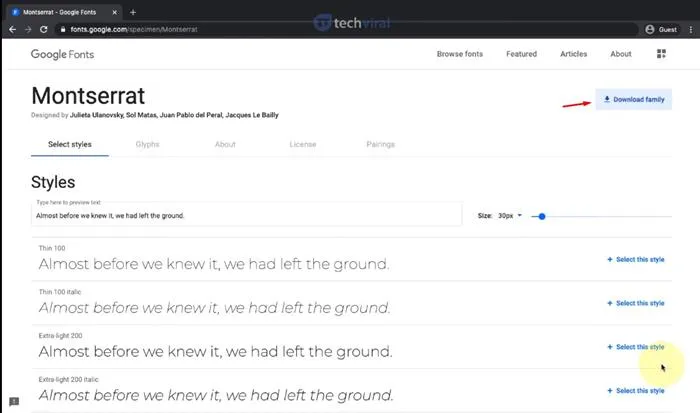
4. Atidarykite atsisiųstą failą. Čia pamatysite ZIP failą.

5. Išskleiskite ZIP failą ir atidarykite išskleistą aplanką.
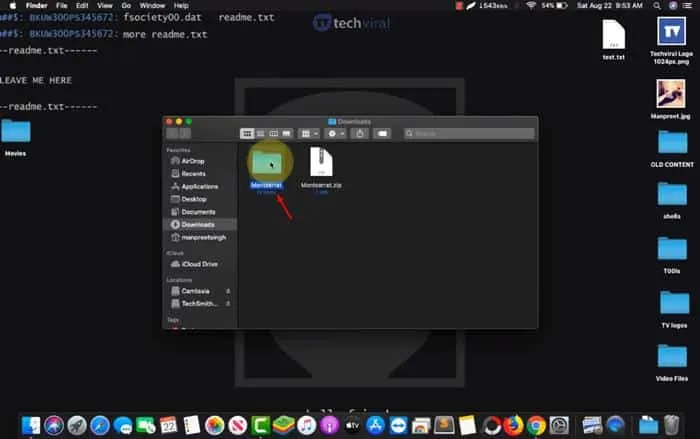
6. Dabar tiesiog dukart spustelėkite šrifto stilių, tada – mygtuką Įdiegti šriftą .
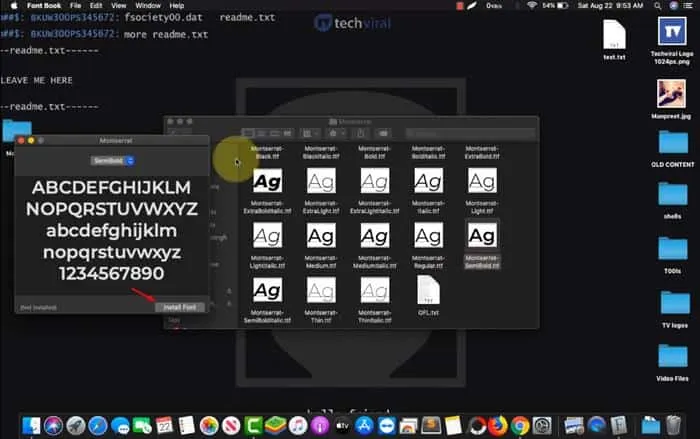
Viskas! Su tavimi baigta. Šriftas bus pridėtas prie jūsų „Mac“ kompiuterio.
Taigi, šis straipsnis yra apie tai, kaip įdiegti šriftus „Mac“. Tikiuosi, kad šis straipsnis jums padėjo! Taip pat pasidalinkite ja su draugais.




Parašykite komentarą ▼