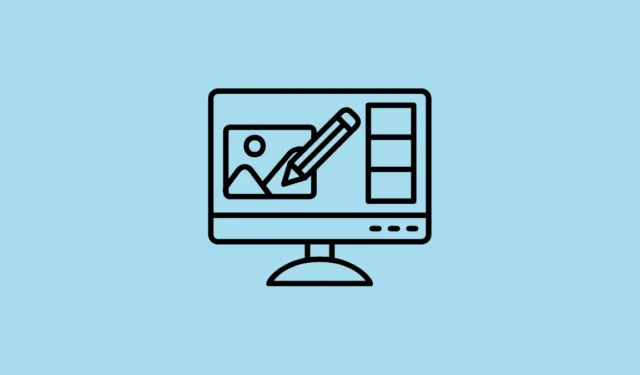
Išmanieji telefonai dažniausiai pakeitė skaitmeninius fotoaparatus ir dabar tapo pagrindine fotografavimo priemone. Ir nors jie taip pat išaugo gana galingi, daugeliui žmonių vis dar geriau užfiksuotas nuotraukas redaguoti kompiuteriu, kuriame yra daug daugiau tam reikalingų funkcijų. Deja, nuotraukų perkėlimas į kompiuterį gali būti gana įtemptas arba bent jau taip buvo.
„Microsoft“ neseniai atnaujino savo „Phone Link“ programą, kuri leidžia prijungti „Android“ telefoną prie „Windows“ kompiuterio, kad galėtumėte greitai perkelti nuotraukas iš pirmojo į antrąjį. Tai reiškia, kad dabar galite labai lengvai redaguoti „Android“ nuotraukas savo kompiuteryje. Štai kaip galite išbandyti funkciją.
Prijunkite „Android“ įrenginį prie kompiuterio
Prieš pradėdami redaguoti „Android“ nuotraukas „Windows 11“ kompiuteryje, turėsite prijungti abu įrenginius.
- Pirmiausia atsisiųskite ir įdiekite „Microsoft Phone Link“ programą savo „Android“ įrenginyje iš „Google Play“ parduotuvės.
- Dabar „Windows“ kompiuteryje atidarykite „Nustatymų“ programą naudodami nuorodą
Win + I, tada kairėje spustelėkite „Bluetooth ir įrenginiai“.
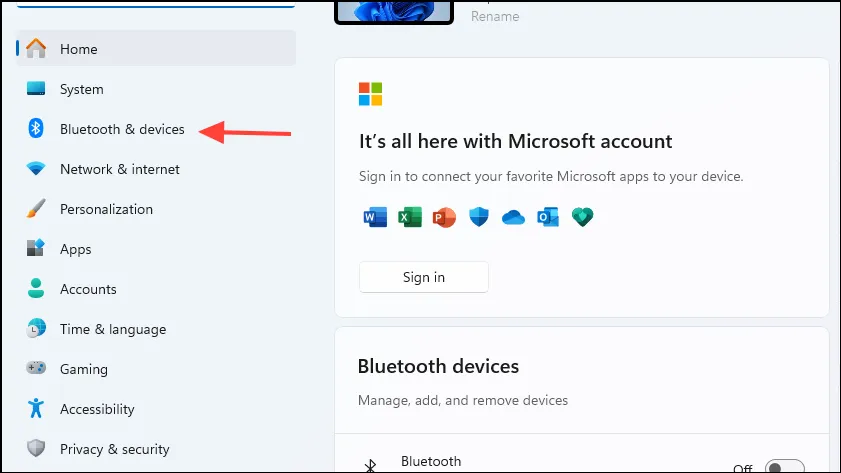
- Puslapyje „Bluetooth“ ir įrenginiai spustelėkite „Mobilieji įrenginiai“.
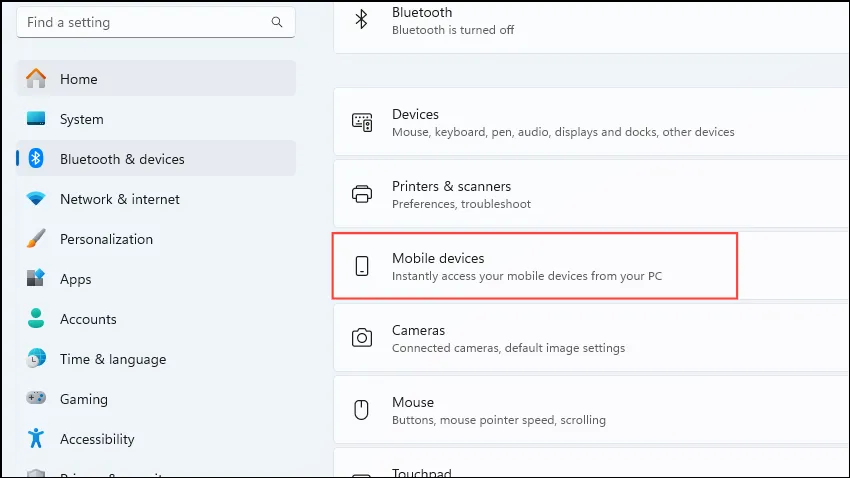
- Spustelėkite jungiklį „Leisti šiam kompiuteriui pasiekti mobiliuosius įrenginius“, kad jį įjungtumėte, tada spustelėkite mygtuką „Tvarkyti įrenginius“.
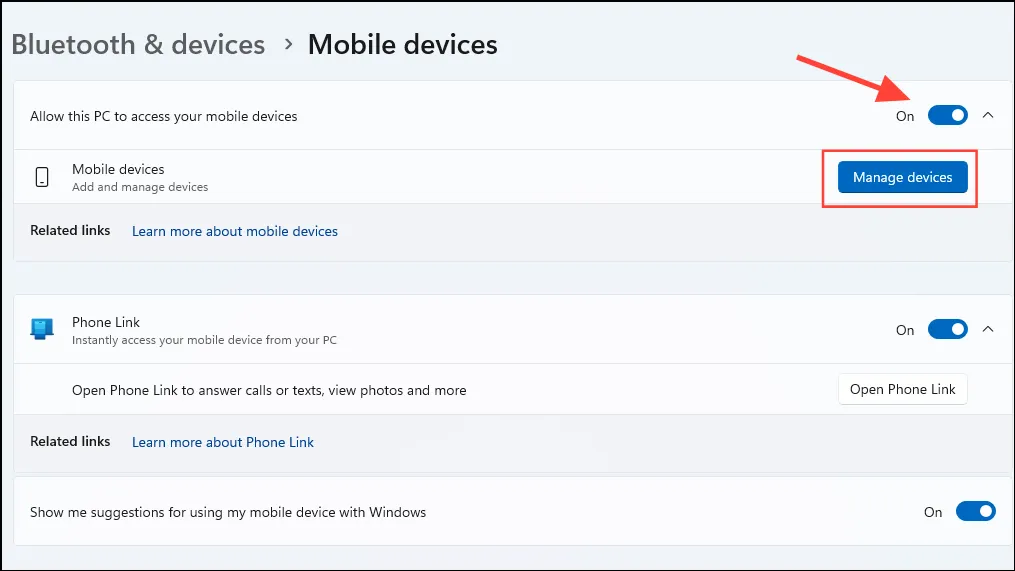
- „Windows“ gali paprašyti jūsų įrenginiams nustatyti naudoti „Microsoft“ paskyrą. Galite pasirinkti paskyrą, prie kurios esate prisijungę, arba prisijungti naudodami kitą paskyrą.
- Atsidarys naujas langas, kuriame bus rodomi visi prijungti įrenginiai. Spustelėkite „Pridėti įrenginį“.
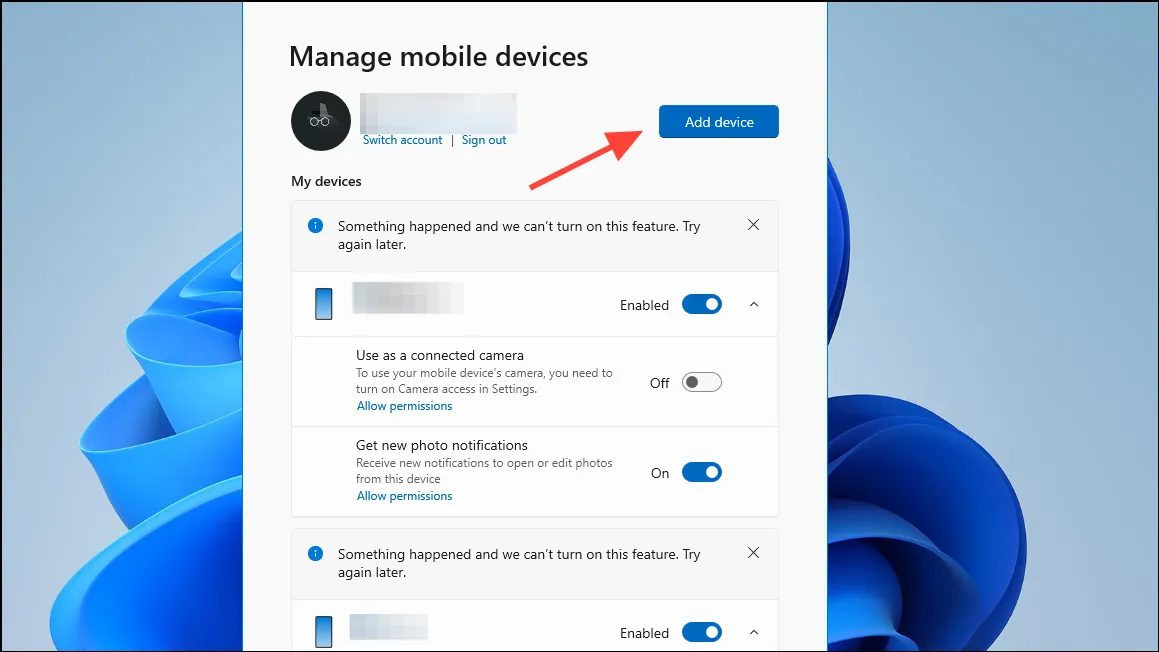
- Ekrane pasirodys QR kodas. Nuskaitykite jį naudodami „Android“ įrenginį, kurį norite prijungti.
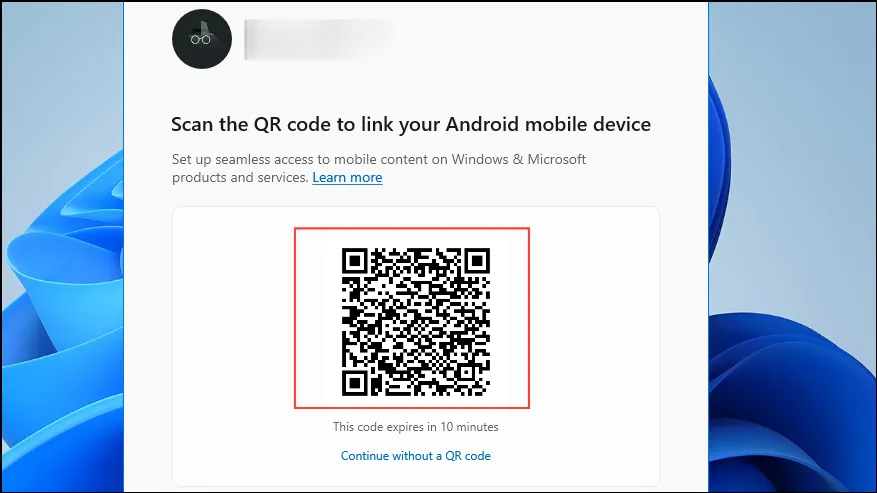
- Kai nuskaitysite kodą, atsidarys naujas langas su slaptu kodu. Įveskite kodą „Android“ įrenginio programoje „Phone Link“, kad užbaigtumėte įrenginio pridėjimą.
- Pridėjus įrenginį, jis turėtų būti matomas skiltyje „Mobilieji įrenginiai“. Įsitikinkite, kad šalia jo esantis jungiklis įjungtas. Jei ne, spustelėkite jį, kad įgalintumėte. Taip pat įjunkite parinktį „Gauti pranešimus apie naujas nuotraukas“.
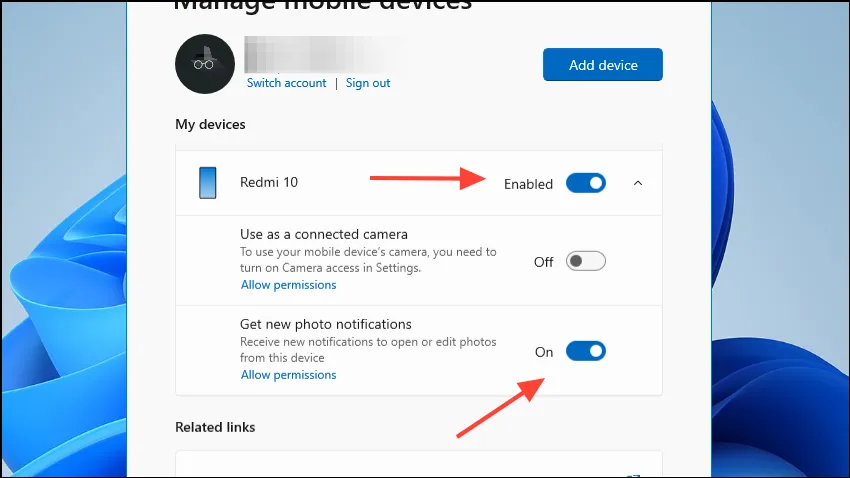
- Dabar jūsų „Android“ įrenginys ir „Windows“ kompiuteris yra prijungti. Telefono nuorodos programėlė jūsų telefone turėtų rodyti būseną „Prisijungta“ kartu su kompiuterio pavadinimu.
„Android“ nuotraukų perkėlimas į „Windows“.
Dabar, kai jūsų įrenginiai prijungti, galite perkelti „Android“ nuotraukas į „Windows“ kompiuterį, kad galėtumėte redaguoti.
- Užfiksuokite naują nuotrauką naudodami prijungtą „Android“ įrenginį ir kompiuteryje turėtų būti rodomas naujas pranešimas.
- Spustelėkite pranešimą ir jis bus atidarytas „Windows Snipping“ įrankyje.
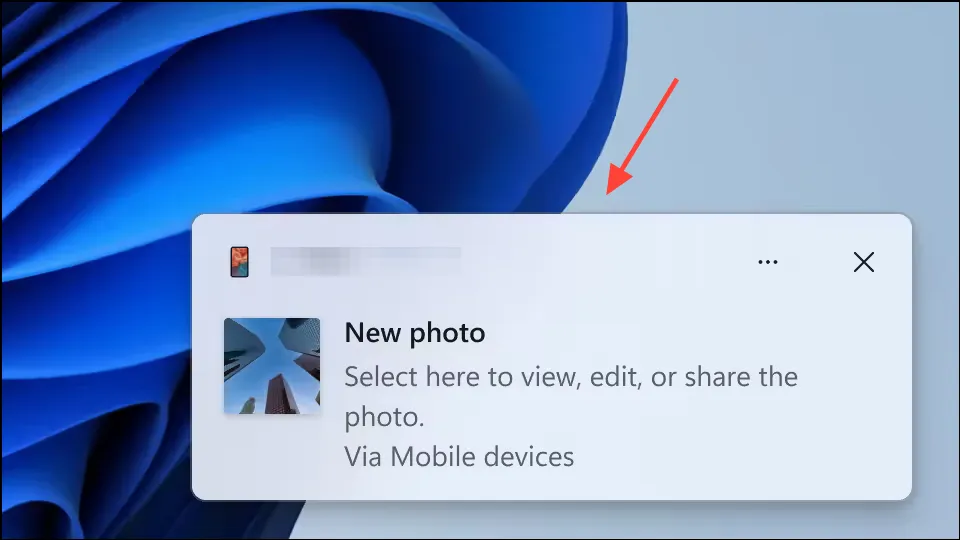
- Dabar galite jį redaguoti tiesiogiai arba atidaryti kitose programose, pvz., „Paint“. Jei praleidote pranešimą, spustelėkite varpelio piktogramą apačioje dešinėje, kad atidarytumėte pranešimų centrą, kuriame jis bus matomas.
Ką reikia žinoti
- Jūsų telefonas ir kompiuteris kartais gali atsijungti, todėl funkcija gali tinkamai neveikti. Jei taip atsitiks, prieš bandydami dar kartą palaukite, kol įrenginiai bus prijungti.
- Galite leisti telefono nuorodai toliau veikti fone jūsų telefone, kad įsitikintumėte, jog jis lieka prijungtas prie kompiuterio.
- Patikrinkite, ar jūsų interneto ryšys yra stabilus ir ar „Snipping Tool“ dar neatidarėte nuotraukos, kitaip funkcija gali tinkamai neveikti.
- Jei kyla problemų, pabandykite atjungti ir vėl prijungti įrenginius.
- Kartais spustelėjus pranešimą apie naują nuotrauką nepavyksta, kol nesumažinate arba neuždarote visų atidarytų langų.


Parašykite komentarą