„Microsoft“ nuolat keitė „Windows“ OS, kad pagerintų jos saugos ir privatumo parinktis. Jei prisimenate, „Microsoft“ pristatė naują antivirusinį paketą, skirtą „Windows 10“ operacinės sistemos vartotojams. „Windows“ saugos rinkinys vadinamas „Windows Security“ ir apsaugo jūsų kompiuterį nuo kenkėjiškų programų, virusų ir kitų saugos grėsmių.
„Windows“ sauga taip pat pasiekiama naujoje „Windows 11“ operacinėje sistemoje. Tačiau „Windows 11“ vis dar reikia daug patobulinti; todėl vartotojai gali susidurti su problemomis atnaujindami „Microsoft Defender“ arba „Windows Security“ programą.
Paprastai „Microsoft Defender“ arba „Windows“ saugos programa „Windows 11“ yra nustatyta automatiškai atnaujinti. Tačiau kartais naujinimas gali nepavykti dėl tam tikrų klaidų, todėl jūsų kompiuteris gali būti pažeidžiamas galimų kenkėjiškų programų atakų.
Kaip rankiniu būdu atnaujinti „Windows“ saugą „Windows 11“.
Be to, jei „Windows“ naujinimas išjungtas, „Windows“ sauga taip pat nebus atnaujinta. Taigi, jei naudojate „Windows 11“ operacinę sistemą, niekada neturėtumėte praleisti saugos naujinimų.
Šiame straipsnyje bus aprašyti keli geriausi būdai, kaip rankiniu būdu atnaujinti Windows saugos programą sistemoje Windows 11. Pažiūrėkime.
1. Patikrinkite, ar atnaujinta „Windows“ sauga
Prieš rankiniu būdu atnaujindami „Microsoft Defender“ arba „Windows Security“ programą, patikrinkite, ar jūsų „Windows“ sauga nėra pasenusi. Štai ką reikia padaryti.
1. Pirmiausia spustelėkite „Windows 11“ paiešką ir įveskite „Windows Security“ . Tada iš sąrašo atidarykite „Windows“ saugos programą.
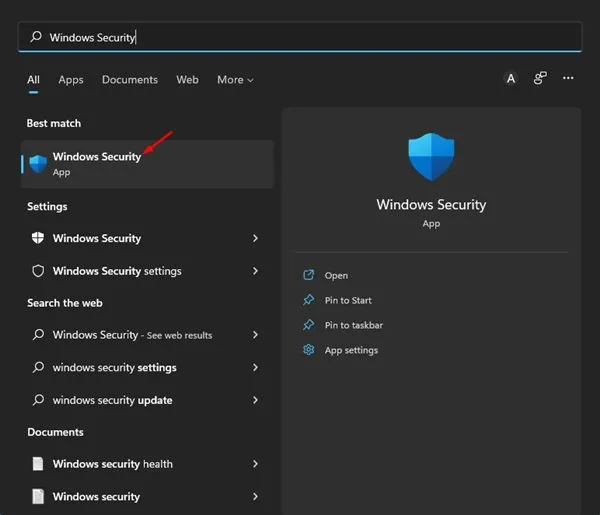
2. „Windows“ saugos programoje spustelėkite nustatymų piktogramą apatiniame kairiajame ekrano kampe.
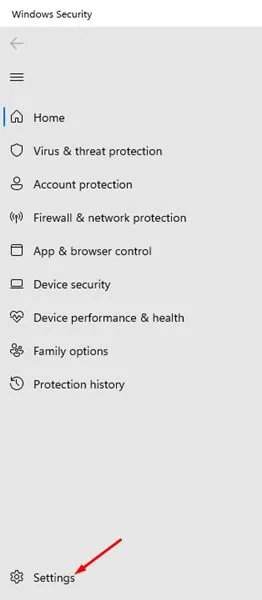
3. Dešinėje srityje spustelėkite toliau esančią nuorodą Apie .

4. Galite peržiūrėti dabartinę Windows saugos programos versiją. Turite užsirašyti antimalware kliento versiją, variklį ir antivirusinę versiją.
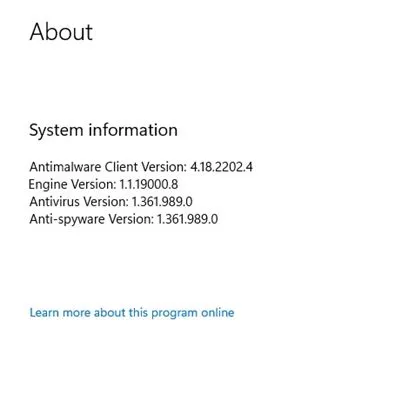
5. Atidarykite mėgstamą žiniatinklio naršyklę ir šį „Microsoft Defender“ naujinimų puslapį. Turite slinkti žemyn ir patikrinti naujausią saugos žvalgybos naujinimo skyrių.
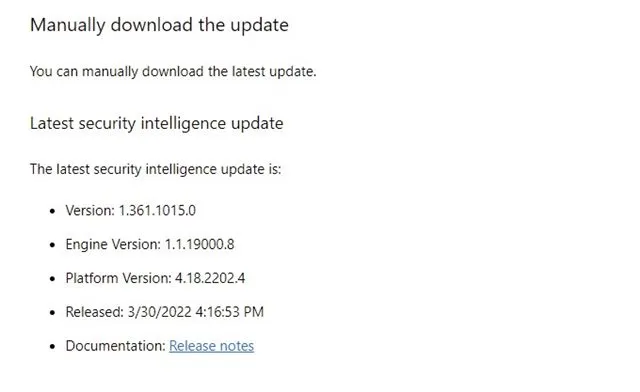
6. Turite palyginti tinklalapyje rodomą informaciją su informacija, pateikta 4 veiksmo „Windows“ saugos nustatymuose.
Viskas! Jei informacija nesutampa, turite atnaujinti Windows sauga.
2. Rankiniu būdu atnaujinkite „Windows“ saugos programą
Šiuo metodu rankiniu būdu suaktyvinsime „Windows“ saugos naujinimą. Tiesiog atlikite kelis paprastus veiksmus, kuriuos pasidalinome toliau.
1. Pirmiausia spustelėkite „Windows Search“ ir ieškokite „Windows Security“. Tada parinkčių sąraše atidarykite „Windows Security“ .

2. „Windows“ sauga spustelėkite Apsauga nuo virusų ir grėsmių .

3. Dabar spustelėkite Apsaugos naujinimai dešinėje srityje, esančioje Apsaugos nuo virusų ir grėsmių naujinimai.
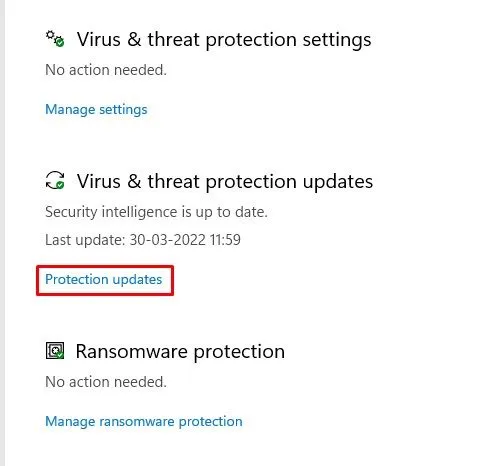
4. Kitame ekrane spustelėkite mygtuką Tikrinti, ar nėra naujinimų, kaip parodyta toliau.
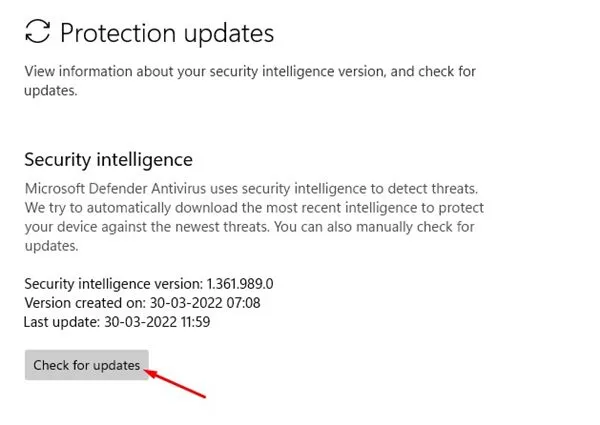
Viskas! Taip galite suaktyvinti „Windows“ saugos naujinimą „Windows 11“ kompiuteryje.
3. Atnaujinkite „Microsoft Defender“ naudodami „PowerShell“.
Šis metodas naudos „PowerShell“ paslaugų programą „Windows“ saugos programai atnaujinti. Štai keletas paprastų žingsnių, kuriuos turite atlikti.
1. Pirmiausia spustelėkite „Windows 11“ paiešką ir įveskite „PowerShell“. Dešiniuoju pelės mygtuku spustelėkite „PowerShell“ ir pasirinkite Vykdyti kaip administratorių .
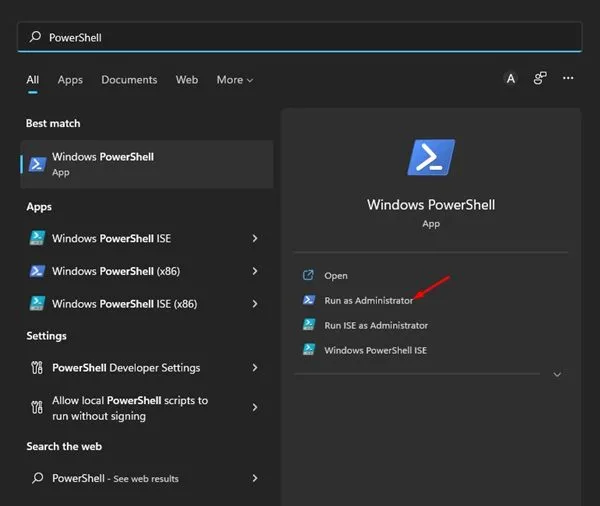
2. „Windows Powershell“ vykdykite komandą:
Update-MpSignature
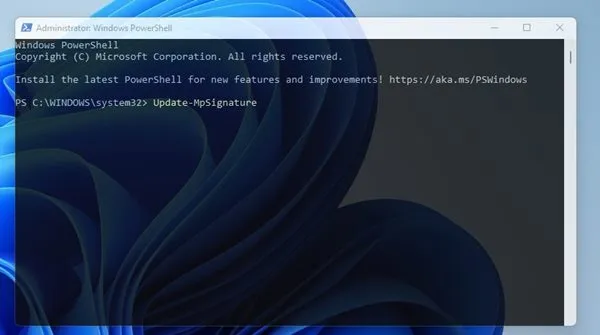
Viskas! „Windows 11“ automatiškai patikrins, ar yra galimų „Windows“ saugos naujinimų, ir bus įdiegta jūsų sistemoje.
4. Rankiniu būdu atsisiųskite ir įdiekite naujausią „Microsoft Defender“ versiją
Jei visi aukščiau pateikti metodai nepadeda išspręsti problemos, turite rankiniu būdu atsisiųsti ir įdiegti naujausią „Microsoft Defender“ versiją. Štai keletas paprastų žingsnių, kuriuos turite atlikti.
1. Atidarykite mėgstamą žiniatinklio naršyklę ir eikite į šį tinklalapį .
2. Dabar slinkite žemyn iki atsisiuntimo skyriaus , kaip parodyta toliau.

3. Tada pasirinkite atitinkamą 32 arba 64 bitų Microsoft Defender Antivirus versiją ir atsisiųskite failą į savo sistemą.
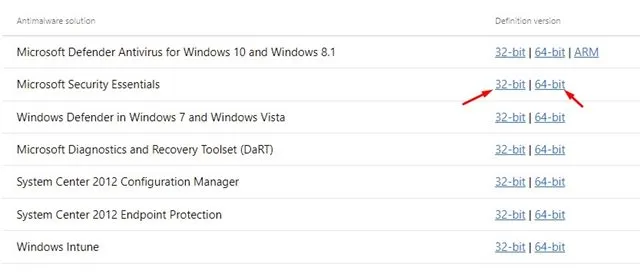
4. Paleiskite vykdomąjį failą ir Microsoft Defender bus automatiškai atnaujintas.
Viskas! Taip galite rankiniu būdu atsisiųsti ir įdiegti naujausią „Microsoft Security“ versiją.
5. Paleiskite „Windows Update“ trikčių šalinimo įrankį
„Windows“ automatiškai atnaujina „Windows“ saugą sistemos naujinimų metu; tačiau jei susiduriate su Windows naujinimo problemomis, galite pabandyti paleisti Windows naujinimo trikčių šalinimo įrankį.
„Windows Update“ trikčių šalinimo įrankis išspręstų „Windows“ naujinimo problemas ir atnaujintų „Windows“ saugą. Štai kaip galite paleisti „Windows“ naujinimo trikčių šalinimo įrankį.
1. Spustelėkite Windows 11 mygtuką Pradėti ir pasirinkite Nustatymai .
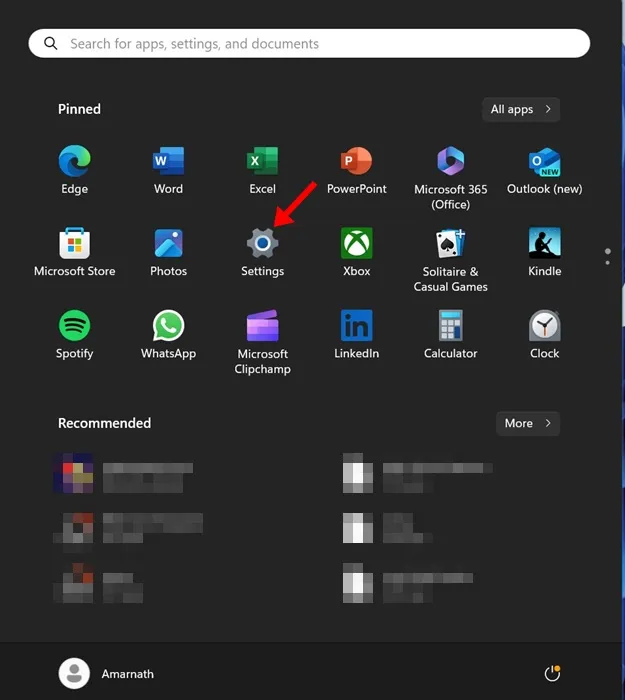
2. „Windows“ nustatymuose eikite į Sistema > Trikčių šalinimas > Kita trikčių šalinimo priemonė .
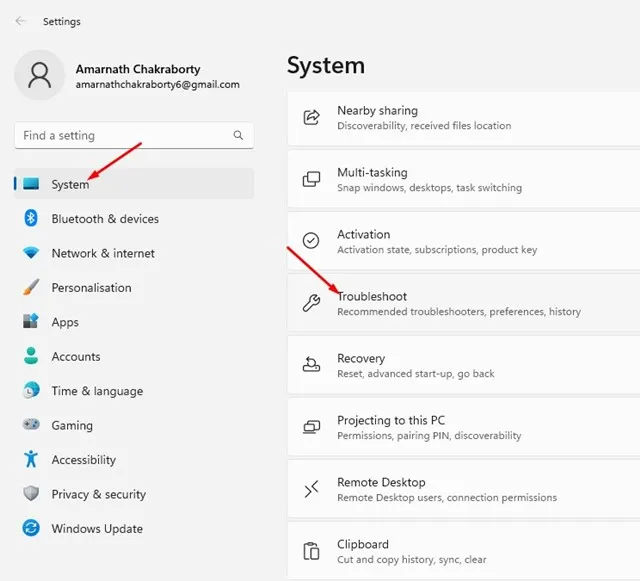
3. Dabar suraskite „Windows Update“ ir spustelėkite šalia jo esantį mygtuką RUN .
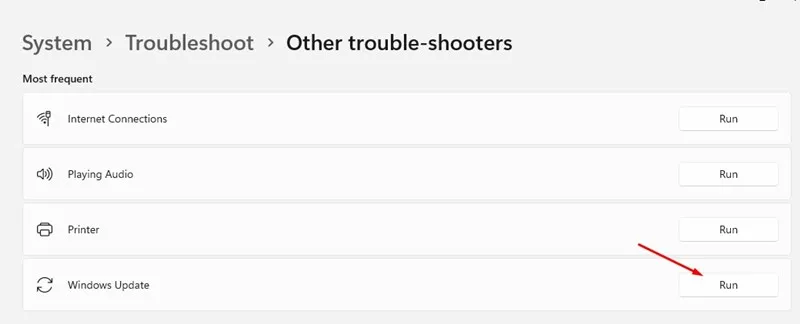
Viskas! Tai paleis „Windows“ naujinimo trikčių šalinimo priemonę. Atnaujinimo trikčių šalinimo įrankis galbūt suras ir išspręs „Windows“ naujinimo problemas.
Tai yra keli geriausi būdai, kaip rankiniu būdu atnaujinti „Microsoft Defender“ „Windows 11“ operacinėje sistemoje. Jei nenorite atlikti visų šių metodų, tiesiog atnaujinkite „Windows 11“ operacinę sistemą.
Atnaujindami „Windows 11“, įdiekite naujausius saugos naujinimus savo įrenginyje. Tikiuosi, kad šis straipsnis jums padėjo! Taip pat pasidalinkite ja su draugais. Jei turite kokių nors abejonių, praneškite mums toliau pateiktame komentarų laukelyje.




Parašykite komentarą