Ar jums įdomu, ar „Windows 10“ disko valdymo įrankis yra veiksmingas atkūrimo užduotims atlikti? Išsiaiškinkime jo galimybes ir sužinokime!
Integruota „Windows 10“ disko valdymo programa skirta vidiniams standžiiesiems diskams ir išoriniams saugojimo įrenginiams, įskaitant USB diskus ir HDD/SSD įrenginius, valdyti.
Šiame vadove rasite patikrintus metodus, kaip atkurti prarastus skaidinius arba sistemos failus naudojant disko valdymą, ir pabrėš, kada gali prireikti trečiosios šalies programinės įrangos, kad būtų galima efektyviau atkurti.
„Windows 10“ disko valdymo atkūrimo supratimas
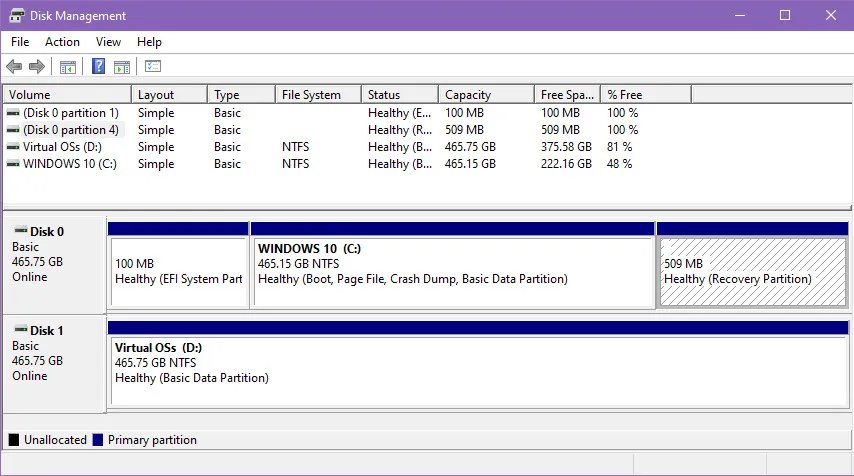
„Windows 10“ disko valdymas yra vietinis įrankis, siūlantis pažangias saugyklos valdymo parinktis, tačiau verta atkreipti dėmesį į jos apribojimą: jis nesuteikia skaidinių ar sistemos failų atkūrimo funkcijų.
Šioje sistemoje rasite atkūrimo skaidinį, susietą su OS diegimo disku.Šis skaidinys nerodomas su disko raide, o tai reiškia, kad jis nebus matomas „Windows File Explorer“ šio kompiuterio kataloge.
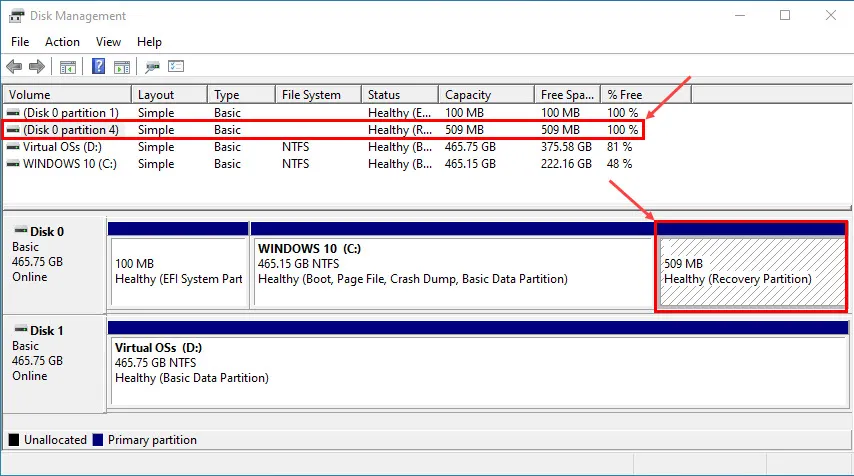
Šis atkūrimo skaidinys yra labai svarbus „Windows 10“, nes jis palengvina atkūrimą rimtų gedimų atvejais, pvz., sistemos gedimų ar HDD gedimų po maitinimo nutraukimo.„Microsoft“ išlaikė šias „Windows 11“ funkcijas, o tai reiškia, kad nė viena versija nesiūlo atkūrimo tiesiogiai naudojant disko tvarkymo priemonę.
Veiksmai, kaip atkurti prarastą skaidinį naudojant „Windows 10“ disko valdymą
Nors „Windows 10“ disko tvarkymas leidžia atkurti prarastą skaidinį, svarbu atkreipti dėmesį, kad kuriant naują skaidinį reikia formatuoti naudojant NTFS arba FAT failų sistemas, todėl visam laikui prarandami duomenys, anksčiau saugomi prarastame skaidinyje.
Štai kaip elgtis:
- Dešiniuoju pelės mygtuku spustelėkite „Windows“ pradžios meniu ( „Windows Flag“), kad pasiektumėte „ Power User“ meniu.
- Sąraše pasirinkite Disko valdymas.
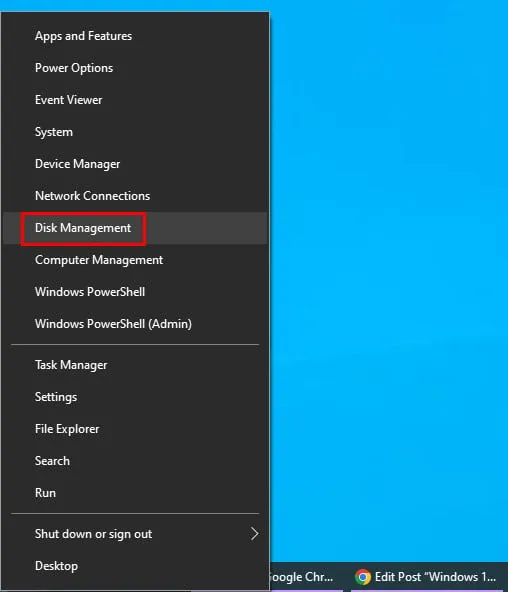
- Dabar turėtų būti atidaryta disko valdymo programa.
- Bus rodomi keli diskai (pvz., Disk 0, Disk 1 ).
- Ieškokite spalvotų langelių, nurodančių pertvaras, o nepaskirstyta vieta rodoma kaip tamsios spalvos langelis su etikete „Nepaskirstyta“.
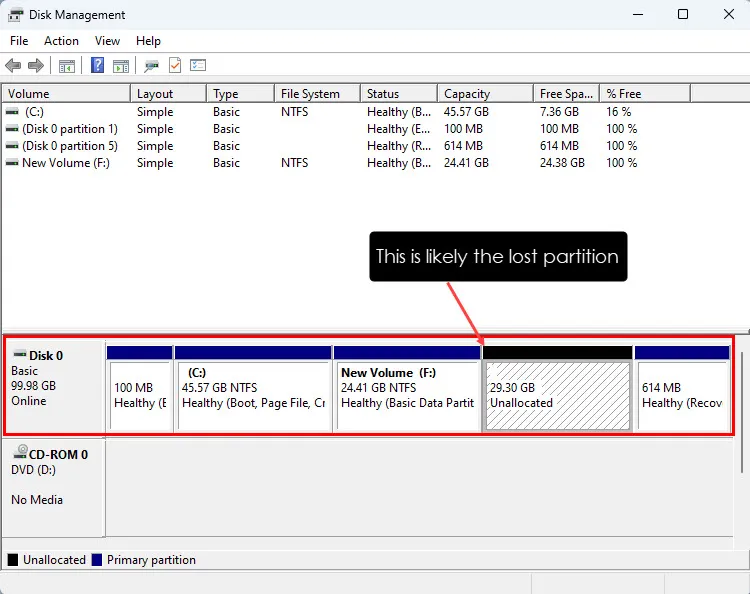
- Jei pastebėsite esamą nepaskirstytos vietos diske, prarastas skaidinys gali būti sujungtas su juo.
- Jei nepaskirstytos vietos diske nėra, dešiniuoju pelės mygtuku spustelėkite laukelį Nepaskirstyta ir pasirinkite Naujas paprastas tomas.

- Pasirodys naujo paprasto tomo vedlys. Spustelėkite Pirmyn, kad tęstumėte.
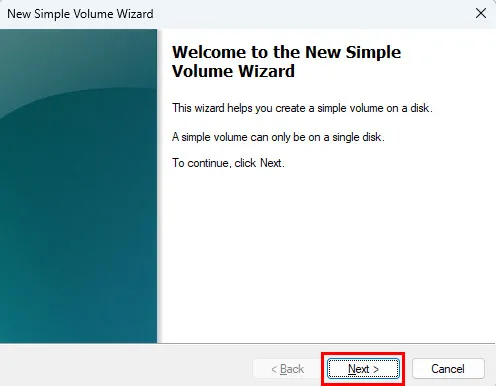
- Tęskite spustelėdami Kitas lange Nurodykite tūrio dydį.
- Skirtuke Priskirti disko raidę arba kelią sistema automatiškai užpildys naujai atkurto skaidinio disko raidę.
- Tęskite spustelėdami Kitas, kad patvirtintumėte pasirinkimą.
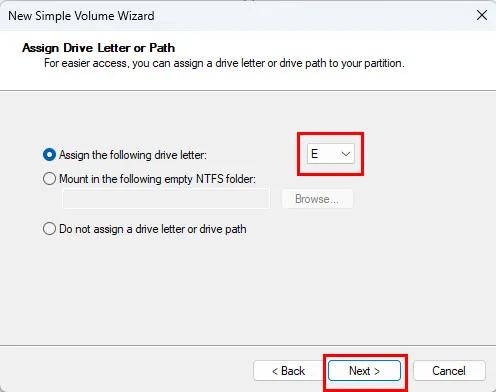
- Pasirodys dialogo langas Format Partition.Įveskite reikiamą informaciją, pvz., tomo etiketę ir failų sistemą.
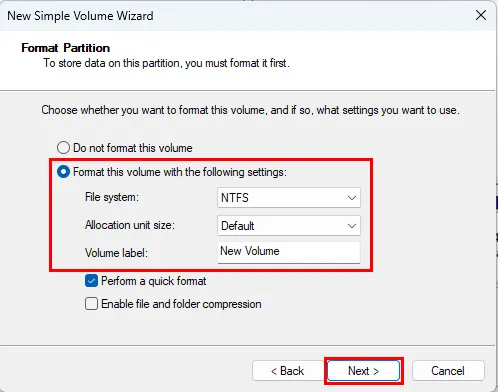
- Užbaikite spustelėdami Baigti, kad užbaigtumėte skaidinio sąranką.
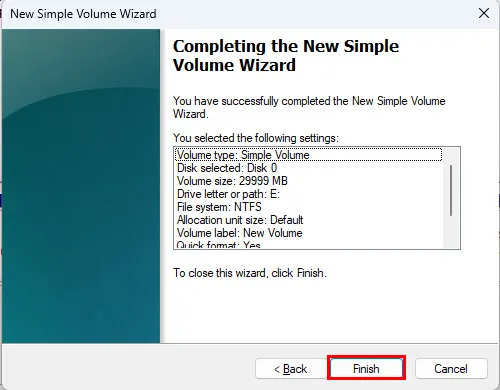
- Jūsų naujai sukurtas skaidinys dabar bus matomas failų naršyklėje.
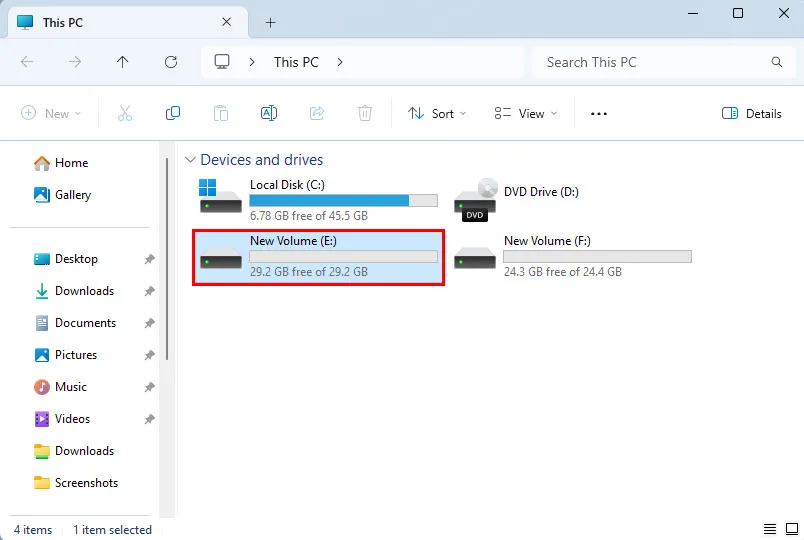
Atminkite, kad nors sėkmingai atkūrėte skaidinį, jo turinys bus tuščias dėl formatavimo proceso. Šiame etape nekurkite ar neperkelkite naujų failų į šį skaidinį, nes tai gali perrašyti atkuriamus failus iš prarasto skaidinio. Apsvarstykite galimybę naudoti trečiosios šalies failų atkūrimo įrankius, kad padidintumėte duomenų atkūrimo galimybę.
Sistemos failo atkūrimo metodai
Disko valdymo įrankis nesuteikia tiesioginio sistemos failų atkūrimo funkcijų. Tačiau, jei įtariate, kad sistemos failas buvo netyčia ištrintas, galite naudoti komandinės eilutės įrankius, pvz., SFC ir DISM, kad atkurtumėte šiuos failus.
Kaip paleisti SFC nuskaitymą
- Meniu Pradėti suraskite komandų eilutę, dešiniuoju pelės mygtuku spustelėkite ją ir pasirinkite Vykdyti kaip administratorių.
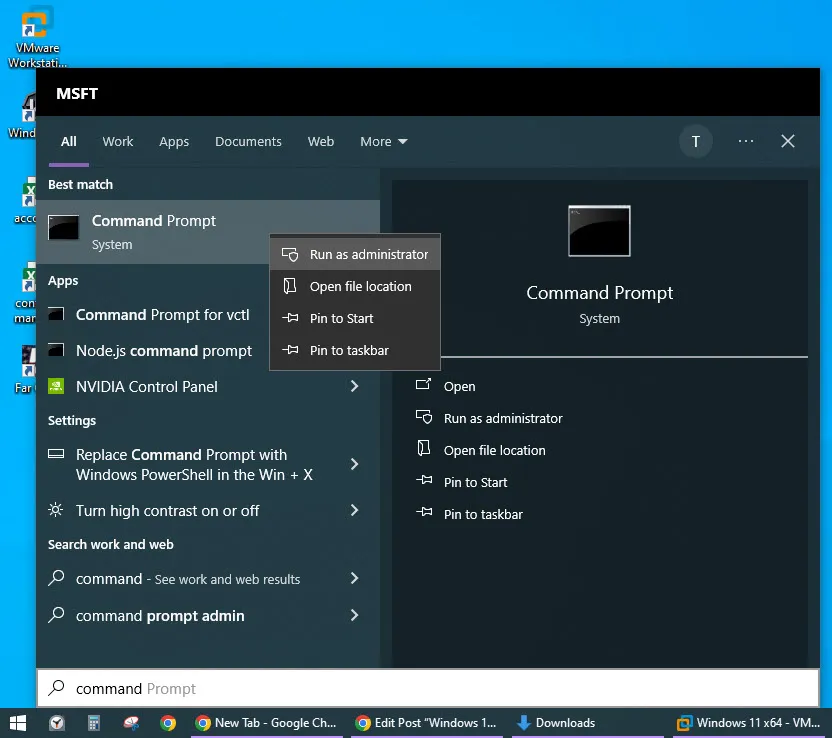
- Terminalo lange įveskite komandą
sfc /scannowir paspauskite Enter. - SFC nuskaitymo procesas prasidės ir gali užtrukti nuo 10 minučių iki valandos, atsižvelgiant į tai, koks platus yra jūsų „Windows“ diegimas.
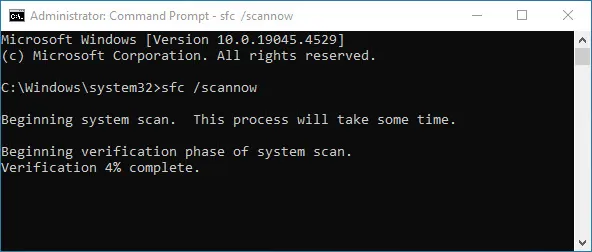
- Nepertraukite proceso, kol vyksta nuskaitymas.
Kai nuskaitymas bus baigtas, gausite vieną iš šių rezultatų:
- Nerasta jokių vientisumo pažeidimų: sistemos failai nepažeisti ir nereikia imtis jokių veiksmų.
- Rasti ir pataisyti sugadinti failai: prarasti sistemos failai sėkmingai atkurti.
- Rasti sugadinti failai, bet ne visus pavyko ištaisyti: paleiskite DISM, kad išspręstumėte likusias problemas.
Jei susiduriate su trečiuoju rezultatu, laikas vykdyti kitą sprendimą.
Kaip paleisti DISM nuskaitymą
- Atidarykite komandų eilutę kaip administratorius, vadovaudamiesi tuo pačiu metodu, kaip ir anksčiau.
- Įveskite komandą
DISM /Online /Cleanup-Image /ScanHealthir paspauskite Enter.
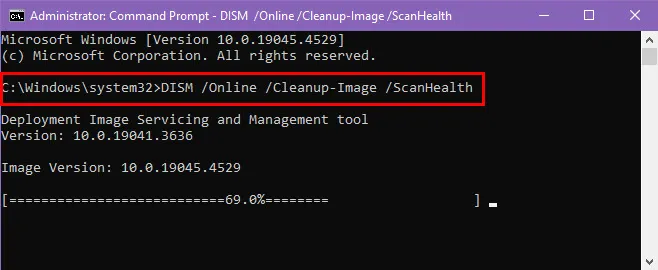
- Šis procesas gali užtrukti šiek tiek laiko.
- Jei randama problemų su sistemos failais, įveskite komandą
DISM /Online /Cleanup-Image /RestoreHealthir pabandykite taisyti.
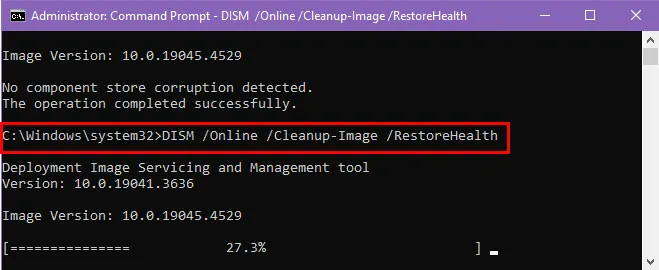
- „Windows 10“ padės atkurti sugadintus sistemos failus naudojant internetinius išteklius.
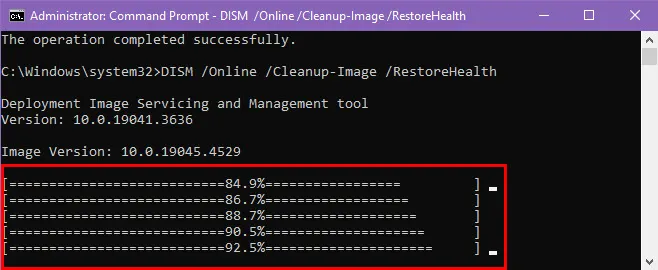
- Jei pavyks, pamatysite atkūrimo patvirtinimą.
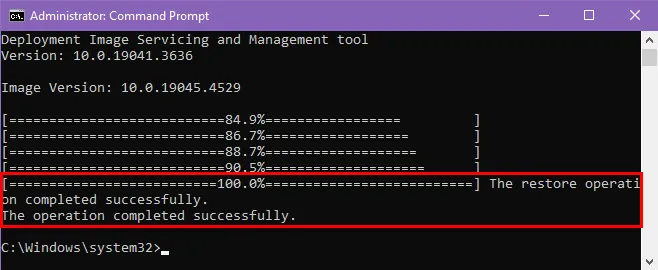
Trečiųjų šalių programų naudojimas skaidiniams atkurti
Norėdami efektyviau atkurti prarastus skaidinius, apsvarstykite galimybę naudoti specializuotas duomenų atkūrimo programas, pvz., EaseUS.Šį įrankį galite atsisiųsti ir įdiegti nemokamai.
Tačiau atminkite, kad jums suteikiama tik nemokama programinės įrangos bandomoji versija. Jei jis atitinka jūsų poreikius, galite įsigyti licenciją, kad galėtumėte naudotis visomis atkūrimo funkcijomis.
Atkūrimo procesas naudojant „EaseUS“ yra nesudėtingas:
- Atidarykite programą naudodami darbalaukio arba pradžios meniu nuorodą.
- Turėtų pasirodyti langas Hardware Disk.
- Jei per klaidą ištrynėte skaidinius, pamatysite atitinkamo disko pranešimą apie prarastą skaidinį.
- Pasirinkite diską, pažymėtą Lost Partition 1, ir spustelėkite mygtuką Ieškoti prarastų duomenų apačioje dešinėje.
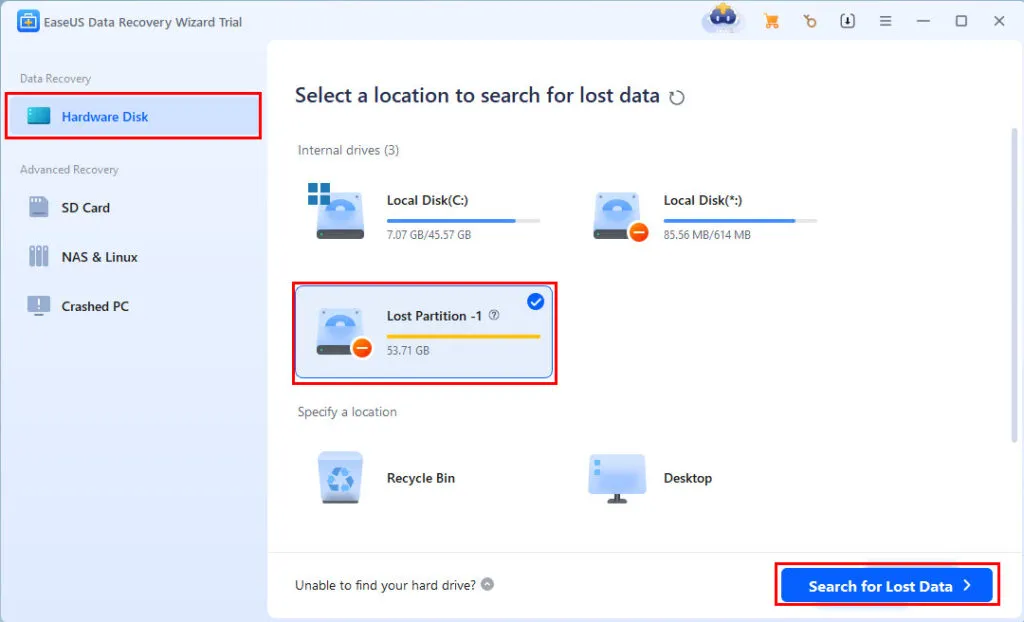
- Programinė įranga pradės automatiškai nuskaityti prarastus failus.

- Baigę nuskaitymą spustelėkite Eiti į atkūrimą.
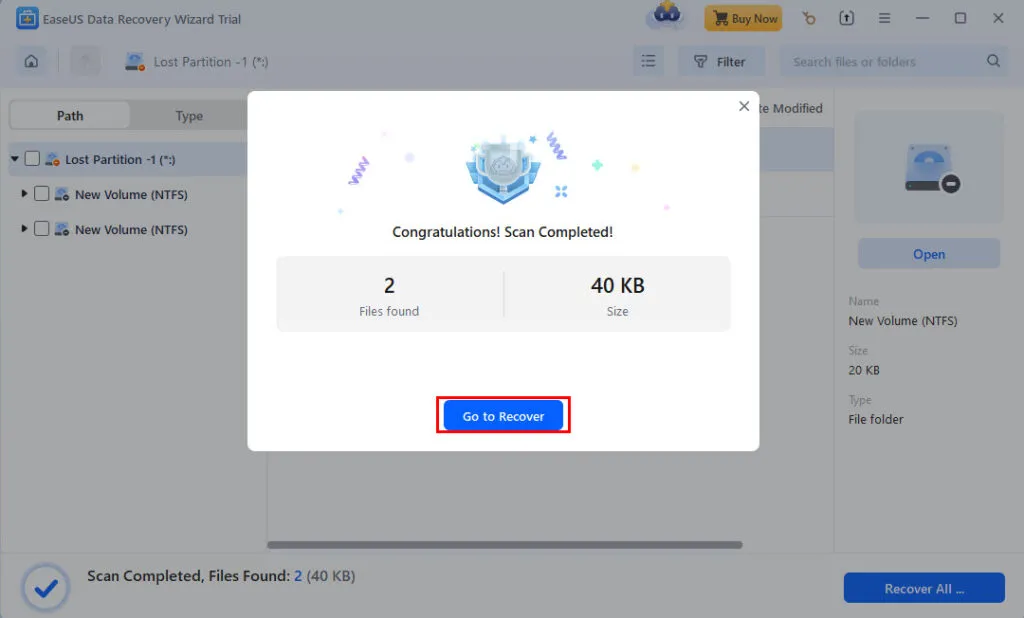
- Jei turite suaktyvintą EaseUS versiją, turėsite galimybę pasirinkti diską, kad išsaugotumėte atkurtus failus iš prarasto skaidinio.
- Vykdykite visas papildomas ekrane pateikiamas instrukcijas, kad užbaigtumėte atkūrimo procesą.
Santrauka
Apibendrinant galima pasakyti, kad „Windows 10 Disk Management“ nesiūlo įmontuotų prarastų skaidinių ar failų atkūrimo parinkčių. Galite atkurti skaidinį naudodami šį įrankį, tačiau norint atkurti ištrintus failus, rekomenduojama naudoti trečiosios šalies programinę įrangą, pvz., EaseUS. Norėdami atkurti sistemos failus, SFC ir DISM komandos bus jūsų pagrindiniai metodai.
Jei šis vadovas jums buvo naudingas arba norėtumėte pasidalinti atsiliepimais, palikite komentarą žemiau!
Dažnai užduodami klausimai
1. Ar Windows 10 Disk Management gali atkurti ištrintus failus?
Ne, „Windows 10“ disko valdymas negali atkurti ištrintų failų. Tai daugiausia disko skaidinių valdymo įrankis, tačiau jis neapima prarastų duomenų atkūrimo parinkčių. Norėdami atkurti failus, vartotojai turėtų pasikliauti specializuota programine įranga, tokia kaip „EaseUS“.
2. Kaip atkurti prarastą skaidinį neprarandant duomenų?
Deja, norint atkurti prarastą skaidinį naudojant „Windows 10 Disk Management“, paprastai reikia formatuoti, todėl prarandami duomenys. Norint pabandyti atkurti prieš sukuriant naują skaidinį, primygtinai rekomenduojama pirmiausia naudoti duomenų atkūrimo programinę įrangą.
3. Ką daryti, jei SFC nuskaitymas praneša, kad rasta sugadintų failų?
Jei SFC nuskaitymas rodo, kad buvo rasti sugadinti failai, bet nepavyksta jų visų pataisyti, turėtumėte paleisti DISM įrankį. DISM (Deployment Imaging Service and Management Tool) gali padėti pataisyti sistemos vaizdą ir sugadintus sistemos failus.




Parašykite komentarą ▼