Pripažinkime: mes įdiegiame šimtus programų ir amp; žaidimų mūsų „Windows 11“ kompiuteryje. Kurį laiką panaudoję konkrečią programinę įrangą, pašaliname ją iš valdymo skydelio programos. Diegiant & „Windows 11“ programų pašalinimas yra labai paprastas, o ką daryti, jei norite atkurti konkrečias pašalintas programas?
Ar „Windows 11“ gali parodyti pašalintų programų sąrašą? Taip! „Windows 11“ funkcija stebi kiekvieną programą, kurią įdiegiate iš savo įrenginio. Tačiau rasti šias programas nėra lengva, nes reikia naudoti įvykių peržiūros priemonę.
Patikrinus pašalintų programų sąrašą, yra būdų, kaip ir tas programas atkurti. Taigi, jei ką tik pašalinote kelias programas savo kompiuteryje ir ieškote būdų jas atkurti, toliau skaitykite vadovą.
Kaip atkurti pašalintas programas „Windows 11“.
Mes naudosime įvykių peržiūros programą, kad pasiektume programų, kurias jau pašalinome, sąrašą, o tada naudosime sistemos atkūrimo parinktis joms atkurti. Pradėkime.
Peržiūrėkite „Windows 11“ pašalintų programų sąrašą
Pirmasis veiksmas apima pašalintų programų istorijos patikrinimą sistemoje „Windows 11“ naudojant „Event Viewer“ programą. Štai keletas paprastų žingsnių, kuriuos turite atlikti.
1. Įveskite įvykių peržiūros priemonę „Windows 11“ paieškoje. Tada atidarykite įvykių peržiūros programą iš geriausių rezultatų sąrašo.
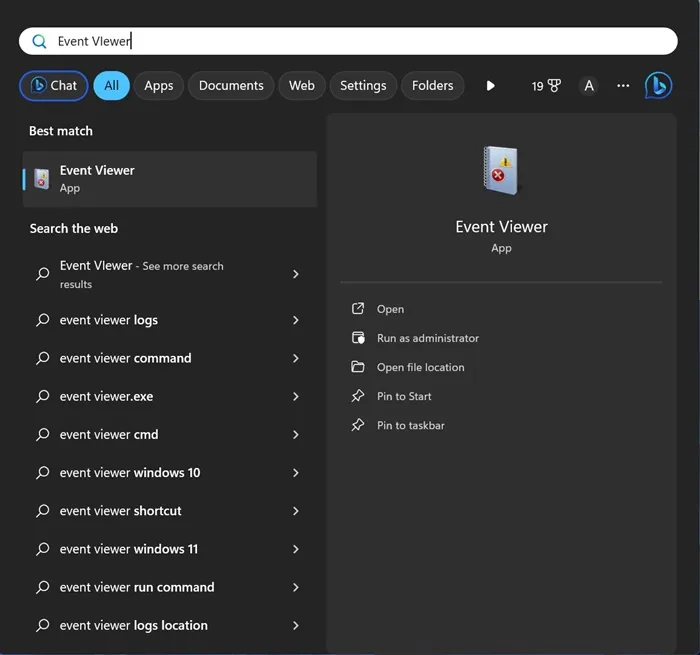
2. Atsidarius įvykių peržiūros programai, eikite į Windows žurnalai > Programos.
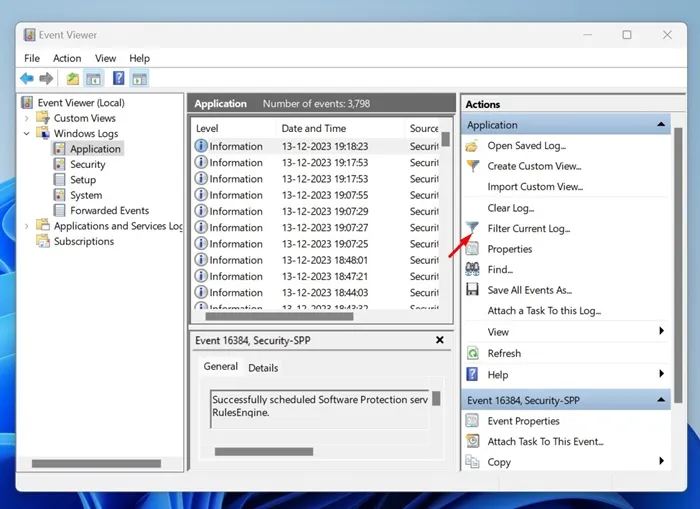
4. Skiltyje Įvykių šaltiniai pasirinkite MsiInstaller. Įvykio ID įveskite 1034 ir spustelėkite Gerai.1034 a>
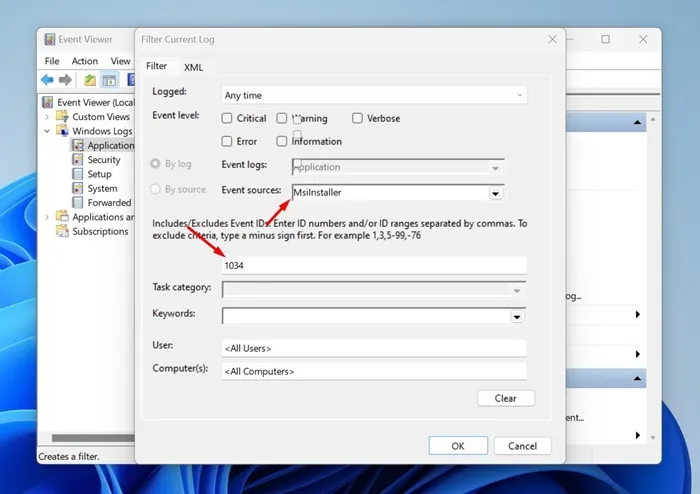
5. Dabar įvykių peržiūros priemonė parodys visų programų, kurias pašalinote iš kompiuterio, sąrašą.
Viskas! Taip galite patikrinti programų, kurias pašalinote iš „Windows 11“ kompiuterio, sąrašą.
Kaip atkurti pašalintas programas „Windows 11“?
Dabar, kai turite pašalintų programų sąrašą, laikas sužinoti, kaip jas atkurti. Atkurti pašalintas programas nėra lengva, o parinktys yra ribotos. Norėdami atkurti pašalintas programas sistemoje „Windows 11“, galite naudoti sistemos atkūrimo įrankį arba trečiųjų šalių programas.
1. Atkurkite pašalintas programas sistemoje Windows 11 naudodami sistemos atkūrimą
Šiuo metodu naudosime „Windows 11“ sistemos atkūrimo įrankį, kad atkurtume pašalintas programas. Jei nežinote, sistemos atkūrimas yra atsarginė funkcija, leidžianti naudotojams grąžinti savo įrenginio būseną į ankstesnę būseną.
Tačiau norint pasinaudoti šia funkcija, jūsų kompiuteryje turi būti atkūrimo taškas, sukurtas ankstesnę dieną. Štai ką reikia padaryti.
1. „Windows 11“ paieškoje įveskite Recovery. Tada atidarykite Atkūrimo programą iš nustatymų sąrašo.
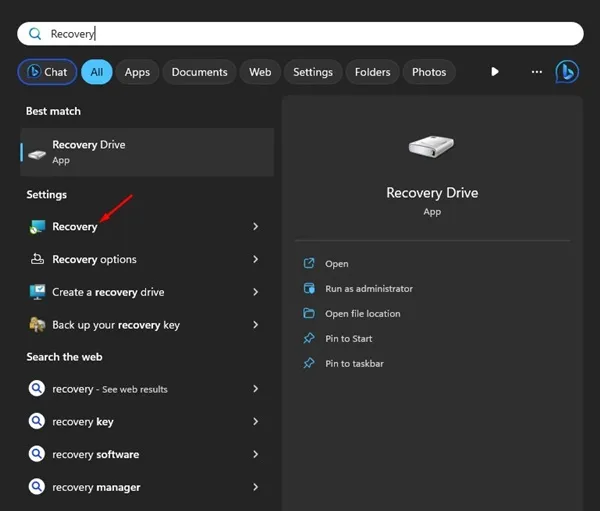
2. Kai atidaroma atkūrimo programa, spustelėkite Atidaryti sistemos atkūrimą.
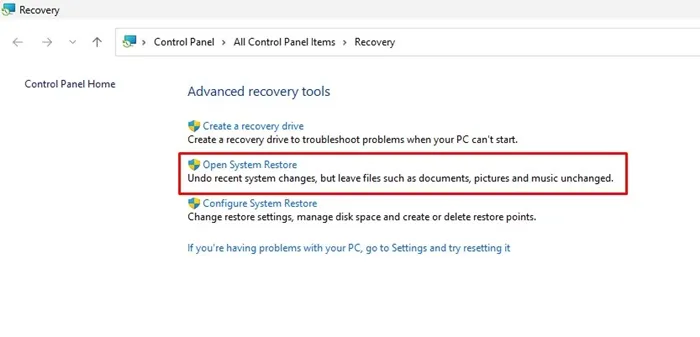
3. Dialogo lange Sistemos failų ir nustatymų atkūrimas pasirinkite Pasirinkti kitą atkūrimo tašką.
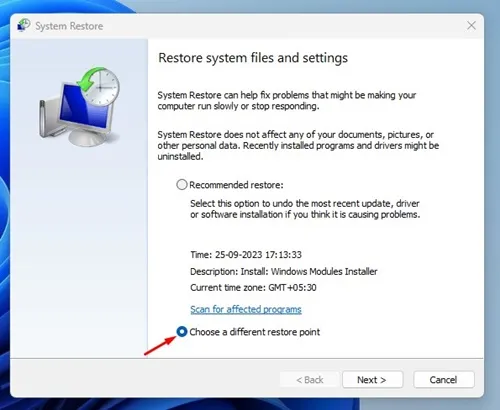
4. Pasirinkite atkūrimo tašką, sukurtą tą dieną, kai pašalinta programa pasiekiama jūsų įrenginyje, ir spustelėkite Pirmyn.
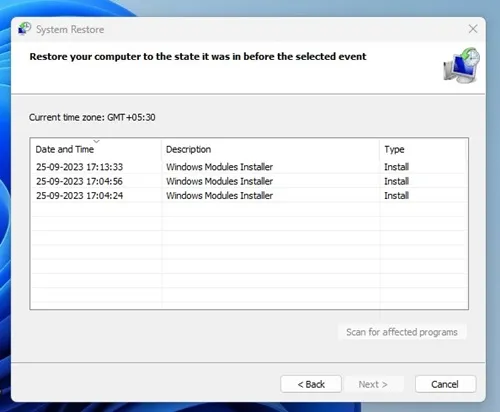
5. Sistemos atkūrimo patvirtinimo dialogo lange spustelėkite Baigti.
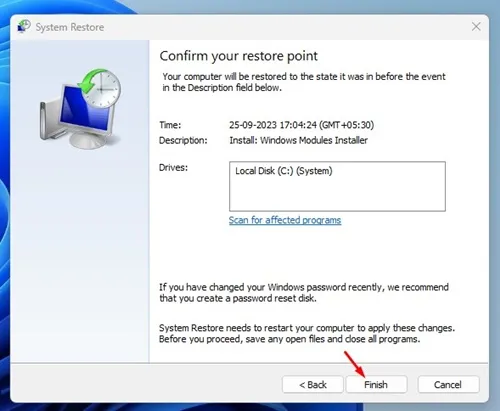
Viskas! Taip galite atkurti pašalintas programas sistemoje „Windows 11“, naudodami sistemos atkūrimo funkciją.
2. Atkurkite pašalintas programas sistemoje Windows 11 naudodami duomenų atkūrimo programinę įrangą
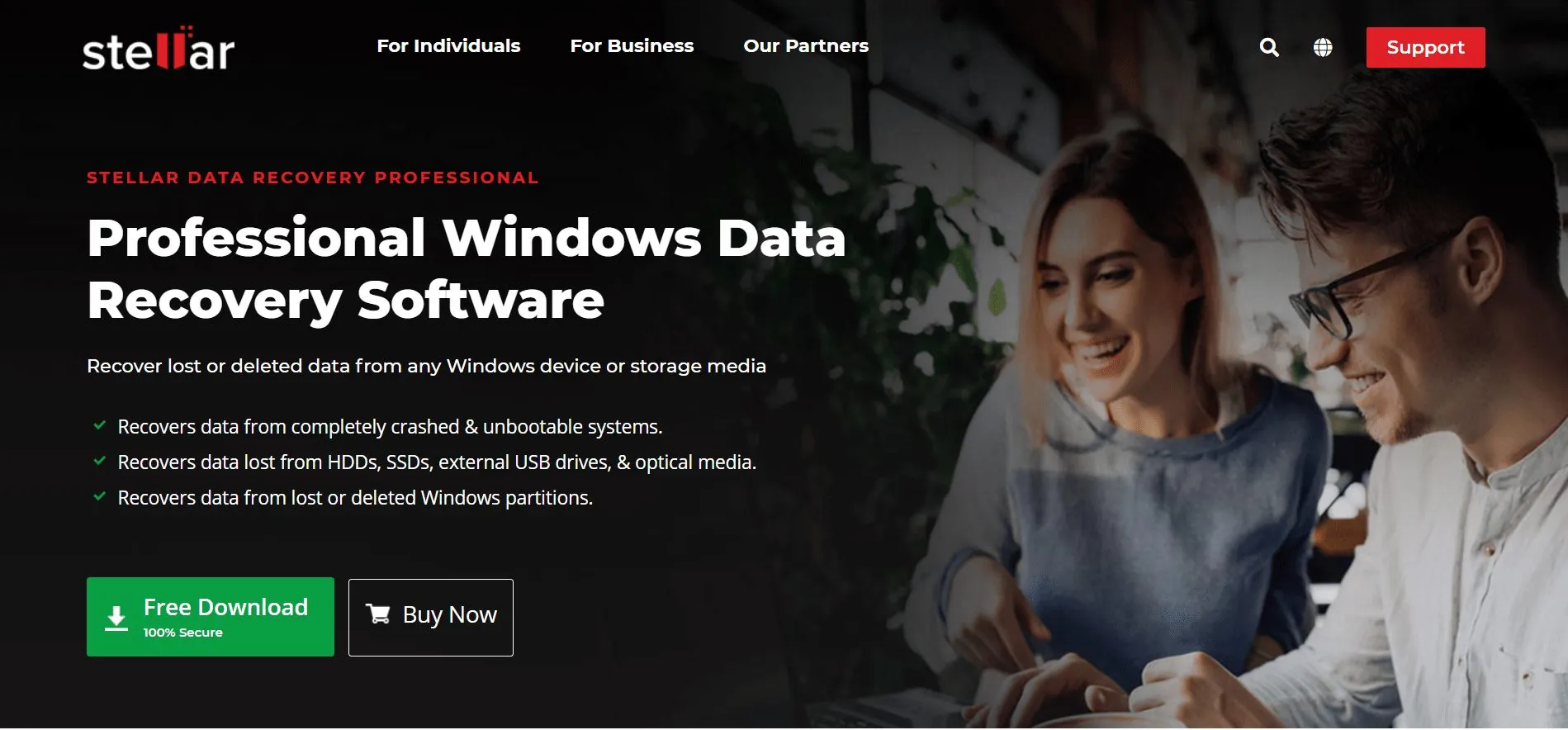
Yra šimtai duomenų atkūrimo programinės įrangos, skirtos „Windows 10“; kai kurie taip pat suderinami su „Windows 11“. Šias duomenų atkūrimo programas galite naudoti norėdami atkurti pašalintas programas.
Tačiau duomenų atkūrimo programinės įrangos problema yra ta, kad jos dažnai yra labai brangios ir suteikia daug apribojimų. Nemokamos duomenų atkūrimo programos, skirtos „Windows 11“, leidžia atkurti tik kelis MB duomenų.
Taigi, programa, kuri buvo pašalinta, jums tikrai svarbi; galite apsvarstyti galimybę įsigyti aukščiausios kokybės duomenų atkūrimo programą kompiuteriui. Tačiau atsisiųskite šias programas iš patikimų šaltinių arba jų oficialios svetainės.
Kaip sukurti „Windows 11“ atsarginę kopiją?
Norėdami išlikti saugūs ir išvengti duomenų praradimo, turite laikytis tinkamų saugos taisyklių. Rekomenduojama turėti tinkamą visų svarbių failų ir amp; aplankus.
Techviral jau pasidalijome išsamiu vadovu, kuriame paaiškinami visi būdai, kaip kurti atsarginę „Windows 11“ kopiją. Būtinai peržiūrėkite šį vadovą ir sukurkite atsarginę „Windows 11“ kompiuterio atsarginę kopiją.
Taigi, šis vadovas yra apie tai, kaip atkurti pašalintas programas „Windows 11“ kompiuteryje. Praneškite mums, jei jums reikia daugiau pagalbos atkuriant programas, kurios jau buvo pašalintos. Be to, jei šis vadovas jums buvo naudingas, nepamirškite jo pasidalinti su draugais.




Parašykite komentarą ▼