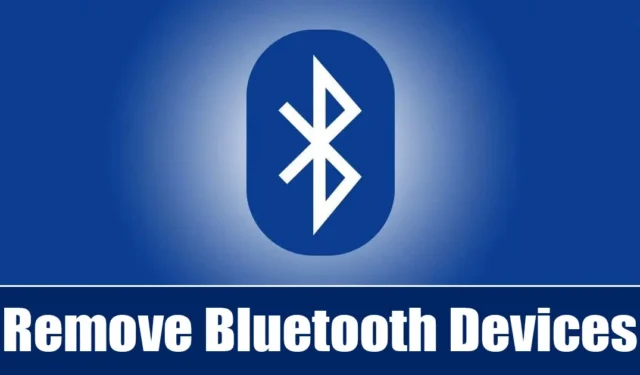
Kalbant apie periferinius įrenginius, šiais laikais žmonės svarsto apie belaidžio ryšio galimybes. Šiais laikais turite keletą belaidžių įrenginių, tokių kaip „Bluetooth“ ausinės, „Bluetooth“ pelės ir klaviatūros ir kt.
Visi tokie įrenginiai turi prisijungti prie kompiuterio / nešiojamojo kompiuterio naudojant „Bluetooth“ ryšį. Jei turite nešiojamąjį kompiuterį arba kompiuterį, kuriame veikia „Bluetooth“, galbūt susiejote daug „Bluetooth“ įrenginių.
Nors nėra sunku palikti „Bluetooth“ įrenginius suporuotus su kompiuteriu, kartais galbūt norėsite išvalyti „Bluetooth“ nustatymus ir pašalinti nebenaudojamus įrenginius. Pašalinus suporuotus įrenginius, jūsų kompiuteris niekada neprisijungs prie Bluetooth įrenginio automatiškai.
Pašalinti „Bluetooth“ įrenginius iš „Windows 11“ yra gana paprasta, tačiau kartais operacinė sistema gali sutrikti ir atsisakyti pašalinti „Bluetooth“ įrenginį. Taigi, jūs turite žinoti, kaip pašalinti „Bluetooth“ įrenginius sistemoje „Windows 11“.
Kaip pašalinti „Bluetooth“ įrenginius „Windows 11“.
Taigi, jei norite pašalinti „Bluetooth“ įrenginį iš „Windows“ kompiuterio arba negalite jo pašalinti, toliau skaitykite vadovą. Pasidalinome keliais paprastais būdais, kaip pašalinti „Bluetooth“ įrenginius sistemoje „Windows 11“. Pradėkime.
1. Iš „Nustatymų“ pašalinkite „Bluetooth“ įrenginius
Lengviausias būdas pašalinti „Bluetooth“ įrenginius sistemoje „Windows 11“ yra nustatymų programa. Štai kaip pašalinti „Bluetooth“ įrenginius naudojant „Windows 11“ nustatymų programą.
1. Spustelėkite Windows 11 mygtuką Pradėti ir pasirinkite Nustatymai .
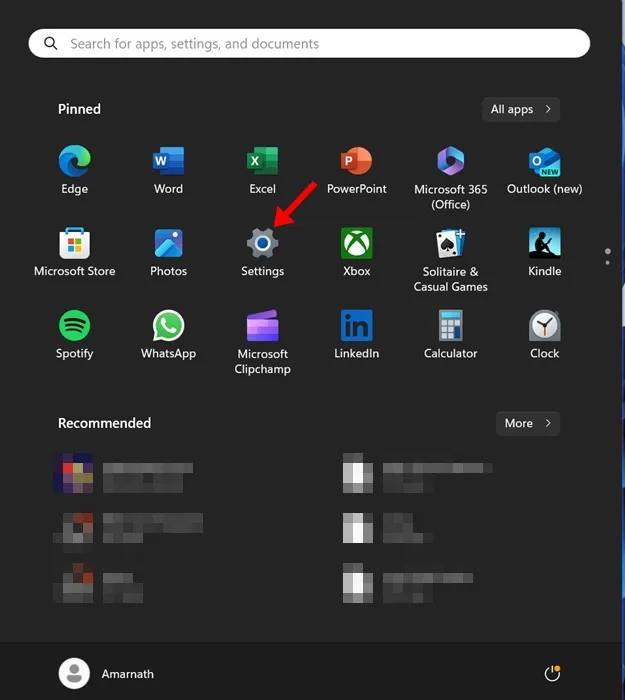
2. Kai atsidarys nustatymų programa, perjunkite į „Bluetooth“ ir įrenginių skirtuką.
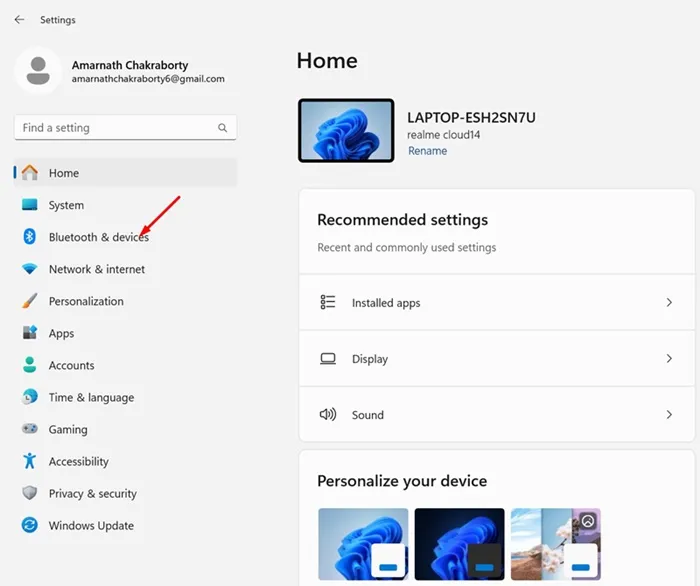
3. Dešinėje pusėje spustelėkite Įrenginiai .
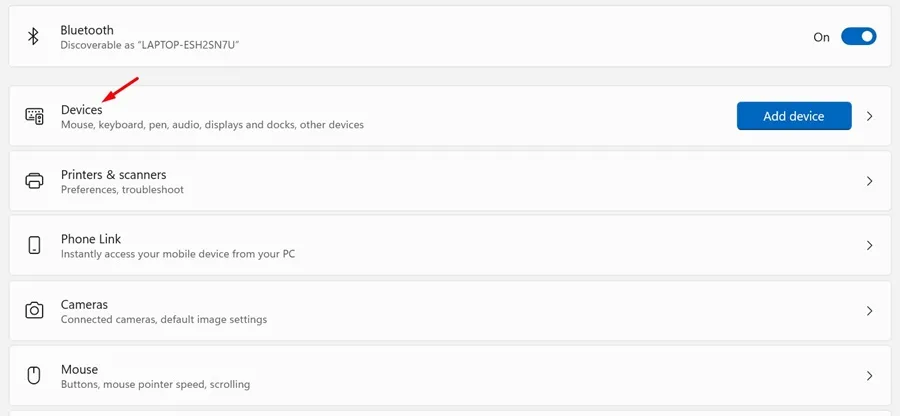
4. Dabar galėsite matyti visus susietus įrenginius .
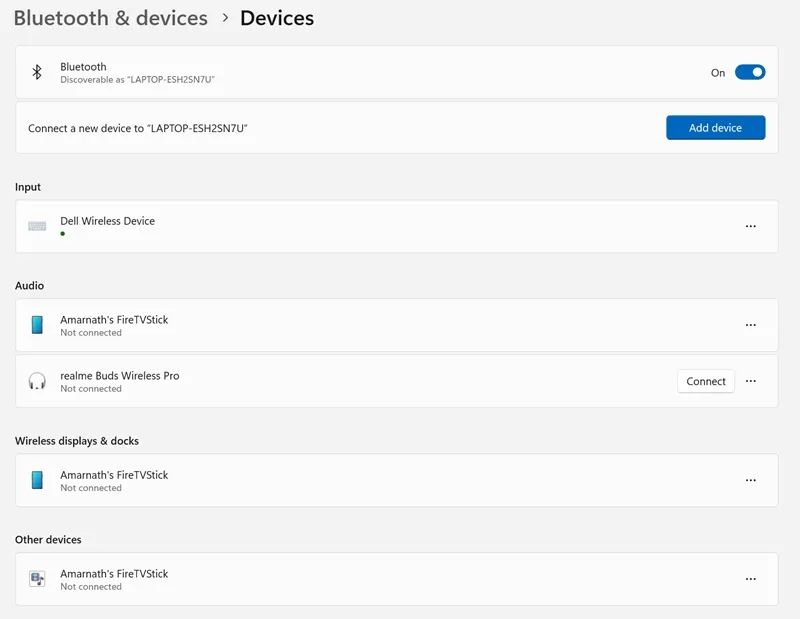
5. Spustelėkite tris taškus šalia „Bluetooth“ įrenginio pavadinimo, kurį norite pašalinti, ir pasirinkite Pašalinti įrenginį .
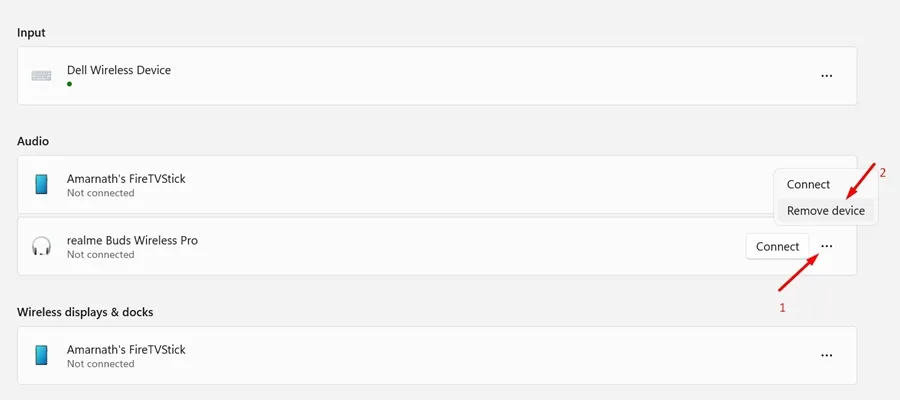
Viskas! Tai iš karto pašalins susietą „Bluetooth“ įrenginį. Tai lengviausias būdas pašalinti prijungtą „Bluetooth“ įrenginį sistemoje „Windows 11“.
2. Pašalinkite „Bluetooth“ įrenginius naudodami įrenginių tvarkytuvę
Jei dėl kokios nors priežasties negalite pašalinti „Bluetooth“ įrenginių iš „Nustatymų“ programos, galite pasirinkti juos pašalinti iš įrenginių tvarkytuvės. Štai kaip naudoti įrenginių tvarkytuvę norint pašalinti „Bluetooth“ įrenginius sistemoje „Windows 11“.
1. Windows 11 paieškoje įveskite Įrenginių tvarkytuvė. Tada atidarykite įrenginių tvarkytuvės programą iš geriausių rezultatų sąrašo.
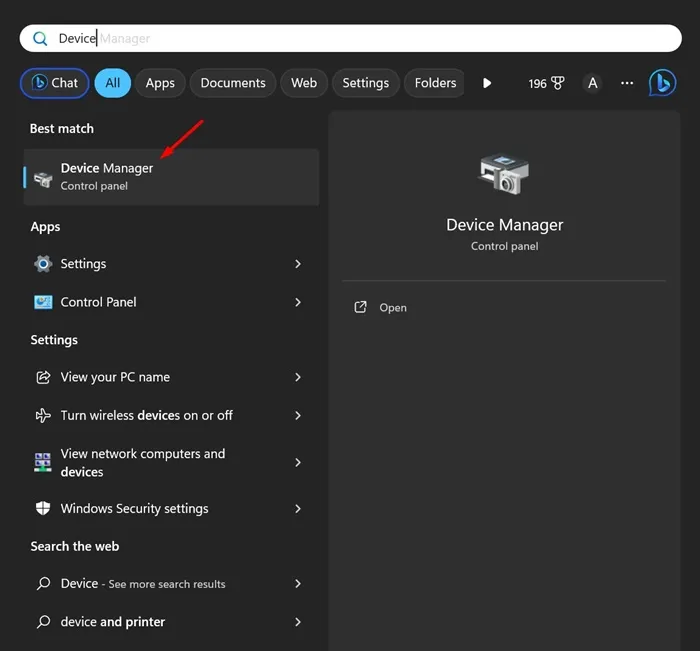
2. Atsidarius įrenginių tvarkytuvui, išplėskite „Bluetooth“ medį.
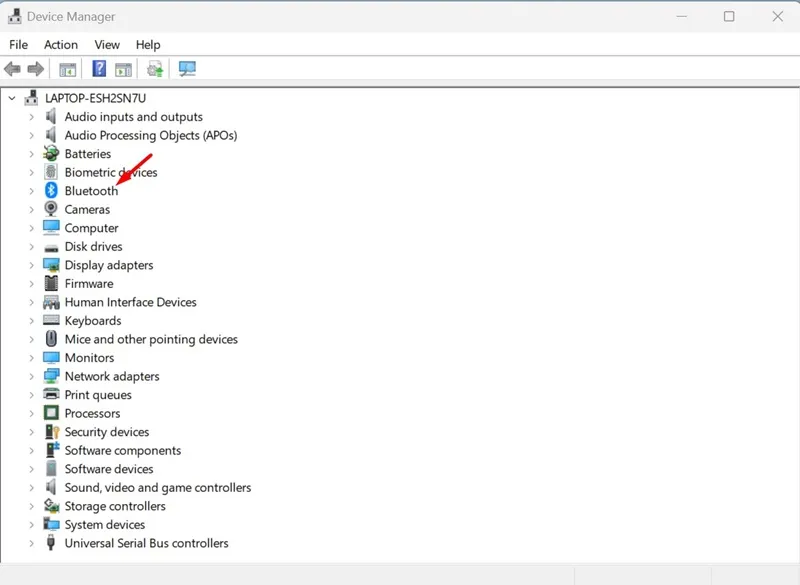
3. Dabar dešiniuoju pelės mygtuku spustelėkite norimą pašalinti Bluetooth įrenginį ir pasirinkite Uninstall Device .
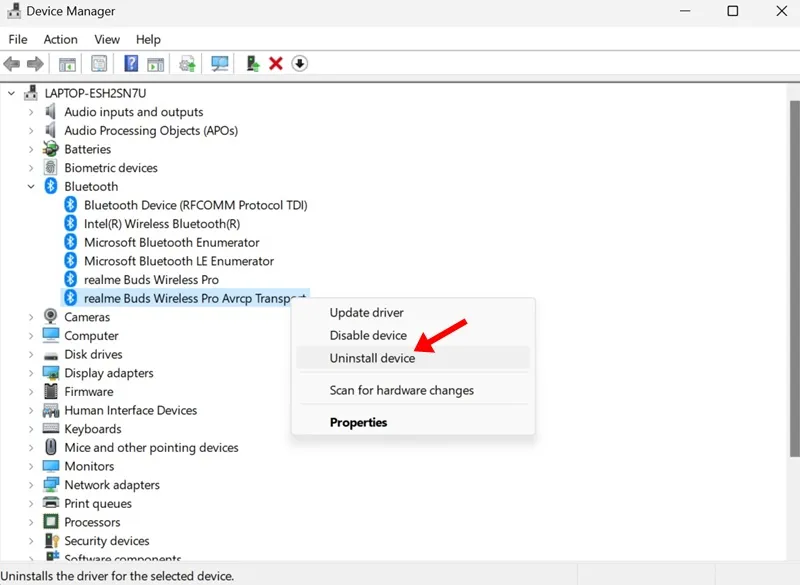
4. Įrenginio pašalinimo patvirtinimo raginime spustelėkite Pašalinti .
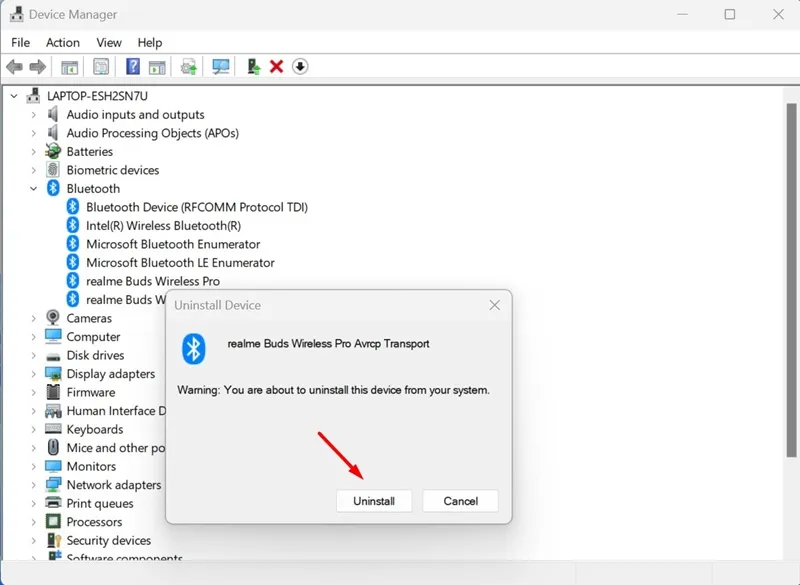
Viskas! Tai iš karto pašalins „Bluetooth“ įrenginį iš „Windows 11“ kompiuterio.
3. Pašalinkite „Bluetooth“ įrenginį naudodami komandų eilutę
Jei jaučiatės patogiai naudodami komandų eilutę, galite naudoti šį metodą, kad pašalintumėte „Bluetooth“ įrenginį. Štai kaip naudoti komandų eilutę norint pašalinti „Bluetooth“ įrenginį sistemoje „Windows 11“.
1. Atidarykite įrenginių tvarkytuvę. Dešiniuoju pelės mygtuku spustelėkite norimą pašalinti Bluetooth įrenginį ir pasirinkite Ypatybės .

2. Perjunkite į skirtuką Išsami informacija ir išskleidžiamajame meniu Nuosavybė pasirinkite Įrenginio egzemplioriaus kelias .

3. Dešiniuoju pelės mygtuku spustelėkite reikšmę ir pasirinkite Kopijuoti .
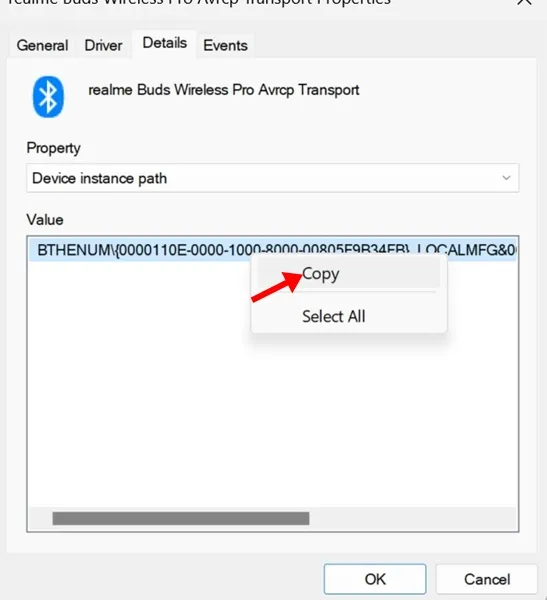
4. Tada atidarykite komandų eilutę su administratoriaus teisėmis.
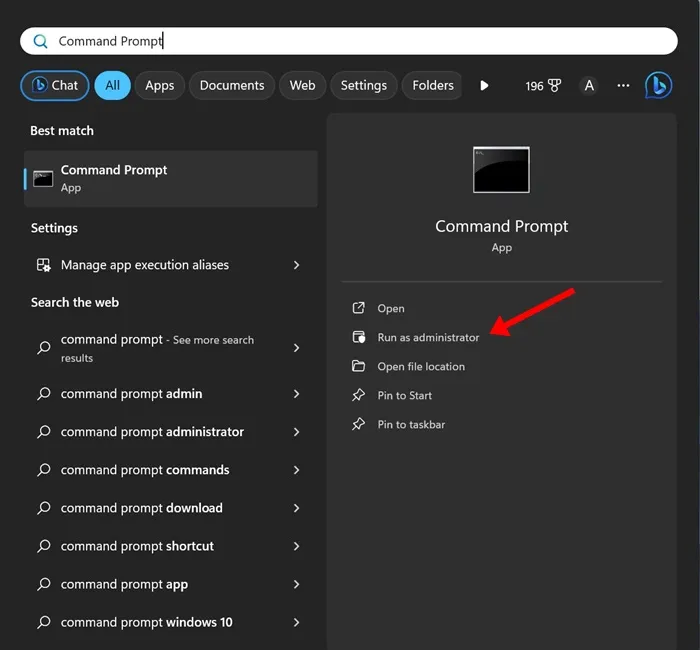
5. Tada vykdykite toliau pateiktą komandą pakeisdami „DEVICE_ID“ reikšme, kurią nukopijavote anksčiau.
pnputil /pašalinti įrenginį „DEVICE_ID“
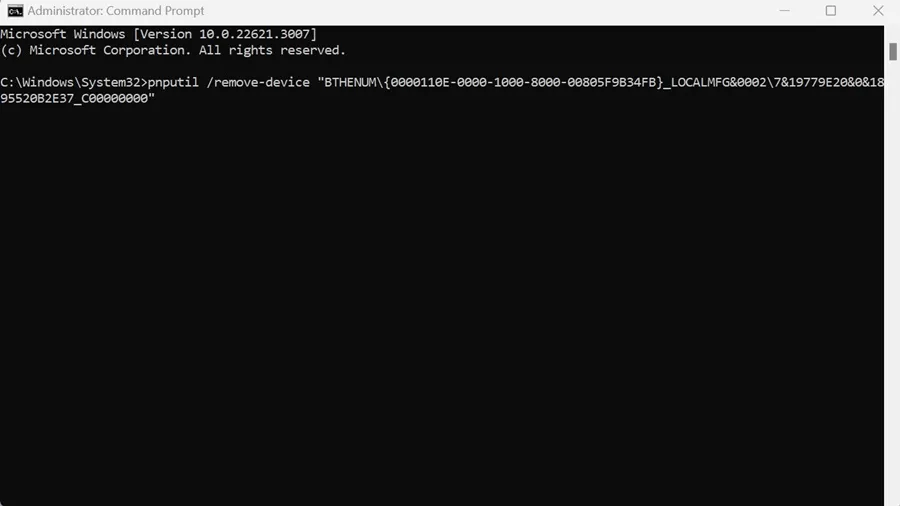
6. Sėkmingai įvykdę komandą, pamatysite pranešimą „ Įrenginys sėkmingai pašalintas “. Tai rodo, kad Bluetooth įrenginys buvo pašalintas.
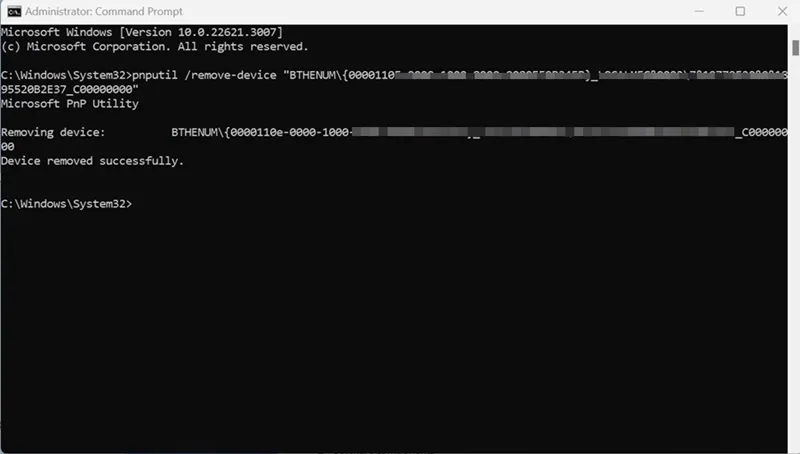
Viskas! Norėdami pašalinti kuo daugiau „Bluetooth“ įrenginių, galite atlikti tuos pačius veiksmus.
Taigi, tai yra trys geriausi „Bluetooth“ įrenginių pašalinimo iš „Windows 11“ kompiuterių būdai. Praneškite mums, jei jums reikia daugiau pagalbos pašalinant „Bluetooth“ įrenginius toliau pateiktuose komentaruose.





Parašykite komentarą