Jei esate MSI Dragon Center vartotojas, galbūt susidūrėte su varginančia klaida „ši sistema nepalaikoma“.Dėl šios problemos gali labai sutrikti jūsų įrenginio našumo optimizavimo galimybės, todėl trikčių šalinimas yra būtinas.
Pranešimas „ši sistema nepalaikoma“ paprastai atsiranda dėl aparatinės ir programinės įrangos konflikto. Tai gali sukelti pasenusi BIOS, įrenginio aparatinės įrangos konfigūracijos pakeitimai ar net geografiniai skirtumai, turintys įtakos sistemos suderinamumui.
Tais atvejais, kai atnaujinote pagrindinę plokštę, problema gali kilti dėl to, kad serijos numeris buvo nustatytas iš naujo, o tai gali sukelti nesuderinamumą su MSI Dragon Center programine įranga. Be to, jei jūsų aparatinė įranga yra iš skirtingų konfigūracijų regionų, tai taip pat gali sukelti šią klaidą.
Prieš pasinerdami į sprendimus, įsitikinkite, kad jūsų įrenginys yra tarp tinkamų MSI Dragon Center įrenginių, kad išvengtumėte nereikalingų atsisiuntimų.
Išsamus MSI Dragon Center klaidos „Ši sistema nepalaikoma“ taisymo vadovas
1. Atnaujinkite visas tvarkykles
- Paspauskite Windows+X ir pasirinkite Įrenginių tvarkytuvė, kad pasiektumėte tvarkyklės nustatymus.
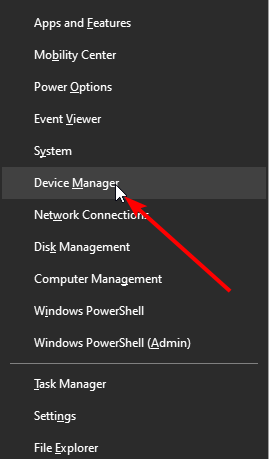
- Išplėskite kiekvieną vairuotojų kategoriją spustelėdami šalia jos esančią rodyklę.
- Dešiniuoju pelės mygtuku spustelėkite kiekvieną išvardytą tvarkyklę ir pasirinkite parinktį Atnaujinti tvarkyklę.
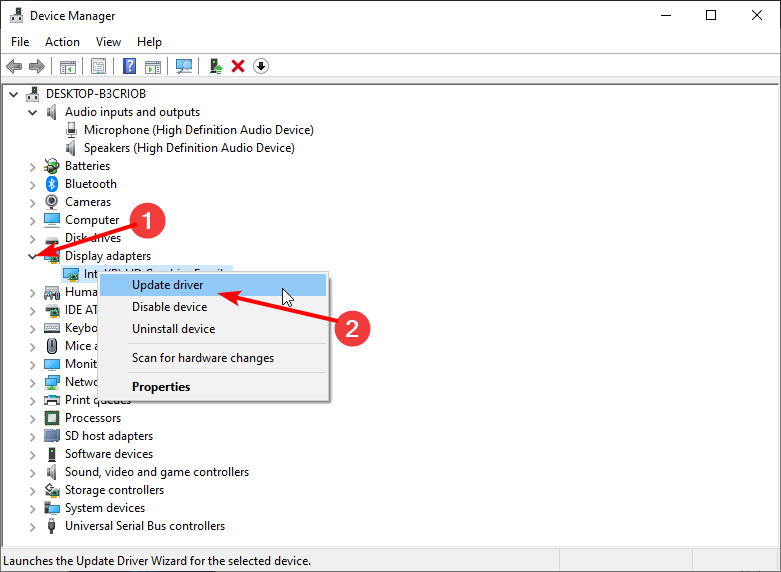
- Pasirinkite Ieškoti automatiškai tvarkyklių, kad „Windows“ rastų ir įdiegtų trūkstamus naujinimus.
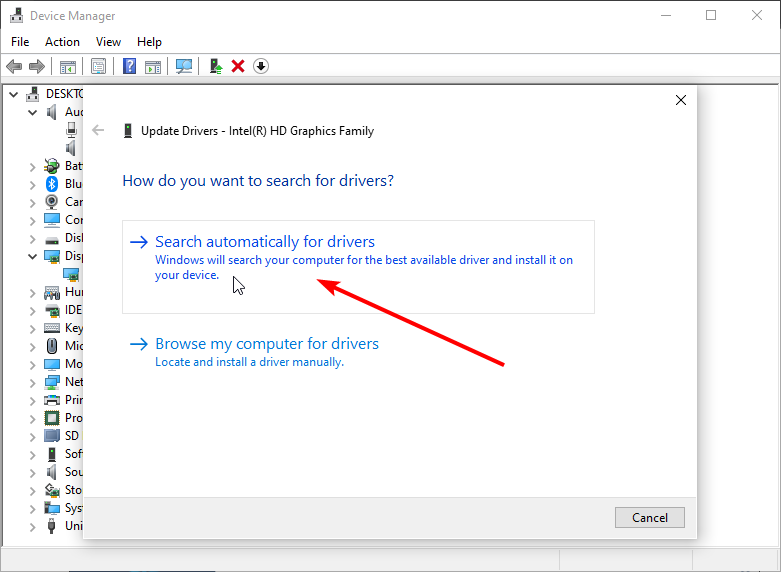
- Vykdykite nurodymus, kad baigtumėte atnaujinti tvarkykles – naujausios versijos gali išspręsti daugelį suderinamumo problemų, dėl kurių atsiranda ši klaida!
2. Iš naujo įdiekite MSI Dragon Center
2.1 Pašalinimas ir įdiegimas iš naujo iš MSI centro
- Atidarykite dialogo langą Vykdyti paspausdami Windows+R, įveskite appwiz.cpl ir spustelėkite Gerai.
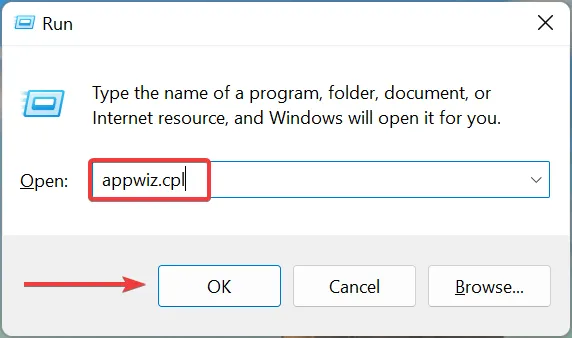
- Sąraše pasirinkite MSI Dragon Center ir spustelėkite Pašalinti.
- Vykdykite instrukcijas, kad visiškai pašalintumėte MSI Dragon Center.
- Pašalinę eikite į
C:\Program Files (x86)\MSI„File Explorer“.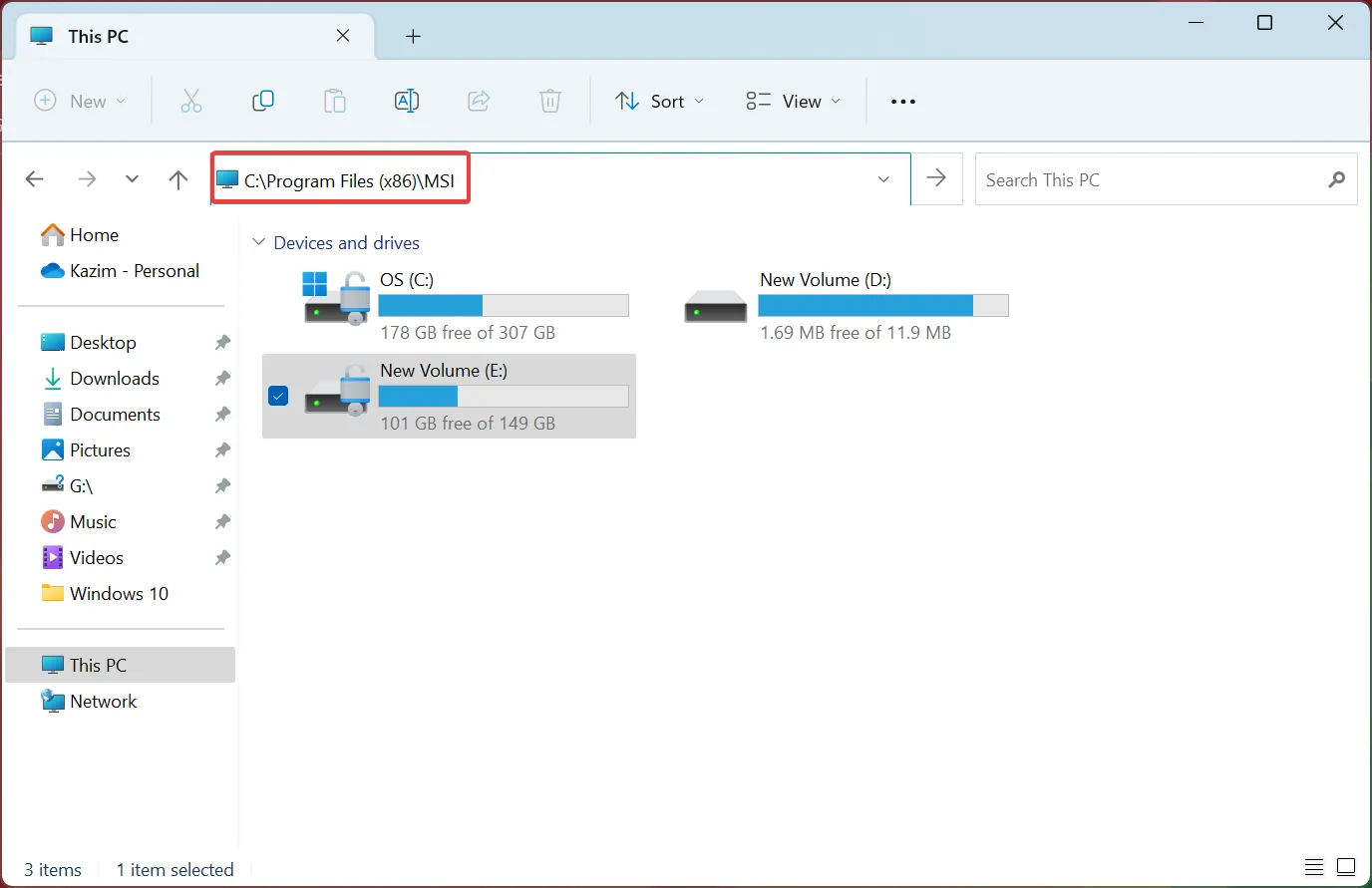
- Įjunkite paslėptus elementus meniu Rodinys, kad patikrintumėte, ar nėra likusių failų.
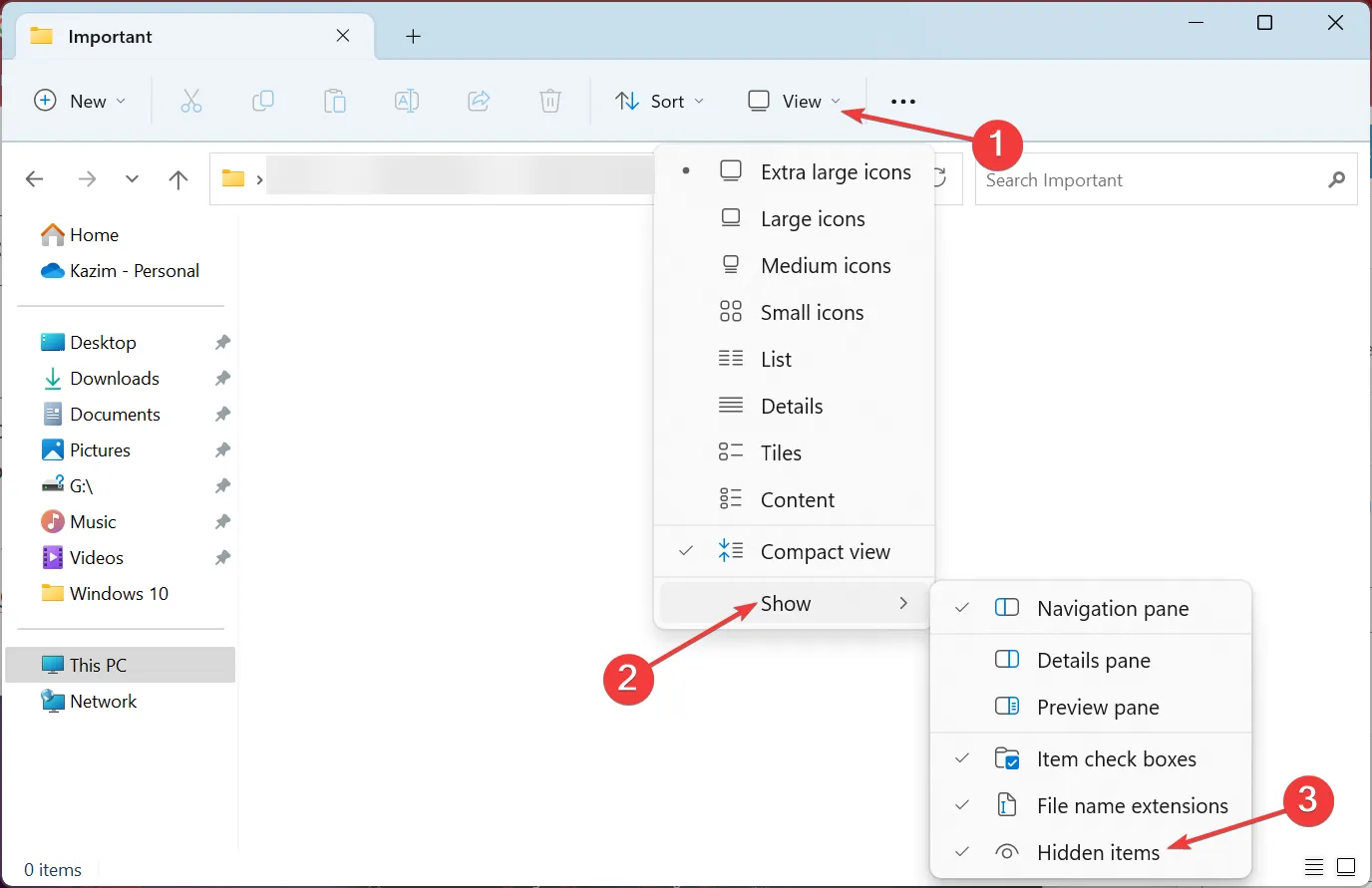
- Pasirinkite visus matomus failus ir ištrinkite juos paspausdami Ctrl+A ir Delete.
- Atsisiųskite naujausią MSI Dragon Center paketą neprisijungus iš oficialios MSI svetainės ir vykdykite diegimo nurodymus.
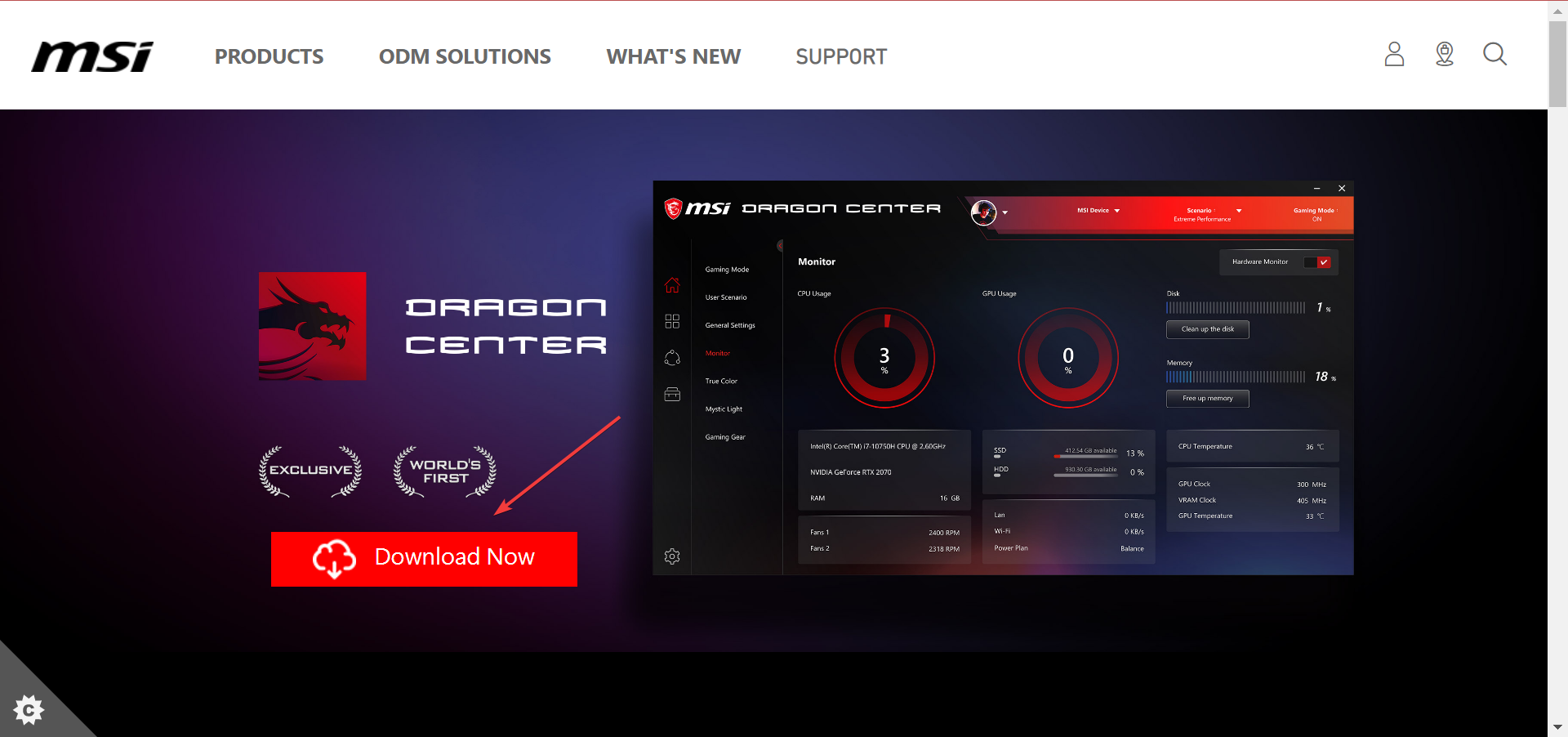
- Atsisiuntę dešiniuoju pelės mygtuku spustelėkite ZIP failą ir pasirinkite Išskleisti viską.
- Naršykite sąrankos aplankus, kad paleistumėte diegimo programą, ir vykdykite diegimo instrukcijas.
2.2 Įdiegimas iš naujo iš „Microsoft Store“.
- Paspauskite Windows+S ir įveskite Microsoft Store, kad surastumėte programą, tada atidarykite ją.
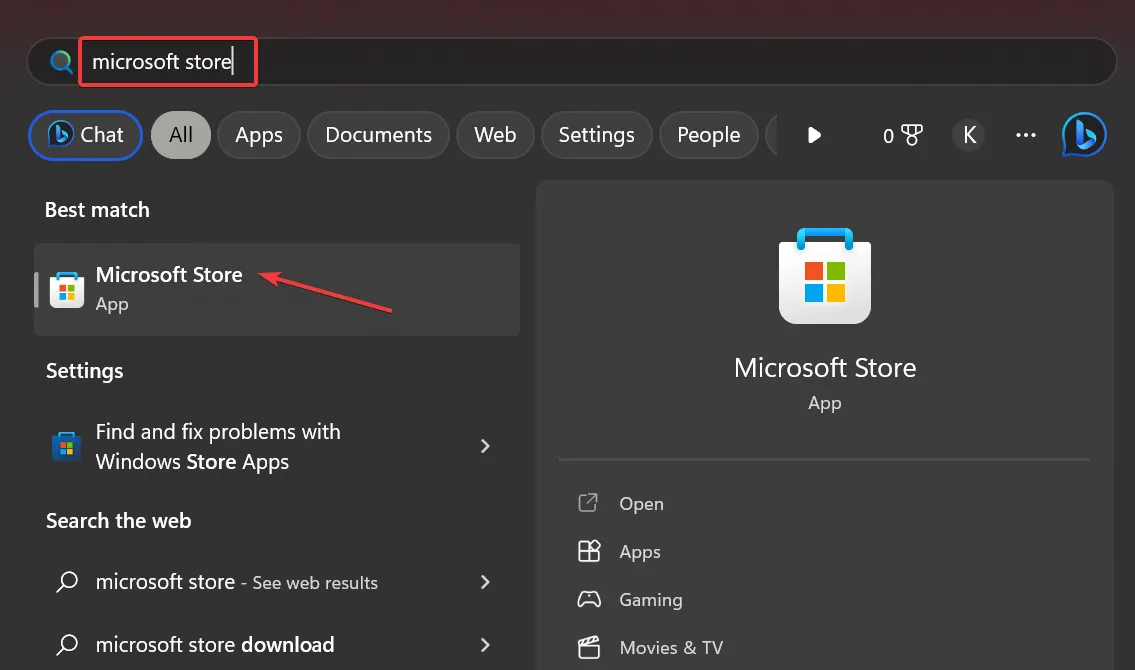
- Ieškokite MSI Center ir spustelėkite Gauti, kad iš naujo įdiegtumėte programinę įrangą.
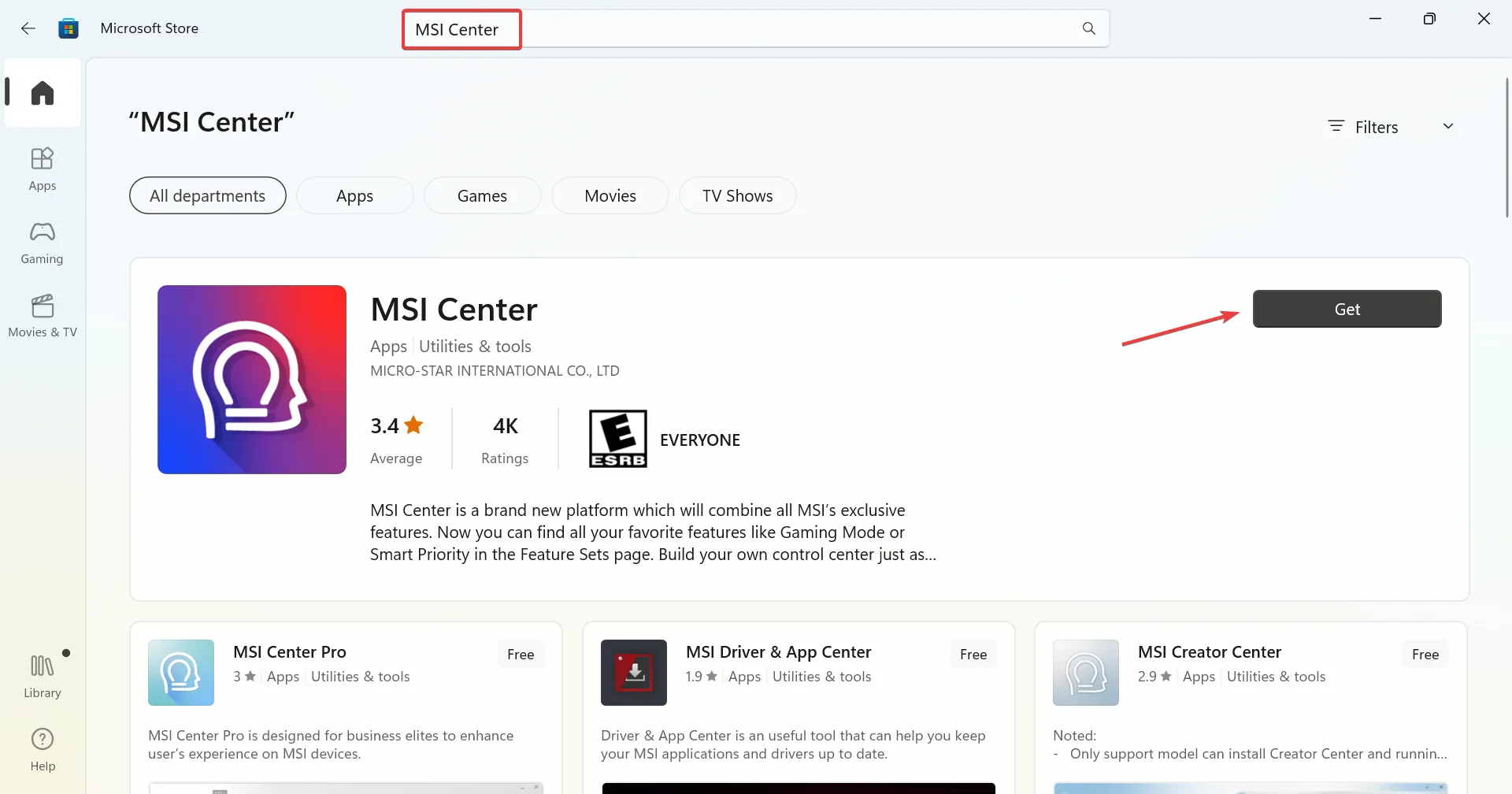
- Įdiegę MSI centrą turėtumėte paleisti be problemų!
3. Atnaujinkite BIOS naudodami USB atmintinę
3.1 Suformatuokite USB diską į FAT32
- Įdėkite USB atmintinę į savo kompiuterį ir atidarykite File Explorer paspausdami Win+E.
- Dešiniuoju pelės mygtuku spustelėkite USB diską, pasirinkite Formatas ir iš parinkčių pasirinkite FAT32.

- Spustelėkite Pradėti, kad pradėtumėte formatuoti diską.
3.2 Atsisiųskite MSI BIOS naujinimo failą
- Patikrinkite nešiojamojo kompiuterio modelio pavadinimą, kuris paprastai yra apatinėje dešinėje nešiojamojo kompiuterio srityje.
- Apsilankykite MSI palaikymo svetainėje ir raskite naujausią jūsų įrenginiui taikomą BIOS versiją.
- Spustelėkite Atsisiųsti konkretaus nešiojamojo kompiuterio modeliui.
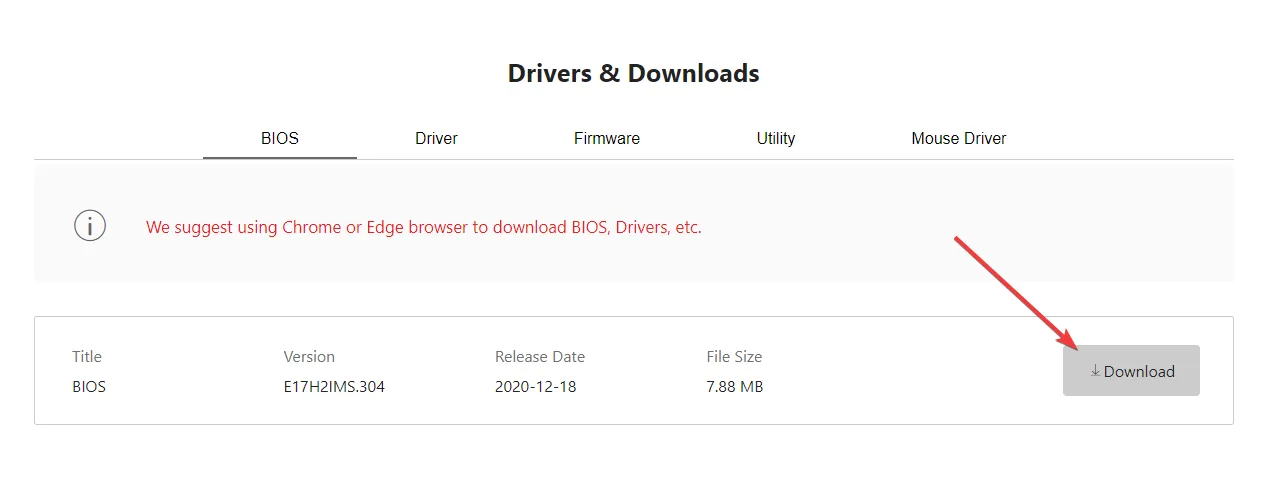
3.3 BIOS atnaujinimas
- Įdėkite atsisiųstą BIOS failą į FAT32 formato USB diską.
- Iš naujo paleiskite kompiuterį, įeidami į BIOS meniu, pakartotinai paspausdami Delpaleidimo metu.
- Eikite į puslapį Išsamiau naudodami Arrow klavišus.
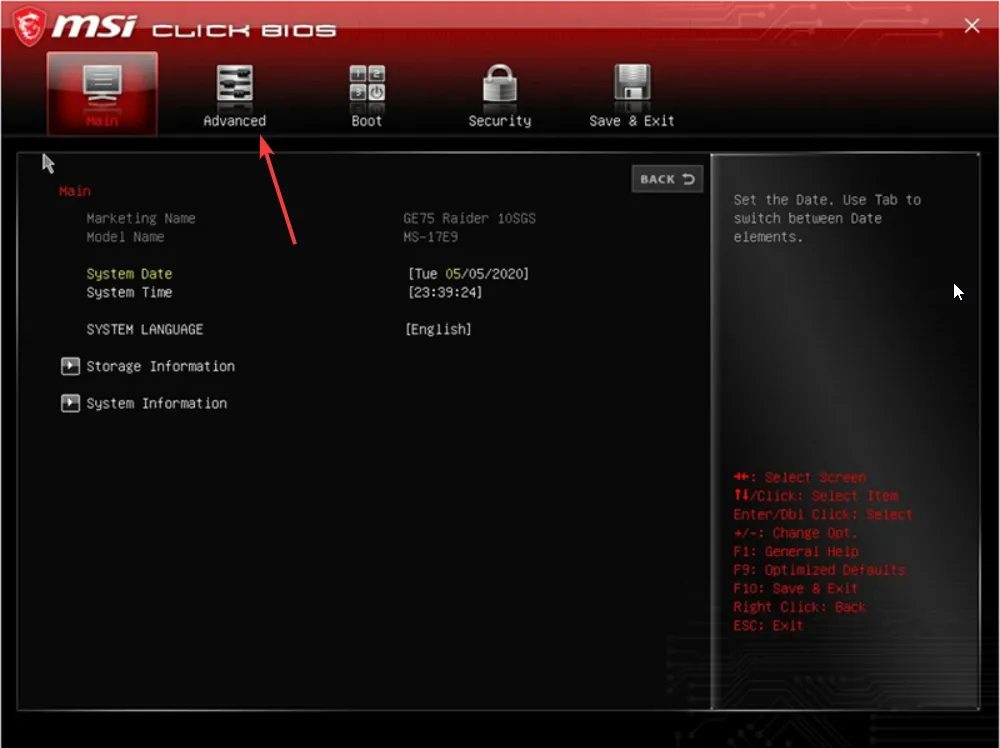
- Pasirinkite UEFI BIOS naujinimas ir vykdykite nurodymus, kad pradėtumėte naujinimo procesą.
- Kai būsite paraginti, patvirtinkite savo pasirinkimą ir leiskite sistemai užbaigti BIOS atnaujinimo procesą.
Jei neseniai pakeitėte pagrindinę plokštę, kita galimybė yra redaguoti serijos numerį, kad jis atitiktų pradinį, kad būtų suderinamas su MSI Dragon Center.
Arba grįžus į ankstesnę MSI Dragon Center versiją kartais galima išvengti problemų. Nors MSI centras šių versijų nepateikia, šiuo tikslu galima remtis trečiųjų šalių šaltiniais. Kad tai padarytumėte saugiai, prieš paleisdami diegimo programą atsijunkite nuo interneto, paleiskite iš naujo ir išjunkite visas automatinio naujinimo parinktis.
Jei šie veiksmai neišsprendžia problemos ir vis tiek nesate tikri dėl tolesnio trikčių šalinimo, patartina susisiekti su MSI palaikymo tarnyba. Pateikus išsamią informaciją apie problemą, įskaitant įrenginio specifikacijas ir aparatinės įrangos pakeitimus, gali būti lengviau gauti labiau pritaikytą pagalbą.
Nors „MSI Dragon Center“ yra išskirtinis sistemos optimizavimo įrankis, svarbu atminti, kad jis turi apribojimų, pavyzdžiui, retkarčiais sugenda tokios funkcijos kaip žaidimų režimas ir ventiliatoriaus valdymas. Jei kiltų problemų, visada būkite atviri alternatyvioms galimybėms ar įrankiams.
Jei turite kokių nors papildomų sėkmingų metodų, kurie čia nepaminėti, pasidalykite jais toliau pateiktose pastabose!
Dažnai užduodami klausimai
1. Kas sukelia MSI Dragon Center klaidą „ši sistema nepalaikoma“?
Ši klaida dažniausiai atsiranda dėl aparatinės ir programinės įrangos konfliktų, dažnai susijusių su pasenusiomis BIOS versijomis, aparatinės įrangos atnaujinimais arba aparatine įranga, gauta iš skirtingų regionų, kurie gali būti nesuderinami su jūsų MSI Dragon Center versija.
2. Kaip patikrinti, ar mano įrenginys suderinamas su MSI Dragon Center?
Suderinamumą galite patikrinti patikrinę tinkamų įrenginių sąrašą oficialioje MSI svetainėje. Prieš bandydami įdiegti, įsitikinkite, kad jūsų įrenginio modelis yra nurodytas.
3. Ar turėčiau pabandyti atnaujinti BIOS, jei kyla problemų?
Taip, BIOS atnaujinimas dažnai gali išspręsti suderinamumo problemas. Tačiau svarbu atidžiai sekti instrukcijas, nes netinkami atnaujinimai gali sukelti papildomų problemų. Jei nesate tikri, pasikonsultuokite su MSI palaikymo tarnyba arba išmanančiu techniku.




Parašykite komentarą