
Turite daug pasirinkimų, kai kalbama apie žiniatinklio naršyklę, tačiau žiniatinklio naršyklės skiltyje dominuoja „Google Chrome“.
Nors „Microsoft“ stengiasi patobulinti „Edge“, naršyklei vis tiek kažko trūksta. Jei ką tik įdiegėte „Windows 11“, „Microsoft Edge“ gali būti numatytoji naršyklė.
Kadangi „Chrome“ naudotojų yra daugiau nei „Edge“, tikslinga pakeisti numatytąją naršyklę „Windows 11“. Jei esate „Google Chrome“ naudotojas, galbūt norėsite nustatyti „Chrome“ kaip numatytąją naršyklę „Windows 11“ kompiuteryje.
Kaip nustatyti „Chrome“ kaip numatytąją žiniatinklio naršyklę sistemoje „Windows 11“.
Taigi, ar „Windows 11“ galima nustatyti „Chrome“ kaip numatytąją naršyklę? Tikrai taip, bet tai nėra taip paprasta, kaip galėjote atspėti. Bet kokiu atveju toliau pateikiame du skirtingus būdus, kaip nustatyti „Chrome“ kaip numatytąją žiniatinklio naršyklę sistemoje „Windows 11“.
1. Nustatykite „Chrome“ kaip numatytąją naršyklę sistemoje „Windows 11“ naudodami nustatymus
Šiuo metodu naudosime „Windows 11“ nustatymų programą, kad nustatytume „Chrome“ kaip numatytąją žiniatinklio naršyklę. Štai ką reikia padaryti.
1. Spustelėkite Windows 11 mygtuką Pradėti ir pasirinkite Nustatymai .
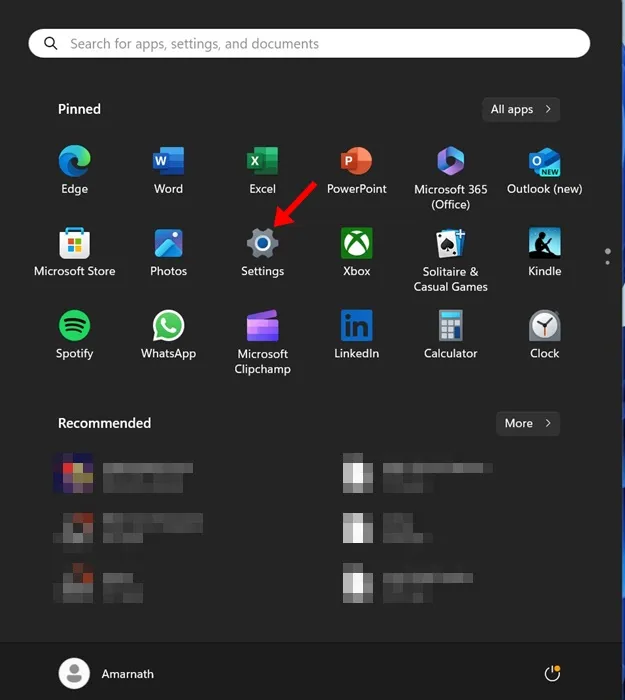
2. Kai atsidarys nustatymų programa, perjunkite į Programos .
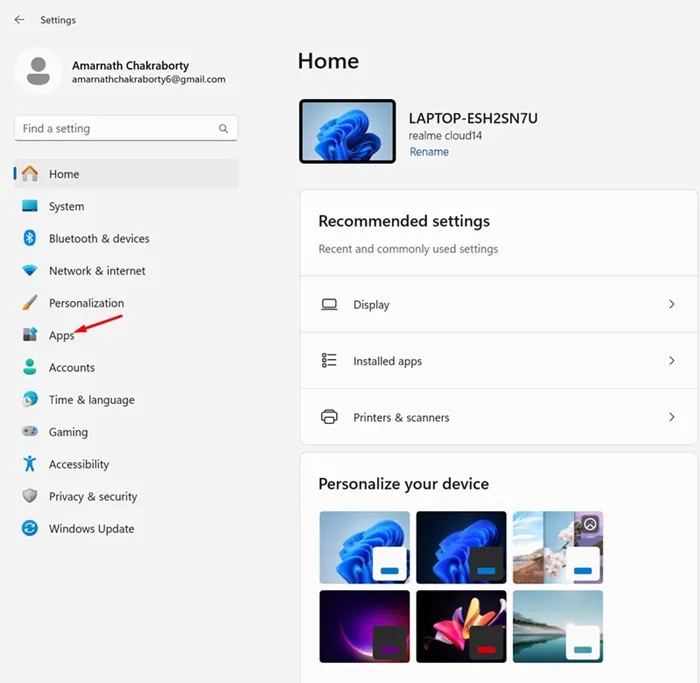
3. Dešinėje pusėje spustelėkite Numatytosios programos .
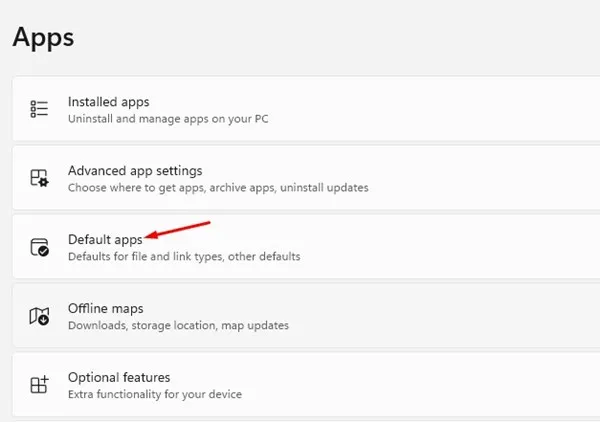
4. Programų sąraše raskite ir spustelėkite Google Chrome .

5. Viršutiniame dešiniajame ekrano kampe spustelėkite parinktį Nustatyti kaip numatytąjį .
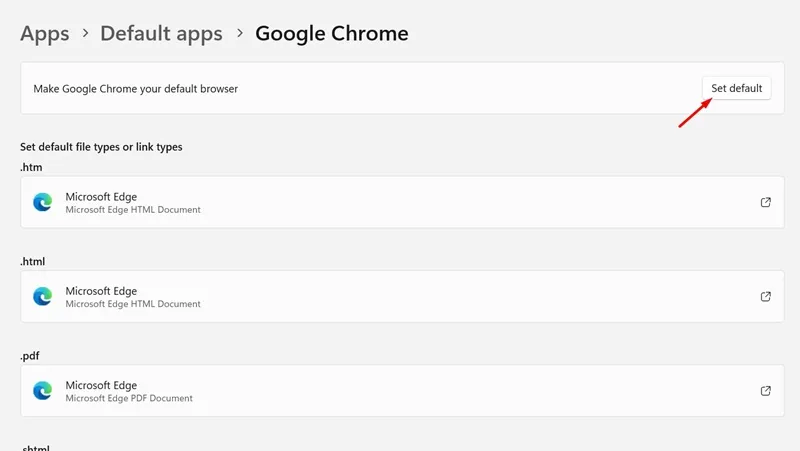
6. Tame pačiame ekrane galite nustatyti „Google Chrome“ kaip numatytąją kitų tipų failų programą. PDF,. svg ir kt.
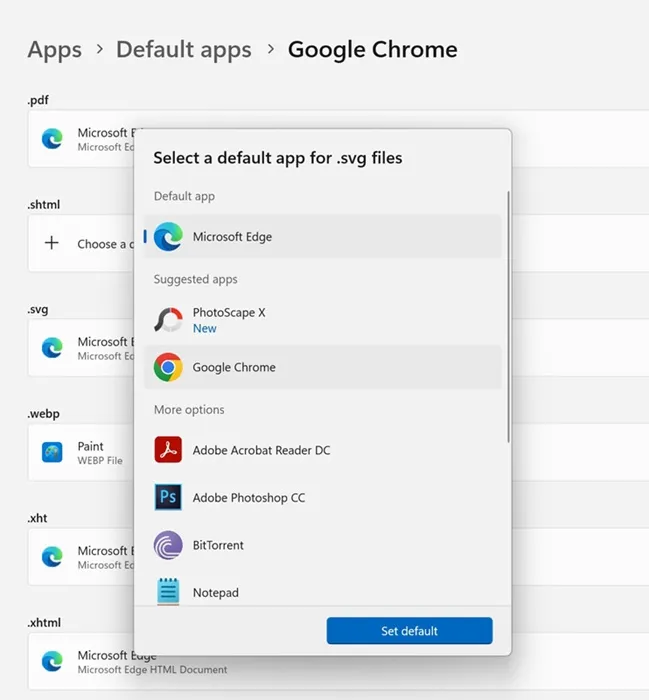
Viskas! Tai nustatys „Google Chrome“ kaip numatytąją žiniatinklio naršyklę „Windows 11“ kompiuteryje / nešiojamajame kompiuteryje.
2. Nustatykite „Chrome“ kaip numatytąją naršyklę naudodami „Chrome“ nustatymus
Jei jums nepatogu atlikti sistemos lygio pakeitimus, galite pasikliauti „Chrome“ nustatymais, kad nustatytumėte ją kaip numatytąją „Chrome“ naršyklę. Štai ką reikia padaryti.
1. Paleiskite „Google Chrome“ naršyklę „Windows 11“ kompiuteryje.
2. Atsidarius naršyklei spustelėkite tris taškus viršutiniame dešiniajame kampe.
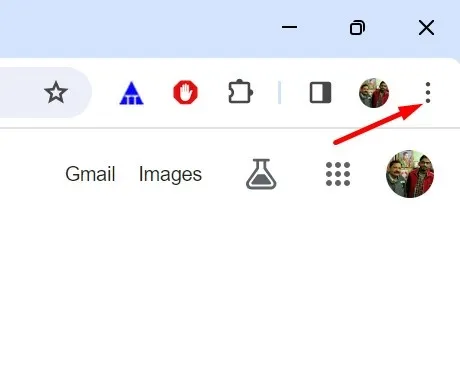
3. „Chrome“ meniu pasirinkite Nustatymai .

4. „Chrome“ nustatymuose perjunkite į skirtuką Numatytoji naršyklė .
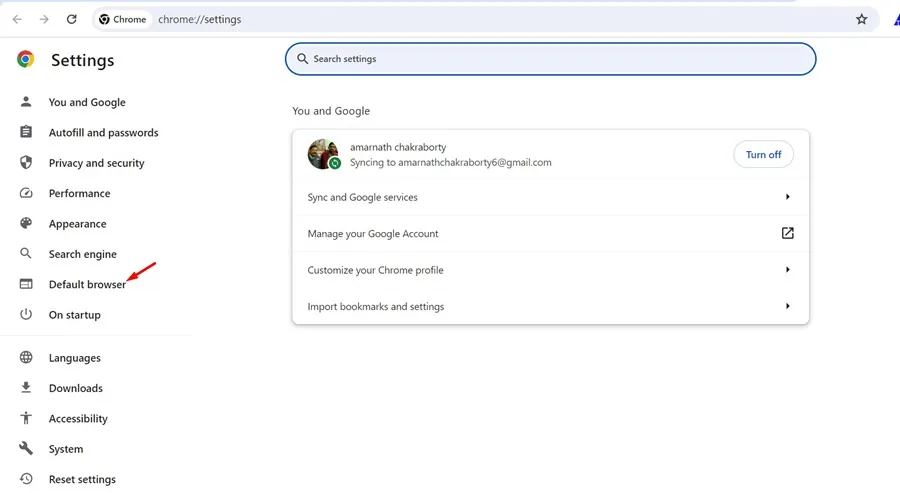
5. Dešinėje pusėje spustelėkite mygtuką Padaryti numatytuoju, esantį šalia numatytosios naršyklės.

6. Bus atidaryta „Windows 11“ nustatymų programa.
7. Programų sąraše pasirinkite Google Chrome .
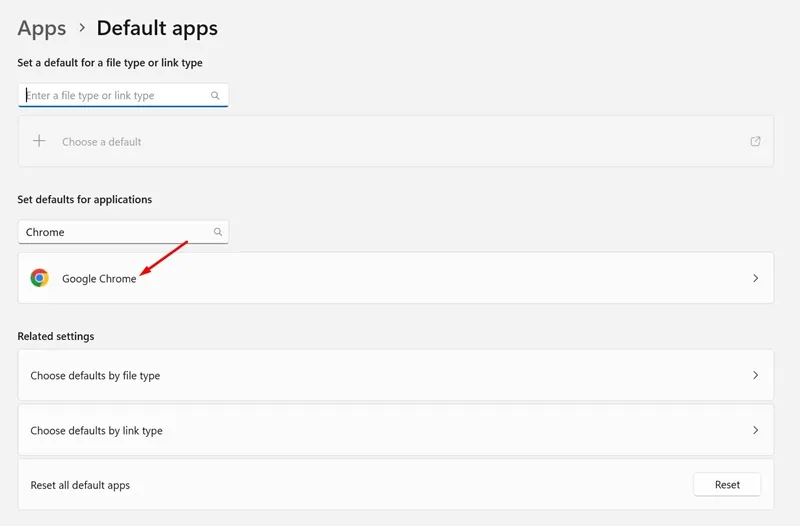
8. Tada spustelėkite Nustatyti numatytąjį viršutiniame dešiniajame kampe.
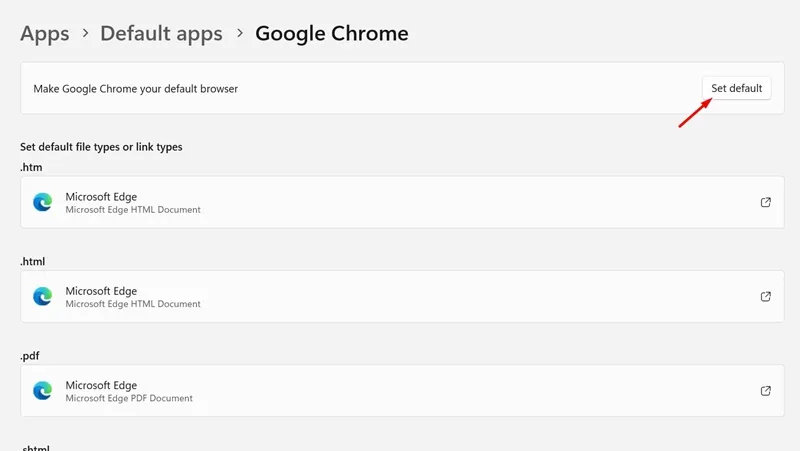
Tai yra veiksmai, kuriuos reikia atlikti norint nustatyti „Google Chrome“ kaip numatytąją naršyklę „Windows 11“ kompiuteryje / nešiojamajame kompiuteryje.
Kadangi „Google Chrome“ siūlo geresnes funkcijas nei visos darbalaukio žiniatinklio naršyklės, tikslinga ją nustatyti kaip numatytąją naršyklę. Galite atlikti bendrus veiksmus, kad nustatytumėte „Google Chrome“ kaip numatytąją naršyklę sistemoje „Windows 11“. Jei reikia daugiau pagalbos šia tema, praneškite mums toliau pateiktuose komentaruose.





Parašykite komentarą