Kaip ir visos kitos „Windows“ operacinės sistemos versijos, „Windows 11“ taip pat leidžia vartotojams sukurti kelias paskyras. Be administratoriaus paskyros, vartotojai gali lengvai sukurti kelias vartotojo paskyras sistemoje „Windows 11“.
Perjungti vartotojo abonementus sistemoje „Windows 11“ yra labai paprasta, bet ką norite atsijungti nuo vartotojo abonemento neperjungę paskyrų? Ar galima atsijungti nuo vartotojo abonemento sistemoje „Windows 11“, neprisijungiant kaip jie? Taip, jums nereikia prisijungti prie vartotojo paskyros, nuo kurios norite atsijungti.
Sistemoje „Windows 11“ galite naudoti užduočių tvarkytuvę, komandų eilutę arba „PowerShell“ įrankį, kad atsijungtumėte nuo naudotojų paskyrų. Taigi, jei dažnai pamirštate atsijungti nuo vartotojo paskyros, toliau skaitykite vadovą.
Kaip atsijungti nuo kitų vartotojų sistemoje „Windows 11“.
Šiame straipsnyje papasakosime keletą paprastų būdų, kaip atsijungti nuo kitų naudotojų sistemoje „Windows 11“. Pasidalinome skirtingais būdais, kaip atjungti kitus vartotojus sistemoje „Windows 11“. galite sekti tą, kuris jums patogus. Pradėkime.
1. Iš Task Manager atsijunkite kitus vartotojus
Taikydami šį metodą naudosime integruotą Task Manager įrankį, kad atsijungtume nuo kitų naudotojų sistemoje „Windows 11“. Atlikite kelis paprastus veiksmus, kuriuos pasidalinome toliau.
1. „Windows 11“ paieškoje įveskite „Task Manager“. Tada atidarykite Task Manager programą iš geriausių atitikties rezultatų sąrašo.
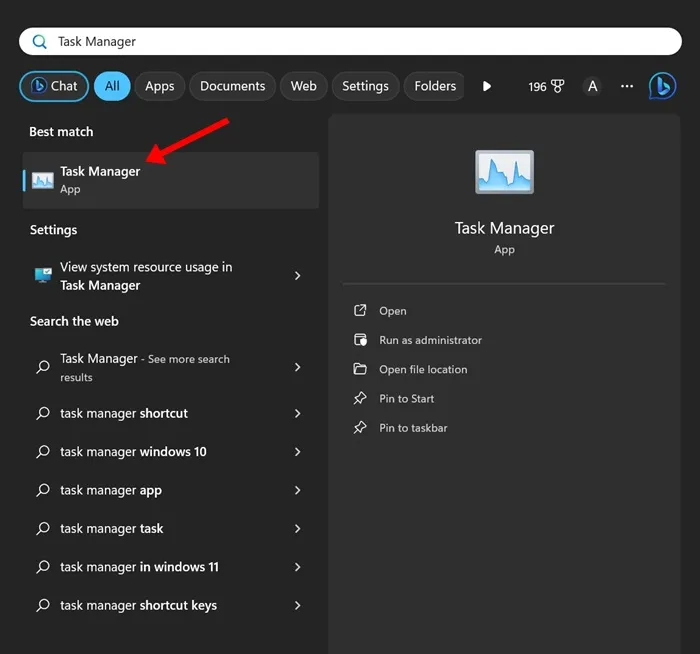
2. Kai atsidarys užduočių tvarkyklė, spustelėkite Naršymo meniu viršutiniame kairiajame kampe.
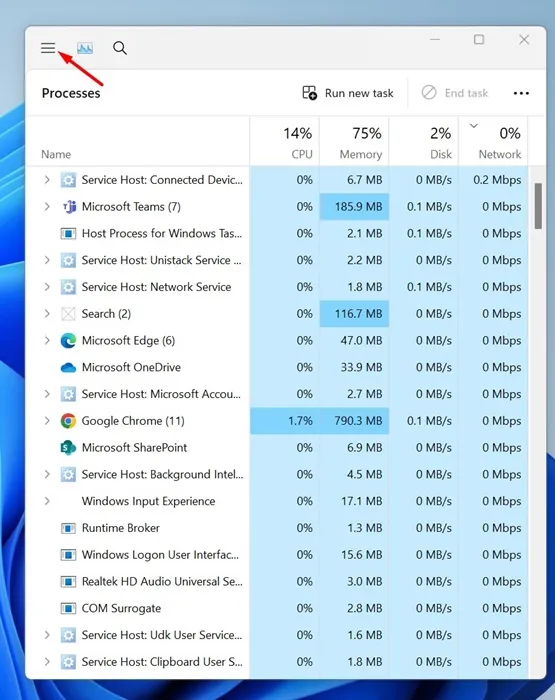
3. Pasirodžiusiame meniu perjunkite į Naudotojų skirtuką.
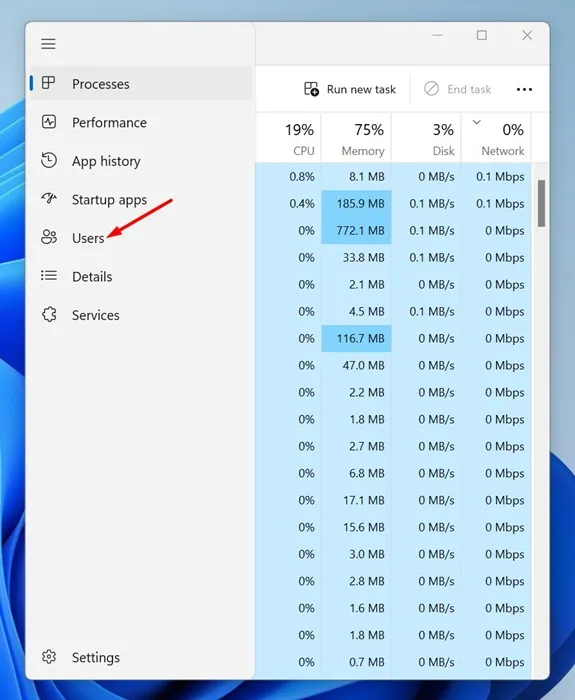
4. Dabar rasite visas prisijungimo vartotojų paskyras. Dešiniuoju pelės mygtuku spustelėkite vartotojo paskyrą, nuo kurios norite atsijungti, ir pasirinkite Atsijungti.
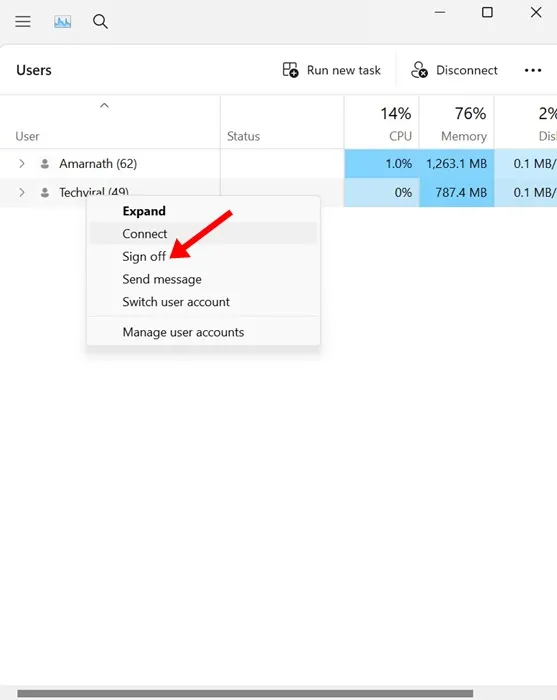
5. Patvirtinimo raginime spustelėkite mygtuką Atsijungti nuo vartotojo.
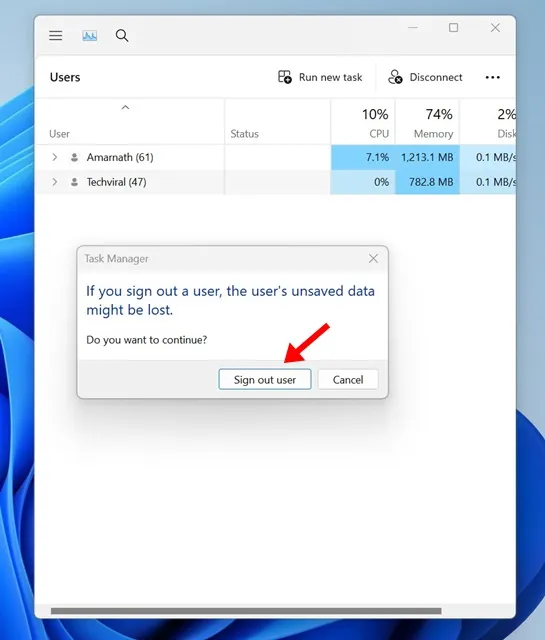
Viskas! Taip galite atsijungti nuo kitų vartotojų iš Task Manager Windows 11 kompiuteryje arba nešiojamajame kompiuteryje.
2. Atsijunkite nuo kitų naudotojų sistemoje „Windows 11“ naudodami komandų eilutę
Taikydami šį metodą naudosime komandų eilutės įrankį, kad atsijungtume nuo kitų vartotojų Windows 11 kompiuteriuose. Štai keletas paprastų žingsnių, kuriuos turite atlikti.
1. Įveskite komandų eilutę „Windows 11“ paieškoje. Tada dešiniuoju pelės mygtuku spustelėkite komandų eilutę ir pasirinkite Vykdyti kaip administratorių.
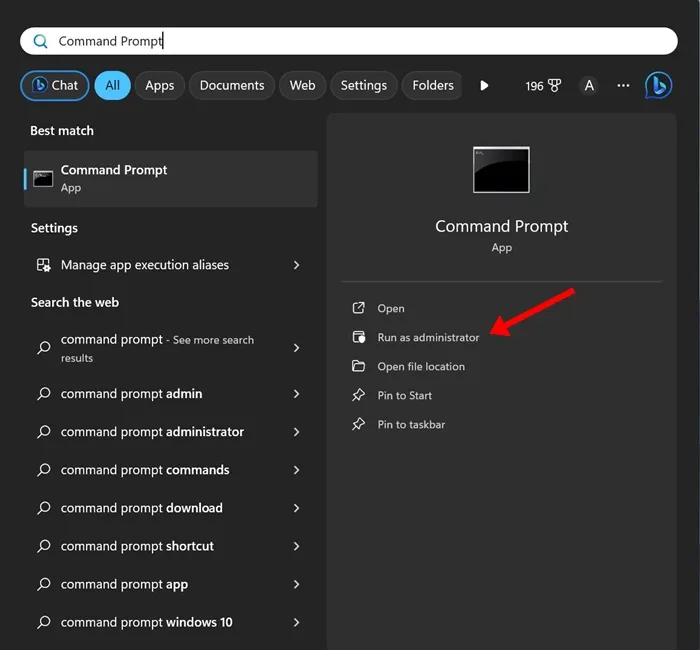
2. Kai atsidarys komandų eilutė, vykdykite komandą, kad patikrintumėte visus prisijungusius vartotojus.
query session
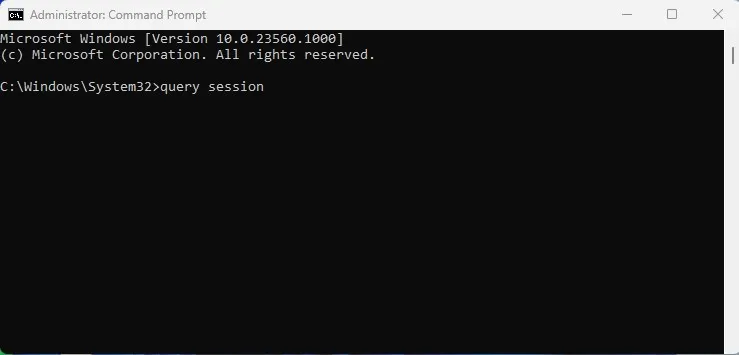
3. Dabar matysite visus prisijungusius naudotojus sistemoje „Windows 11“. Atkreipkite dėmesį į ID numerį, susietą su paskyra, nuo kurios norite atsijungti.
4. Dabar vykdykite šią komandą, kad atsijungtumėte nuo vartotojo abonemento:
logoff ID-Number
Svarbu: pakeiskite ID numerį numeriu, susietu su vartotojo paskyra.
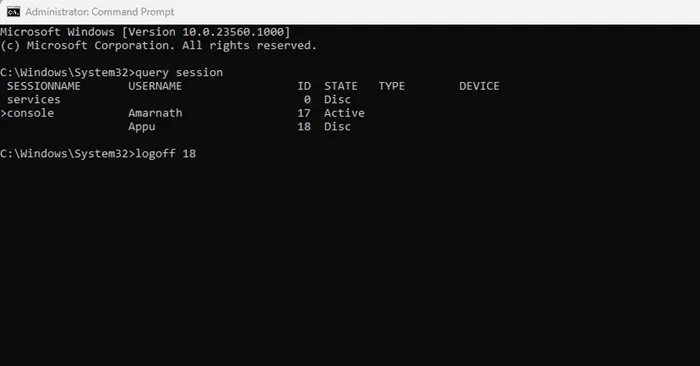
Viskas! Taip galite atsijungti nuo kitų „Windows 11“ naudotojų naudodami komandų eilutės įrankį.
3. Atsijunkite nuo kitų „Windows 11“ naudotojų naudodami „PowerShell“.
Taikydami šį metodą, naudosime „PowerShell“ įrankį, kad atsijungtume nuo kitų naudotojų sistemoje „Windows 11“. Atlikite kelis paprastus veiksmus, kuriuos pasidalinome toliau, kad atjungtumėte kitus vartotojus naudodami „PowerShell“.
1. „Windows 11“ paieškoje įveskite „PowerShell“. Tada dešiniuoju pelės mygtuku spustelėkite „PowerShell“ ir pasirinkite Vykdyti kaip administratorių.
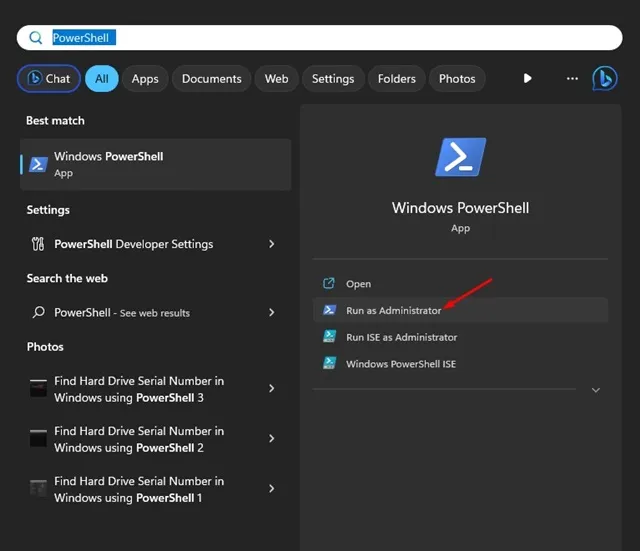
2. Atsidarius „PowerShell“ programai, vykdykite šią komandą:
query session
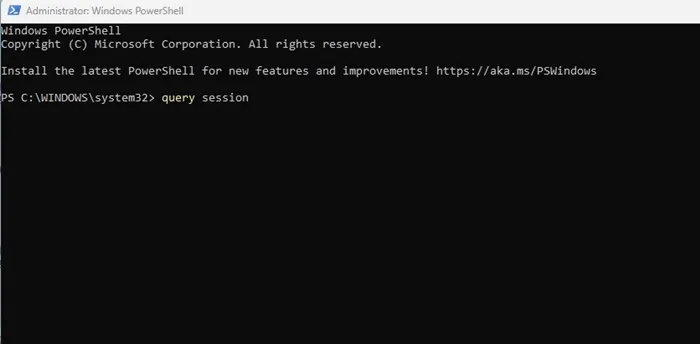
3. Dabar komandų eilutėje vykdykite nurodytą komandą, kad gautumėte kompiuterio pavadinimą:
hostname
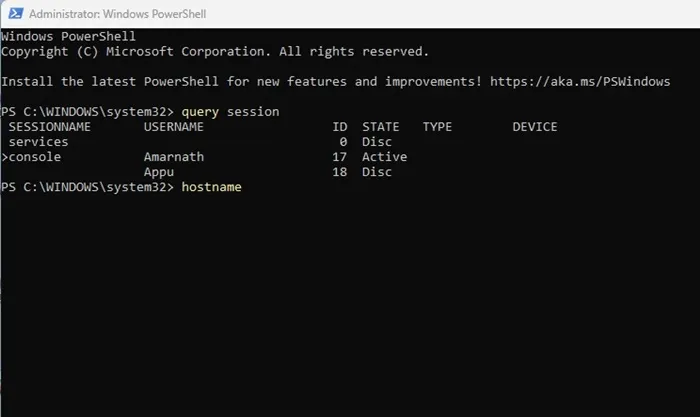
4. Baigę vykdykite šią komandą pakeisdami „Computer_Name“ prieglobos serverio pavadinimu ir „User_Name“ naudotoju, nuo kurio norite atsijungti:
$sessionID = ((quser /server:'Computer_Name' | Where-Object { $_ -match 'User_Name' }) -split ' +')[2]
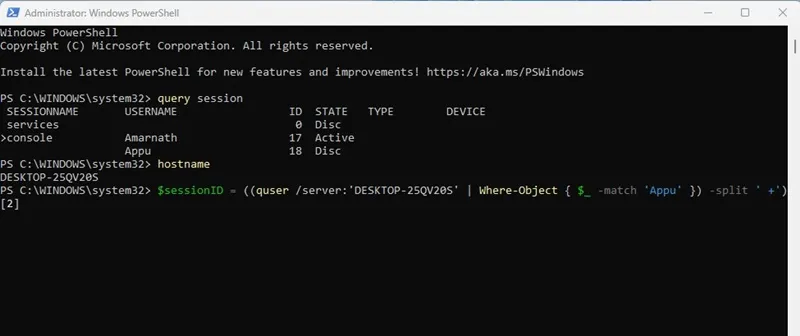
Svarbu: būtinai pakeiskite „Computer_Name“ ir „User_Name“ nurodytoje komandoje. Pavyzdžiui, paskutinė komanda atrodytų taip:
$sessionID = ((quser /server:'DESKTOP-25QV20S' | Where-Object { $_ -match 'Appu' }) -split ' +')[2]
Viskas! Įvykdžius komandą, vartotojo abonementas bus nedelsiant atsijungtas.
Taigi, tai yra trys geriausi būdai atsijungti nuo kitų „Windows 11“ naudotojų neperjungiant paskyrų. Galite atjungti kitus prisijungusius vartotojus vadovaudamiesi šiais metodais, kai tik norite atlaisvinti sistemos išteklių. Praneškite mums, jei reikia daugiau pagalbos atsijungiant nuo kitų vartotojų paskyrų sistemoje „Windows 11“.




Parašykite komentarą ▼