Jei esate aistringas „Windows“ vartotojas, galbūt puikiai žinote apie „PowerShell“. „PowerShell“ iš esmės yra „Microsoft“ sukurta komandų eilutės programa, skirta dirbti su „Windows“ operacine sistema.
Naudodami PowerShell galite automatizuoti įvairias užduotis savo sistemoje. Nors daugelis „PowerShell“ funkcijų yra panašios į CMD, „PowerShell“ yra pažangesnė ir gali atlikti sudėtingas užduotis.
Taigi, jei esate „Windows“ vartotojas ir dažnai naudojate „PowerShell“, geriausia nuolat atnaujinti „PowerShell“. Jei jūsų įrenginyje įdiegta PowerShell versija yra pasenusi, gali kilti tam tikrų problemų.
Kaip atnaujinti „PowerShell“ sistemoje „Windows“ (visi metodai)
„PowerShell“ gali užtrukti, kol reaguos į jūsų komandas arba grįš su klaidomis. Kartais „PowerShell“ taip pat gali nepavykti atidaryti „Windows“ kompiuteryje. Taigi, jei manote, kad „PowerShell“ jūsų įrenginyje yra pasenusi, laikas atnaujinti ją į naujausią versiją.
Prieš atliekant naujinimą, būtina patikrinti PowerShell versiją. Žemiau mes pasidalinome keletu paprastų & darbo metodai PowerShell atnaujinimui Windows operacinėje sistemoje. Pradėkime.
1) Įdiekite arba atnaujinkite „PowerShell“ naudodami „Winget“ komandą
Lengviausias būdas įdiegti arba atnaujinti „PowerShell“ sistemoje „Windows“ yra „Winget“ komanda. „Windows Package Manager“ („Winget“) iš esmės yra komandų eilutės įrankis, galintis įdiegti programas „Windows“ kompiuteryje. Taigi, galite jį naudoti norėdami įdiegti / atnaujinti esamą PowerShell versiją, įdiegtą jūsų įrenginyje. Štai ką reikia padaryti.
1. Įveskite komandų eilutę „Windows 11“ paieškoje. Dešiniuoju pelės mygtuku spustelėkite komandų eilutę ir pasirinkite Vykdyti kaip administratoriui.

2. Kai atsidarys komandų eilutė, vykdykite šią komandą ir paspauskite Enter.
winget search PowerShell

3. Dabar užsirašykite ID, susietą su PowerShell programa. >
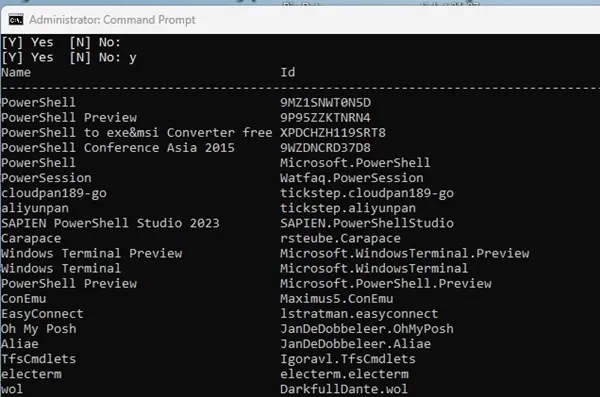
4. Nukopijavę vykdykite šią komandą pakeisdami AppID tikruoju programos ID, kurį ką tik nukopijavote.
winget install AppID
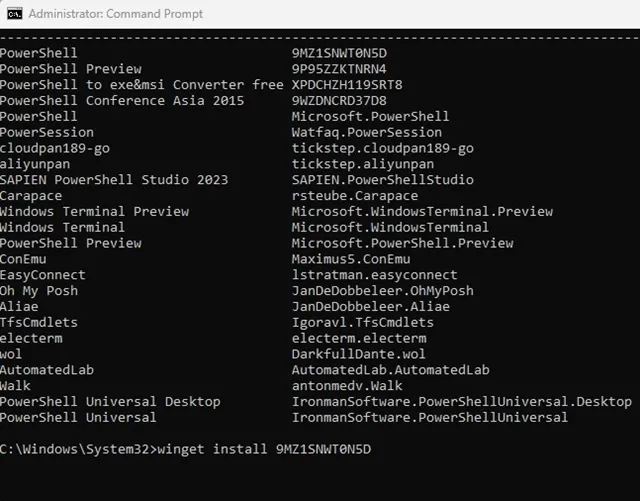
Viskas! Dabar Winget automatiškai atsisiųs & įdiekite naujausią „PowerShell“ versiją savo kompiuteryje. Kai procesas bus baigtas, iš naujo paleiskite „Windows“ kompiuterį.
2) Įdiekite arba atnaujinkite „PowerShell“ iš „GitHub“.
Jei nenorite naudoti komandinės eilutės įrankio PowerShell priemonei atnaujinti, turite galimybę atsisiųsti ir amp; įdiekite naujausią „PowerShell“ versiją iš „Github“. Norėdami įdiegti / atnaujinti „PowerShell“ iš „Github“, atlikite kelis paprastus veiksmus, kuriuos pasidalinome toliau.
1.
2. Kai puslapis bus atidarytas, rasite tris skirtingas atsisiuntimo parinktis. msi failus (LTS, stabilus, peržiūra).

3. Norėdami atsisiųsti, turėtumėte pasirinkti stabilią versiją. Atsisiuntę MSI failą, dukart spustelėkite jį, kad pradėtumėte diegimą.
4. Pasirinkite numatytuosius pasirenkamus veiksmus ir spustelėkite Kitas.

5. Dabar palaukite, kol diegimas bus baigtas .
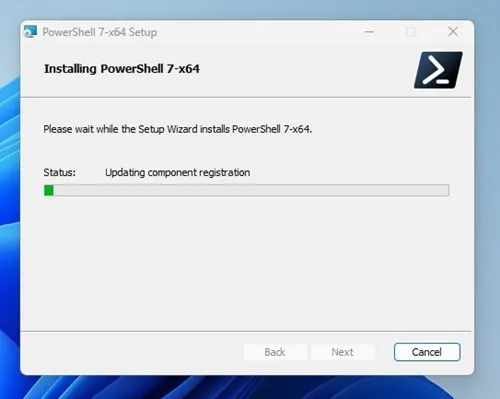
Viskas! Bus atsisiųsta & įdiekite naujausią „PowerShell“ versiją savo „Windows“ kompiuteryje.
3) Atnaujinkite „PowerShell“ iš „Microsoft Store“.
Jei naudojate „Windows 11“, „PowerShell“ paslaugų programai įdiegti arba atnaujinti galite naudoti „Microsoft Store“ programą. Atlikite kelis paprastus veiksmus, kuriuos pasidalinome toliau.
1. „Windows 11“ paieškoje įveskite „Microsoft Store“. Tada atidarykite Microsoft Store programą iš geriausių atitikties rezultatų sąrašo.
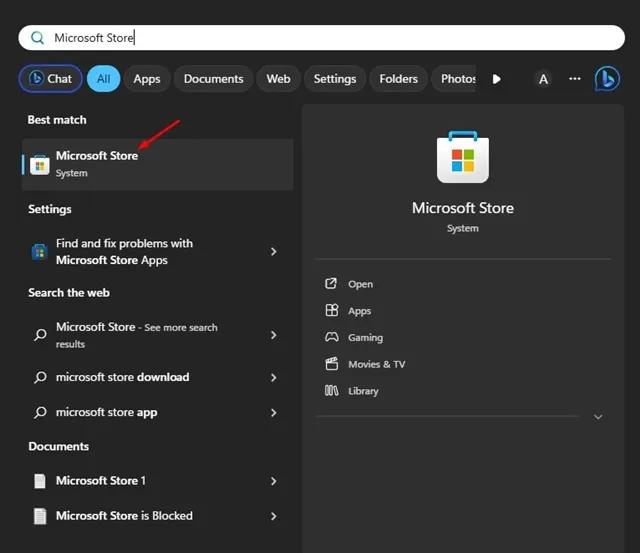
2. Atsidarius „Microsoft Store“, ieškokite PowerShell.
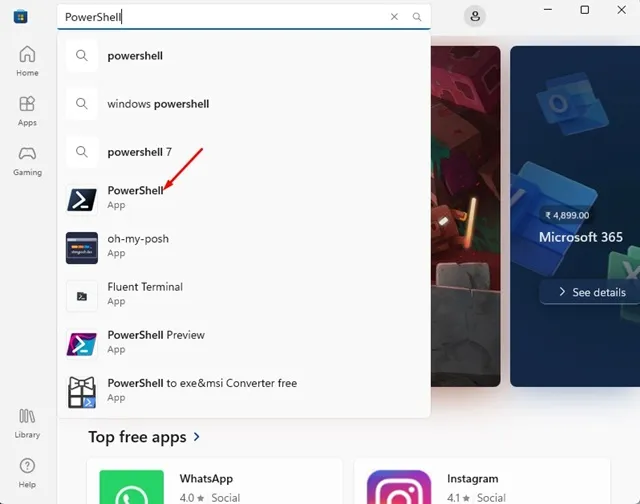
3. Jei yra kokių nors naujinimų, pamatysite mygtuką Atnaujinti. Spustelėkite mygtuką Atnaujinti, kad atnaujintumėte „PowerShell“ programą.
4. Jei „PowerShell“ neįdiegta jūsų įrenginyje, turėsite spustelėti mygtuką Įdiegti, kad ją gautumėte.
Viskas! Taip galite atnaujinti arba įdiegti „PowerShell“ paslaugų programą „Windows 11“ kompiuteryje naudodami „Microsoft Store“.
Naudokite ir PowerShell 5, ir PowerShell 7
Jei atlikote šiuos veiksmus, norėdami įdiegti „PowerShell“ savo įrenginyje, turėsite ir „PowerShell 5“, ir „7“.
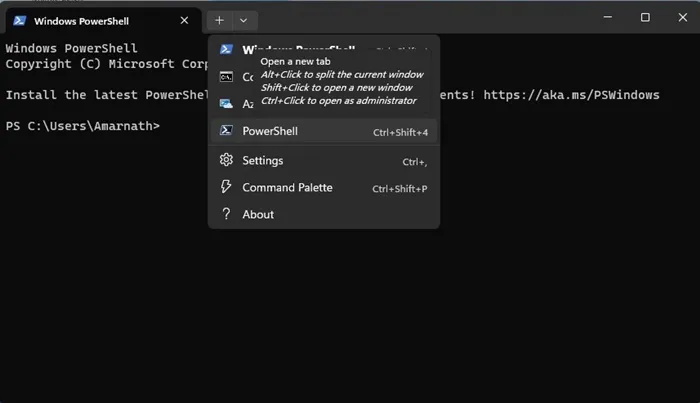
„PowerShell 7.x“ įdiegta kitoje jūsų įrenginio vietoje, o abi „PowerShell“ versijos išlieka aktyvios. Jei esate terminalo vartotojas, rasite papildomą „PowerShell“ profilį.
Taigi, šis vadovas yra apie tai, kaip atnaujinti arba įdiegti „PowerShell“ sistemoje „Windows“. Praneškite mums, jei jums reikia daugiau pagalbos atnaujinant „PowerShell“ sistemoje „Windows 11“. Be to, jei šis vadovas jums buvo naudingas, nepamirškite jo pasidalinti su draugais.




Parašykite komentarą