Prisipažinkime, turėdami išmanųjį telefoną, visi susidūrėme su šimtais WiFi tinklų. „WiFi“ tinklai buvo visur mokykloje, namuose, sporto salėje, draugų namuose ir pan. Reikalas tas, kad kai „Android“ įvedame „WiFi“ slaptažodį, įrenginys išsaugo slaptažodį, kad ateityje būtų lengviau pasiekti.
Tokiu būdu mums nereikia atsiminti slaptažodžio, kad galėtume naudoti vėliau. Tačiau problema iškyla prijungiant antrą įrenginį prie „WiFi“ tinklo. Kadangi neprisimename slaptažodžio, turime dar kartą paprašyti slaptažodžio „WiFi“ savininko, o tai gali atrodyti gėdinga.
Kaip peržiūrėti išsaugotus „WiFi“ slaptažodžius „Android“.
Taigi, norint išvengti tokių nemalonių akimirkų, reikia išsiaiškinti, kaip pasiekti išsaugotus slaptažodžius „Android“.
Taigi, šiame straipsnyje nusprendėme pasidalinti keliais darbo metodais, kaip atkurti išsaugotus „WiFi“ slaptažodžius „Android“ išmaniuosiuose telefonuose.
Naudojant WIFI WPS WPA TESTER programą
1. Pirmiausia turite įdiegti šią programą WIFI WPS WPA TESTER savo „Android“ įrenginyje (rekomenduojama).
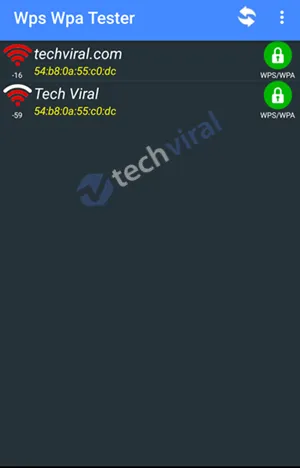
2. Dabar tiesiog paleiskite programą iš programų stalčiaus ir pamatysite, kad programa pradės nuskaityti visus „Wi-Fi“ tinklus aplink jus.
3. Dabar pamatysite programos rastų „wifi“ tinklų sąrašą. Dabar vienintelis dalykas, kurį turite padaryti, yra patikrinti dešinės pusės užrakto spalvą. Jei užraktas yra žalios spalvos, tai reiškia, kad „Wi-Fi“ galima nulaužti, o jei raudona, vadinasi, ne.
4. Dabar, kai gausite tinklą su žaliu užrakto ženklu dešinėje, tiesiog bakstelėkite tą tinklą.
5. Dabar pasirodys informacinis langas, kuriame tiesiog bakstelėkite prisijungimo parinktį.
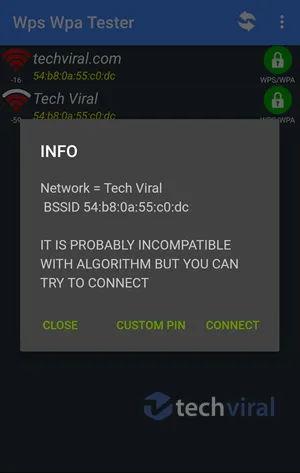
6. Dabar kitame iššokančiame lange turėsite dvi parinktis: Root arba No root. Dabar tiesiog pasirinkite NO ROOT metodą.
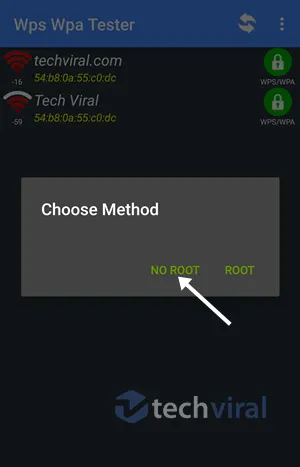
7. Dabar kitame iššokančiame lange pamatysite PIN kodų, kurie padės patekti į wifi tinklus, sąrašą. Pasirinkite vieną iš jų ir pasirinkite Connect (root) parinktį.
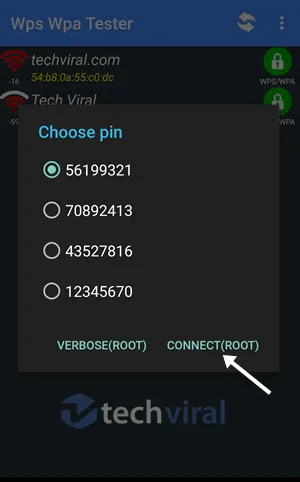
8. Dabar prasidės smeigtukų ataka ir užtruks keletą sekundžių.
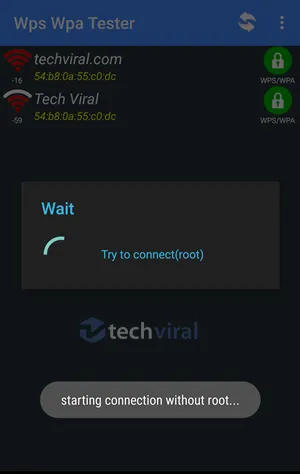
9. Jei PIN įvedimas veikia sėkmingai, matysite tinklo slaptažodį, kurį tiesiog nukopijuosite ir prisijungsite prie tinklo.

10. Jei PIN kodas neveikia, pamatysite klaidos pranešimą ir tuo metu turėsite išbandyti kitus PIN kodus ir esu tikras, kad vienas iš jų jums tikrai tiks.
Štai ir baigėte; dabar turite tinklo „Wi-Fi“ slaptažodį ir galite lengvai jį naudoti norėdami prisijungti prie to tinklo naudodami bet kurį iš jūsų turimų įrenginių.
Naudojant ES File Explorer
Na, mes visi žinome ES File Explorer, skirtos „Android“, galimybes. Kadangi tai yra išplėstinė failų tvarkyklės programa, skirta „Android“, galime lengvai pasiekti pagrindinį „Android“ failą. Štai kaip galite naudoti „ES File Explorer“, kad atkurtumėte „WiFi“ slaptažodį be šaknies.
1. Pirmiausia atsisiųskite & įdiekite ES File Explorer savo „Android“ išmaniajame telefone.
2. Kitame veiksme atidarykite programą ir ji paprašys suteikti keletą leidimų. Tiesiog leiskite visiems taip reikalingiems leidimams tęsti.
3. Tada atidarykite įrankių skydelį ir turite įgalinti parinktį Root Explorer. Ši parinktis leis jums rasti ir redaguoti sistemos failus.
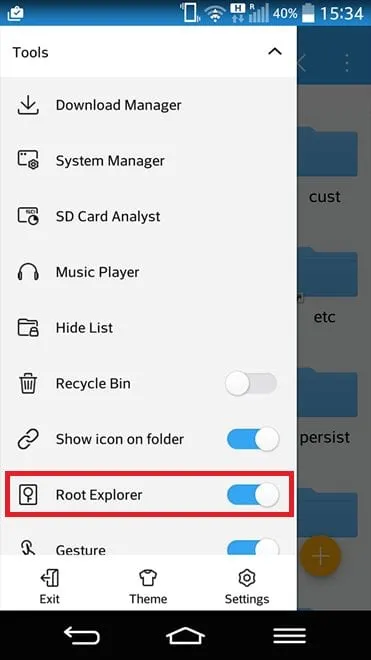
4. Dabar pereikite prie šakninio aplanko ir raskite aplanką pavadinimu Data.
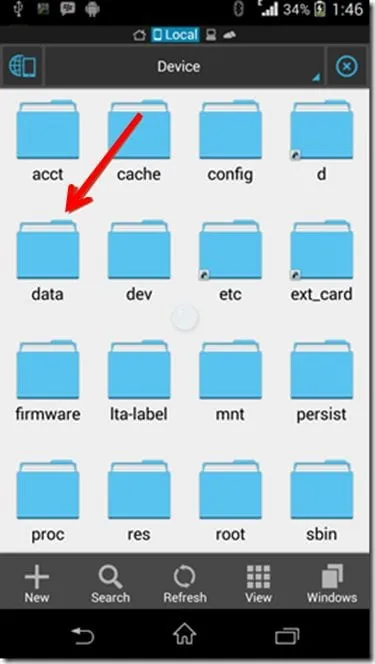
5. Duomenų aplanke turite rasti ir atidaryti aplanką misc.
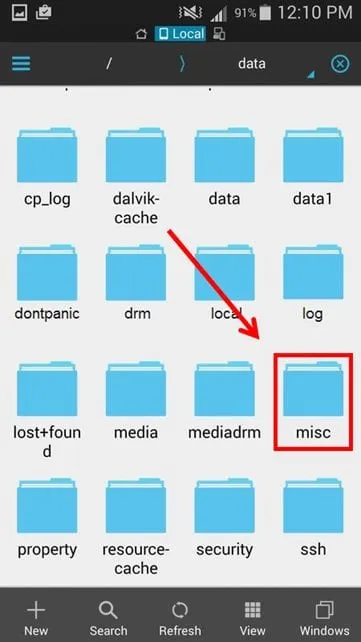
6. Aplanke „Įvairūs“ turite rasti ir atidaryti aplanką „WiFi“. Tada atidarykite „wpa_supplicant.conf“ failą naudodami integruotą teksto / HTML peržiūros priemonę.

7. Faile wpa_supplicant.conf turite rasti terminus SSID ir PSK. SSID yra „WiFi“ pavadinimas, o PSK yra slaptažodis. >
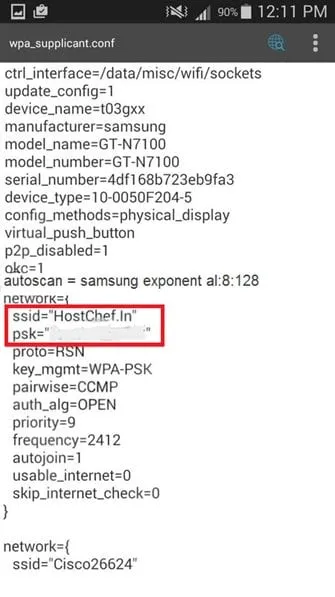
Štai viskas, ir viskas! Taip galite atkurti „WiFi“ slaptažodį naudodami ES File Explorer Pro. Jei turite kitų abejonių, būtinai aptarkite juos su mumis komentaruose.
Per ADB komandas
Kaip visi žinome, naudodami ADB komandas galime atlikti daugybę dalykų savo „Android“ išmaniajame telefone. Panašiai mes taip pat galime peržiūrėti išsaugotus „WiFi“ slaptažodžius „Android“ naudodami ADB komandas. Puikus šio metodo dalykas yra tai, kad jam nereikia root prieigos.
1. Pirmiausia eikite į Nustatymai > Apie telefoną. Skiltyje Apie telefoną raskite Sukūrimo numerį.
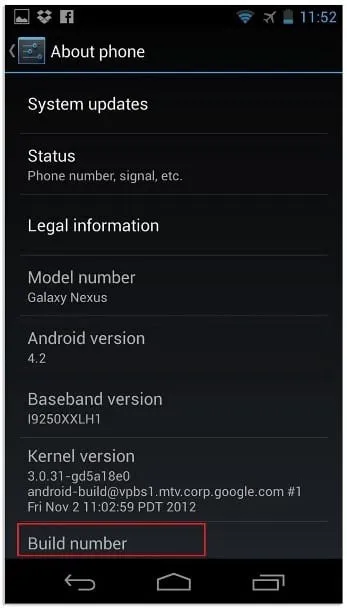
2. Dabar reikia 5–6 kartus iš eilės paliesti versijos numerį. Dabar pamatysite pranešimą „Dabar esate kūrėjas“
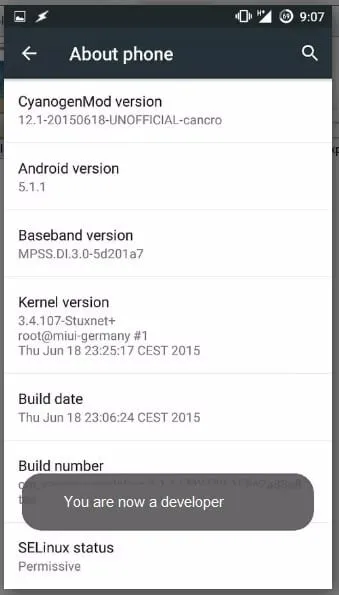
3. Įgalinkite kūrėjo parinktis ir įjunkite Android derinimo arba USB derinimo .
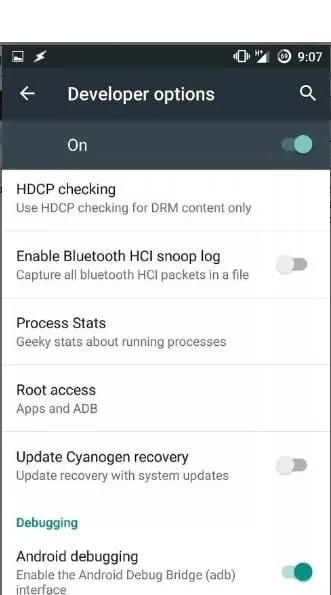
4. Dabar „Windows“ kompiuteryje įdiekite ADB tvarkykles. Galite apsilankyti šioje nuorodoje, kad gautumėte visą atsisiunčiamą informaciją. Atsisiuntę atidarykite aplanką ir dešiniuoju pelės mygtuku spustelėkite aplanko viduje, tada spustelėkite „Čia atidaryti komandų langą“ Jei parinkties nėra, laikykite nuspaudę klavišą „Shift“ klavišą, tada dešiniuoju pelės mygtuku spustelėkite aplanko viduje ir pasirinkite „Atidaryti komandų langą čia“
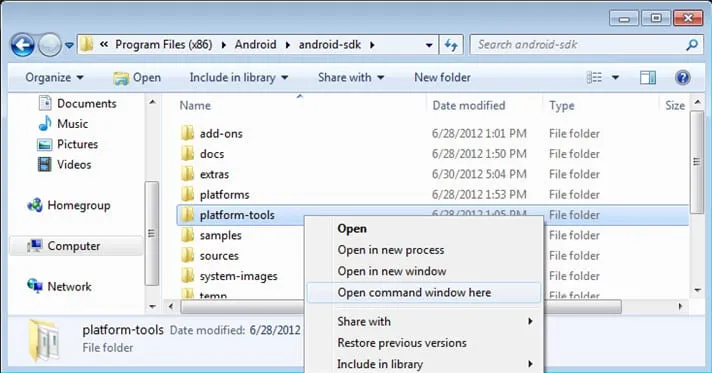
5. Prijunkite „Android“ įrenginį prie kompiuterio naudodami USB kabelį. Komandų eilutėje įveskite adb services ir paspauskite enter.
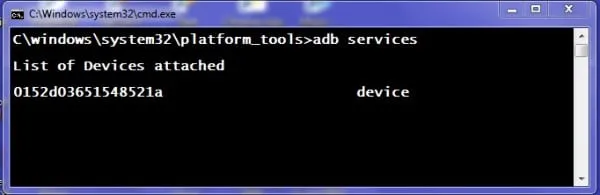
6. Dabar bus pateiktas prijungto įrenginio sąrašas. Dabar įveskite komandąadb pull /data/misc/wifi/wpa_supplicant.conf c:/wpa_supplicant.conf
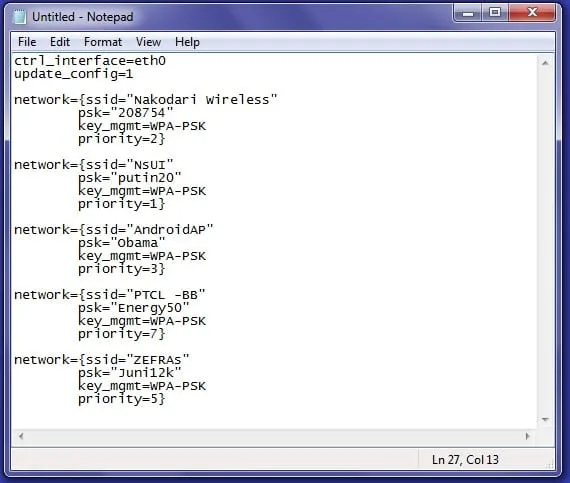
7. Aukščiau pateikta komanda pateiks failą iš „Android“ į kompiuterio C diską. Atidarykite gautą failą naudodami Notepad.
Štai viskas, baigėte! Dabar visi tinkle SSID ir PSK. SSID yra tinklo pavadinimas, o psk yra WiFi tinklo slaptažodis.
Naudodami šį metodą galite lengvai atkurti bet kurio tinklo „WiFi“ slaptažodį, neįsigilinę į „Android“. Tikiuosi, kad jums tai patiks; dalinkitės toliau. Jei vis dar susiduriate su problemomis, tiesiog pakomentuokite žemiau.




Parašykite komentarą ▼