Santrauka
- „MacOS“ pelės ir valdymo bloko nustatymas yra paprastas ir leidžia sklandžiai valdyti „Mac“.
- Naudodami abu įrenginius galite pagerinti estetinę darbo erdvę, sukurti patikimą atsarginę kopiją ir pagerinti įvairių užduočių funkcionalumą.
- Jei Apple Magic Mouse nėra jūsų pageidaujama parinktis, galite ištirti įvairius alternatyvius žymeklio įrenginius, kurie puikiai dera su Magic Trackpad.
„Apple“ išoriniai įrenginiai yra sukurti taip, kad papildytų vienas kitą, todėl darbo eigą būtų lengva pagerinti vienoje rankoje esant judriam valdymo blokui, o kitoje – pelės tikslumui.
„MacOS“ pelės sujungimo su „trackpad“ privalumai
Pelė ir valdymo blokas turi skirtingus privalumus. Nors asmeniniai pageidavimai gali būti linkę į vieną, naudojant abu galite maksimaliai padidinti „Mac“ patirtį.
Estetiška darbo vieta
Jei vertinate meninę simetriją, tokią kaip Weso Andersono filmuose ar Da Vinčio meno kūriniuose, galite džiaugtis subalansuota sąranka. „Apple“ minimalistinio dizaino filosofija skatina ne tik gerai funkcionuojančią, bet ir nepriekaištingai atrodančią darbo erdvę, kurioje yra klaviatūra, elegantiškai suporuota su pele ir valdymo pultu.

Nors mano sąranką sudaro kontrastinga juoda „Magic Mouse“, pilkos spalvos klaviatūra ir „Magic Trackpad“, bendra harmonija skatina tvarkingą darbo vietą ir sklandų veikimą.
Patikimas atsarginis įrenginys
Dvigubos sąrankos pritaikymas yra praktiškas sprendimas dėl vieno bendro „Magic Mouse“ trūkumo: nepatogaus įkrovimo prievado apačioje. Kai įkraunama, pelė yra netinkama naudoti, tačiau ranka pasiekiama jutiklinė dalis užtikrina nepertraukiamą prieigą prie „Mac“.

Tai galioja ne tik „Apple“ pelei, bet ir bet kuriam žymeklio įrenginiui, kuris gali sugesti dėl tokių problemų kaip defektai arba tiesiog poreikis ją paskolinti. Antrinis įvesties įrenginys veikia kaip jūsų nepajudinamas sąjungininkas tais būtinybės momentais.
Unikalios stiprybės ir funkcijos
Nors abu įrenginiai gali atrodyti panašūs, jų galimybės gerokai skiriasi. „Apple“ jutiklinė dalis gali pasigirti prispaudimo priartinimo funkcijomis ir palaiko daugybę gestų, kurių „Magic Mouse“ negali prilygti. Sujungę abu įrenginius, vartotojai gali pasinaudoti geriausiomis „macOS“ funkcijomis.

Kiek naudinga bus jūsų dviejų įrenginių sąranka, priklausys nuo jūsų užduočių. Jei dalyvaujate kūrybiniuose projektuose, tokiuose kaip nuotraukų redagavimas ar žaidimų kūrimas, gestų ir tikslių judesių derinys padidins jūsų produktyvumą.
Patobulintas daugiafunkcinis darbas
Ar jums atrodo sudėtinga, kad jūsų darbas būtų sklandus atliekant kitas užduotis? Antrojo įvesties įrenginio naudojimas gali labai palengvinti kelių užduočių atlikimą, nesvarbu, ar atsiliepiate į skambučius, ar geriate greitą kavą. Dėl valdymo pulto universalumo galite naršyti net tada, kai ant stalo yra labai mažai vietos.
Panašiai kaip mano darbo vieta, kur vieną akimirką ji yra tvarkingai sutvarkyta, o kitą – chaotiška, valdymo pultas suteikia lankstumo, kai pajudinti pelę tampa neįmanoma.
Pelės ir valdymo pulto nustatymas
„macOS“ nepriekaištingai talpina kelis įvesties įrenginius. Sąrankos procesas yra toks pat paprastas, kaip prijungti abu įrenginius ir pradėti juos harmoningai naudoti.
Pradėkite suporuodami įrenginius sistemos nustatymuose. Kai susiesite, juos rasite skiltyje Sistemos nustatymai > „Bluetooth“ > Mano įrenginiai, kartu su pelės ir „Trackpad“ parinktimis, pateiktomis kairėje.
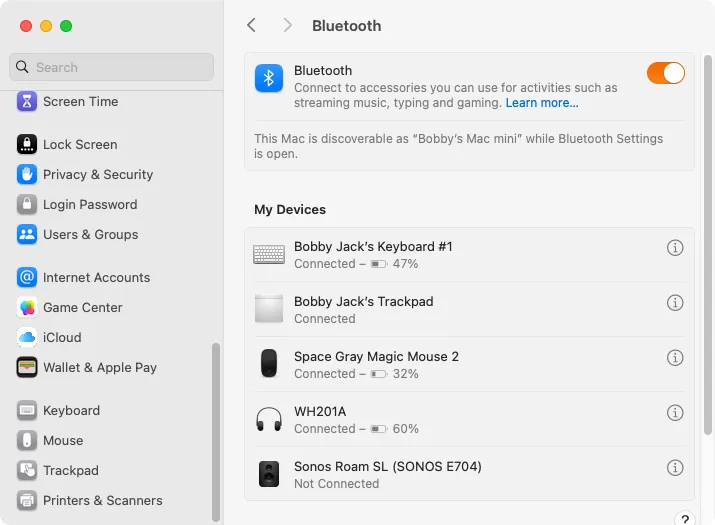
Jei norite tinkinti įrenginį, pasirinkite pelę arba valdymo pultą. Pažymėtina, kad „Trackpad“ yra papildoma „Scroll & Zoom“ skiltis su įvairiais gestais meniu „Daugiau gestų“. Norėdami padidinti lankstumą, abiem įrenginiams galite priskirti identiškus veiksmus, pvz., suaktyvinti Mission Control.

Nors „Magic Trackpad“ išsiskiria kaip geriausias įrenginys, ne visi yra „Apple Magic Mouse“ gerbėjai. Ištirkite alternatyvius variantus, atitinkančius jūsų stilių ir poreikius.
Dažnai užduodami klausimai
1. Ar galiu naudoti bet kurią pelę su „Magic Trackpad“?
Taip, galite susieti praktiškai bet kurią „Bluetooth“ pelę su „MacOS“ „Magic Trackpad“, kad būtų galima geriausiai jūsų pageidavimus atitinkančią konfigūraciją.
2. Kaip galiu sklandžiai perjungti pelę ir valdymo bloką?
Nustačius abu įrenginius, „macOS“ leidžia lengvai pereiti iš vieno į kitą be jokių konfigūracijos pakeitimų. Tiesiog bet kuriuo metu pasiimkite norimą įrenginį!
3. Ar naudojant abu įrenginius greičiau išeikvojama baterija?
Nebūtinai. Kiekvienas įrenginys veikia savarankiškai ir turi savo bateriją. Tačiau nuolatinis abiejų įrenginių naudojimas gali reikšti, kad reikia atidžiau stebėti jų baterijos lygį.




Parašykite komentarą ▼