Visai įmanoma, kad kompiuteryje ar mobiliuosiuose įrenginiuose susidūrėte su daugybe PDF failų, apsaugotų slaptažodžiais. Bet ar žinote, kaip sukurti savo slaptažodžiu apsaugotą PDF? Tai nesudėtinga procedūra, jei turite tinkamų įrankių.
Jei naudojate „Windows 11“, turite įvairių parinkčių, pvz., trečiųjų šalių PDF peržiūros programas arba internetinius PDF redagavimo įrankius, kad apsaugotumėte PDF failus slaptažodžiu. Šios žiniatinklio programos gali padėti užšifruoti įrenginyje jau saugomus PDF failus.
Jei ieškote būdų, kaip apsaugoti PDF failus naudodami apsaugą slaptažodžiu, kai naudojate „Windows 11“, patekote į tinkamą straipsnį. Žemiau pateikiamas išsamus, žingsnis po žingsnio vadovas, kuriame išsamiai aprašoma, kaip sukurti slaptažodžiu apsaugotus PDF dokumentus neįdiegiant jokios programinės įrangos. Pasinerkime!
1. Apsaugokite PDF „Windows 11“ naudodami „Adobe Online Editor“.
„Adobe“ teikia internetinį PDF redagavimo įrankį, leidžiantį nustatyti PDF failų slaptažodį. „Adobe“ žiniatinklio rengyklė pasiekiama nemokamai ir nenustato jokių failų apribojimų. Atlikite šiuos veiksmus, kad apsaugotumėte PDF failą slaptažodžiu sistemoje „Windows 11“.
1. Pradėkite paleiskite pageidaujamą žiniatinklio naršyklę ir eikite į šį URL .
2. Nukreipimo puslapyje spustelėkite mygtuką Pasirinkti failą , kad įkeltumėte PDF failą, kurį norite apsaugoti.
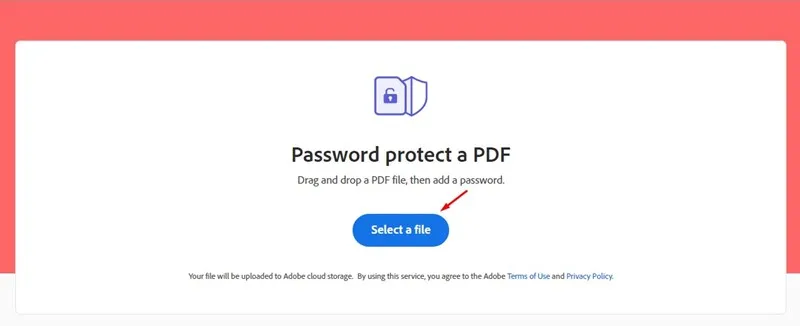
3. Skiltyje Apsaugoti PDF slaptažodžiu įveskite norimą slaptažodį ir patvirtinkite. Po to spustelėkite mygtuką Nustatyti slaptažodį .
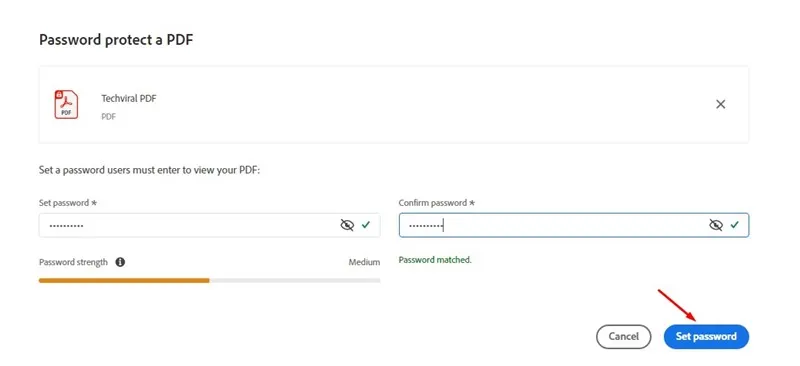
4. Turėsite palaukti kelias sekundes, kol internetinis įrankis apsaugo jūsų PDF failą .
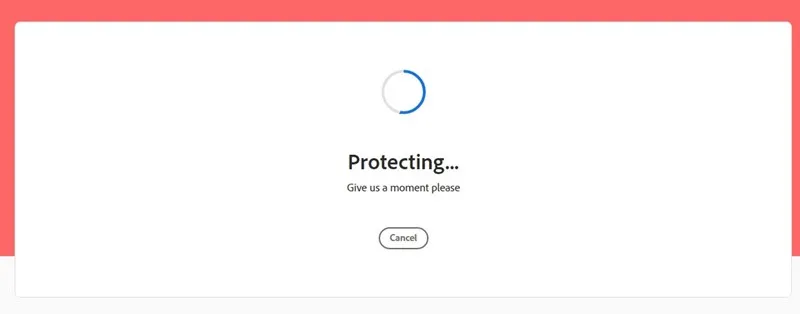
5. Kai procesas bus baigtas, paspauskite mygtuką Atsisiųsti , kad išsaugotumėte saugų PDF failą savo Windows 11 įrenginyje.
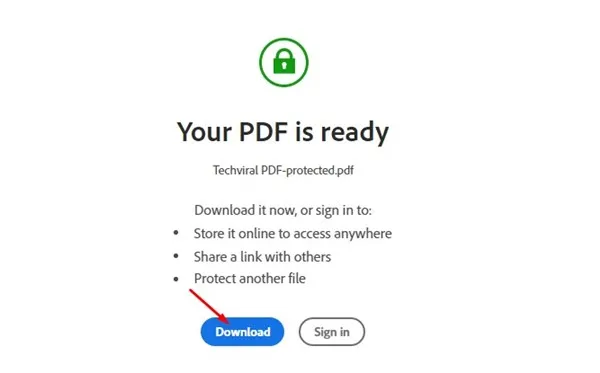
Tai parodo, kaip naudoti „Adobe“ internetinę PDF redagavimo paslaugą, kad būtų galima efektyviai nemokamai apsaugoti PDF dokumentus. Naudodami šią nemokamą priemonę galite apsaugoti slaptažodžiu tiek PDF failų, kiek jums reikia.
2. Apsaugokite PDF failus naudodami iLovePDF
iLovePDF yra dar vienas puikus internetinis PDF redaktorius, leidžiantis užšifruoti PDF failus naudojant slaptažodžio apsaugą. Čia yra iLovePDF internetinės PDF šifravimo funkcijos naudojimo vadovas.
1. Norėdami pradėti, paleiskite pageidaujamą žiniatinklio naršyklę ir eikite į šią nuorodą .
2. Atvykę į pagrindinį puslapį, spustelėkite mygtuką Pasirinkti PDF, kaip nurodyta pateiktoje ekrano kopijoje.

3. Dešinėje pusėje įveskite slaptažodį, kurį ketinate nustatyti, dar kartą įveskite jį, kad patvirtintumėte, ir spustelėkite mygtuką Apsaugoti PDF .
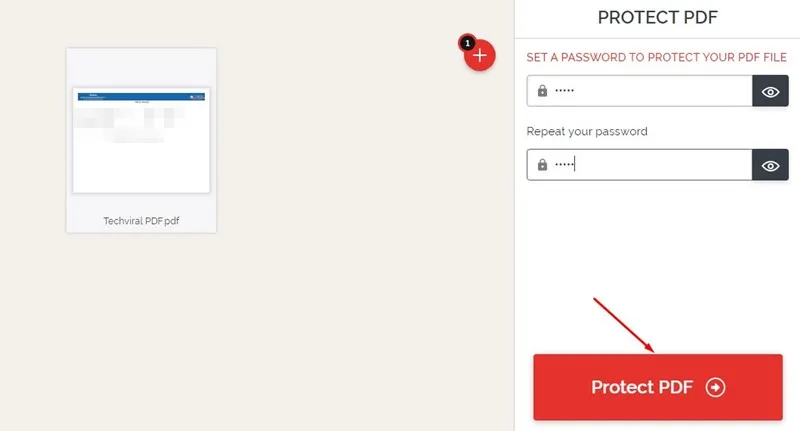
4. Tada galite spustelėti parinktį Atsisiųsti apsaugotus PDF failus , kad gautumėte apsaugotą PDF failą.
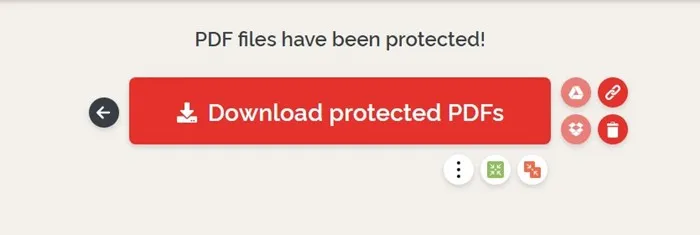
Taip galite lengvai slaptažodžiu apsaugoti PDF dokumentus Windows 11 aplinkoje.
3. Norėdami apsaugoti PDF failus, naudokite „Smallpdf“.
Panašiai kaip iLovePDF, SmallPDF taip pat palengvina PDF failų apsaugą slaptažodžiu. Štai kaip naudoti SmallPDF PDF dokumentams apsaugoti sistemoje Windows.
1. Atidarykite pageidaujamą žiniatinklio naršyklę ir eikite į SmallPDF svetainę .
2. Pradiniame puslapyje spustelėkite mygtuką Pasirinkti failą ir pasirinkite PDF failą, kurį norite užšifruoti.
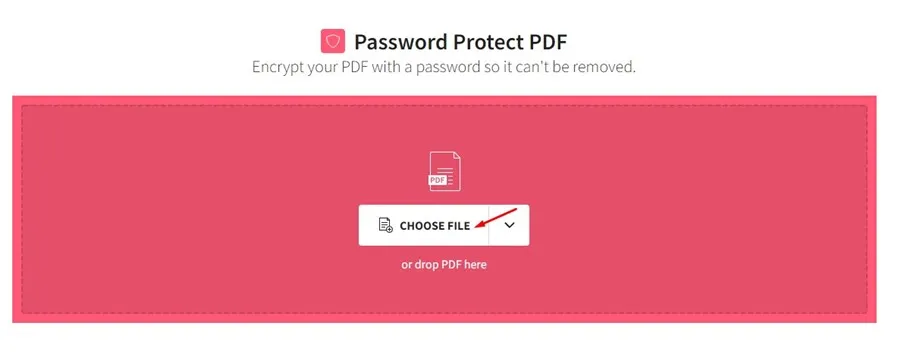
3. Įveskite norimą slaptažodį ir patvirtinkite jį nurodytuose laukuose. Baigę spustelėkite mygtuką Šifruoti PDF .

4. Kai procesas bus baigtas, spustelėkite išskleidžiamąjį meniu Atsisiųsti ir pasirinkite Įrašyti įrenginyje .

Ši procedūra išsaugos slaptažodžiu apsaugotą PDF failą „Windows 11“ sistemoje.
PDF failų apsauga sistemoje Windows
Nors PDF failų apsaugos slaptažodžiu koncepcija gali atrodyti bauginanti, šie internetiniai įrankiai supaprastina visą procesą. Šių žiniatinklio sprendimų pranašumas yra tas, kad jie neleidžia įdiegti specialios PDF programinės įrangos.
Kai jums reikia apsaugoti PDF dokumentą, tiesiog pasiekite bet kurią iš šių paslaugų ir apsaugokite jį nemokamai. Jei jums reikia papildomos pagalbos šia tema, nedvejodami kreipkitės į toliau pateiktus komentarus.




Parašykite komentarą ▼