Ar susidūrėte su baisia klaida „Kritinis procesas mirė“? Jei taip, tikriausiai esate susipažinę su terminu BSOD arba mėlynuoju mirties ekranu. Tai dažna problema, su kuria susiduria daugelis „Windows 10“ naudotojų, ir ji dažniausiai siejama su konfliktais, kylančiais dėl aparatinės ar programinės įrangos gedimų. Šiame vadove pateiksime sprendimą, kaip išspręsti BSOD, susietą su kritiniu proceso gedimu.
Iš esmės, kai „Windows“ negali tinkamai valdyti programų ar operacinės sistemos, gali būti nuolatiniai paleidimai iš naujo ir BSOD klaidos. Pagrindiniai veiksniai, prisidedantys prie šios problemos, yra atminties gedimai, sistemos failų sugadinimas ir esminiai failai, kurių nepavyksta vykdyti arba juos pašalina antivirusinė programinė įranga.
Yra keletas būdų, kaip ištaisyti šią BSOD klaidą sistemoje „Windows“. Rekomenduojame perskaityti straipsnį ir nuosekliai įgyvendinti siūlomus pataisymus, kad išspręstumėte problemą.
Populiariausi metodai, kaip išspręsti kritinius procesus, kurie mirė sistemoje „Windows 10“.
Naudotojai gali susidurti su šia problema dėl įvairių priežasčių, įskaitant naujausius „Windows“ naujinimus, neteisėtus programų ar duomenų pakeitimus, netinkamai veikiančias tvarkykles arba svarbius procesus, kurie nutraukiami įkrovos sekos metu.
1. Kompiuterio paleidimas saugiuoju režimu
„Critical Process Died“ klaida gali žymiai sulėtinti jūsų kompiuterį ir trukdyti jį paleisti, todėl gali būti kartojamas paleidimas iš naujo ir BSOD pasirodymai.
Optimalus pradinis veiksmas yra įjungti saugųjį režimą, kur galite išspręsti problemą pašalindami sugedusią programinę įrangą, pataisydami tvarkykles, nuskaitydami, ar nėra kenkėjiškų programų ir kt.
- Iš naujo paleiskite kompiuterį ir paspauskite, Shift + F8kad pasiektumėte atkūrimo režimą .
- Kitame ekrane bus pateiktos parinktys, leidžiančios pasirinkti saugųjį režimą , dėl kurio sistema bus paleista iš naujo saugiuoju režimu.

- Įjungę saugųjį režimą, galite pašalinti triktis, kad išsiaiškintumėte pagrindinę pranešimo „Kritinis procesas mirė“ priežastį.
2. Vykdykite sistemos failų tikrintuvą (SFC)
Dažnai paleidus sistemos failų tikrintuvą galima ištaisyti klaidą taisant sugadintus failus. Tam reikia naudoti komandų eilutę.
- Įveskite CMD„Windows“ paieškos juostoje, dešiniuoju pelės mygtuku spustelėkite ją ir pasirinkite Vykdyti kaip administratorių .
- Komandinės eilutės lange įveskite sfc /scannowir paspauskite enter. Ši komanda pradės jūsų sistemos failų nuskaitymą. Būkite kantrūs, kol procesas bus baigtas.
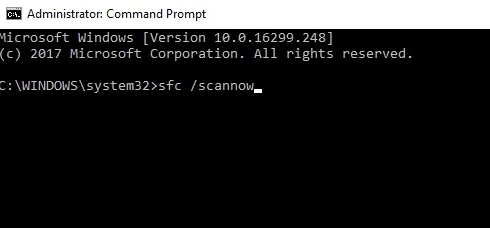
- Galiausiai bus rodomas aptiktų klaidų sąrašas. Iš naujo paleiskite kompiuterį, kad įdiegtumėte pataisymus.
3. Pašalinkite naujausius „Windows“ naujinimus
Šios problemos šaltinis gali būti naujausias „Windows“ naujinimas. Pabandykite jį pašalinti, kad pamatytumėte, ar tai pašalina klaidą.
- Paspauskite Windows + Iklavišus, kad paleistumėte „Windows“ nustatymus .
- Pasirinkite Naujinimas ir sauga > Windows naujinimas > Peržiūrėti naujinimų istoriją .
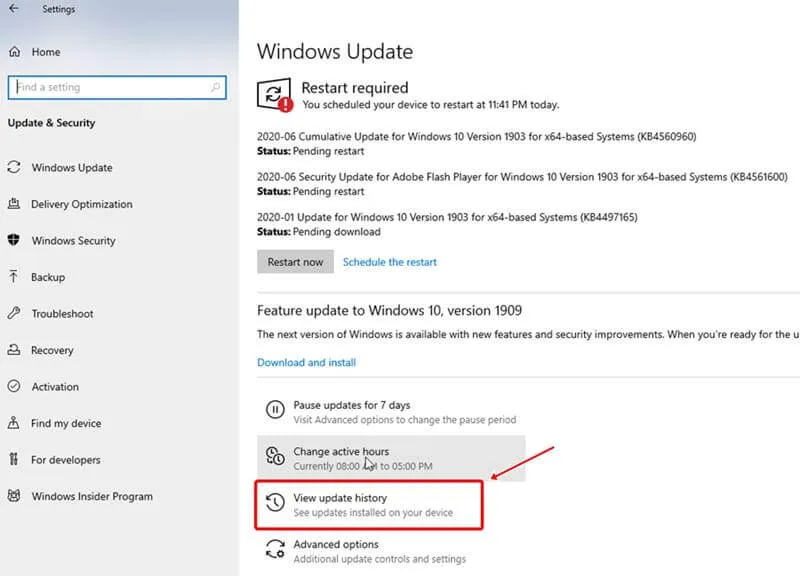
- Bus rodomas naujausių atnaujinimų ekranas. Spustelėkite Pašalinti naujinimus .
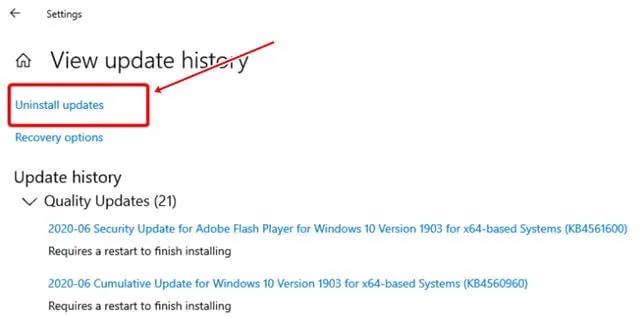
- Taip pat kitame lange galite pasirinkti konkrečius naujinimus, kuriuos norite pašalinti.
4. Pataisykite sugadintą sistemos vaizdą naudodami DISM
Jei ankstesni metodai neišsprendė problemos, galite pabandyti pataisyti „Windows“ atvaizdą naudodami komandą DISM (diegimo vaizdo aptarnavimas ir valdymas), kuri gali padėti išspręsti „Critical Process Died“ klaidą.
- „Windows“ paieškoje įveskite CMD ir pasirinkite Vykdyti kaip administratorių .
- Įveskite šias komandas po vieną:
Dism /Online /Cleanup-Image /CheckHealthDism /Online /Cleanup-Image /ScanHealth
Dism /Online /Cleanup-Image /RestoreHealth - Turėsite palaukti, kol komanda apdoros jūsų sistemos diskus – čia svarbiausia kantrybė.
- Iš naujo paleiskite kompiuterį ir patikrinkite, ar problema, susijusi su kritiniu procesu, buvo išspręsta.
5. Atlikite antivirusinę nuskaitymą
Jūsų sistemos failus gali pažeisti kenkėjiška programa arba virusai. Norint nustatyti ir pašalinti visas grėsmes, kurios gali turėti įtakos jūsų kompiuteriui, būtina atlikti antivirusinį nuskaitymą.
Daugelis vartotojų rekomenduoja įrankį, vadinamą Advanced System Protector , kuris pramonėje yra labai vertinamas. Jis siūlo tris nuskaitymo parinktis: greitą, gilų ir tinkintą.
Arba, jei turite įdiegtą antivirusinį sprendimą, atlikite išsamų sistemos nuskaitymą, kad aptiktumėte ir pašalintumėte visas problemas.
6. Naudokite „Windows“ trikčių šalinimo įrankį
„Windows“ trikčių šalinimo priemonė yra integruota „Microsoft“ programa, kuri gali padėti diagnozuoti ir išspręsti problemas, įskaitant „Critical Process Died“ klaidą.
- Paspauskite, Windows + Ikad pasiektumėte „Windows“ nustatymus .
- Kitame meniu pasirinkite Atnaujinti ir sauga .
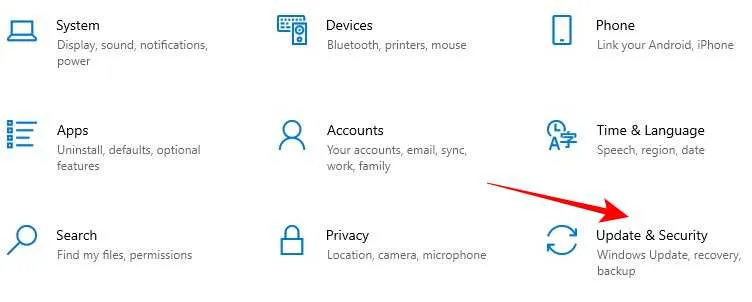
- Kairiajame meniu raskite ir spustelėkite Trikčių šalinimas .
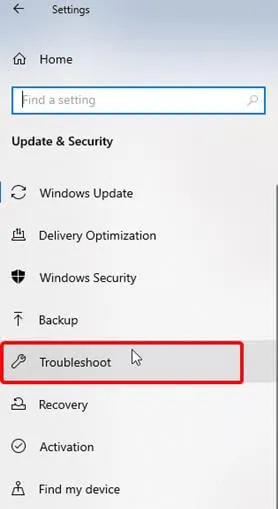
- Slinkite žemyn, pasirinkite Programos suderinamumo trikčių šalinimo įrankis , tada spustelėkite Vykdyti trikčių šalinimo įrankį .
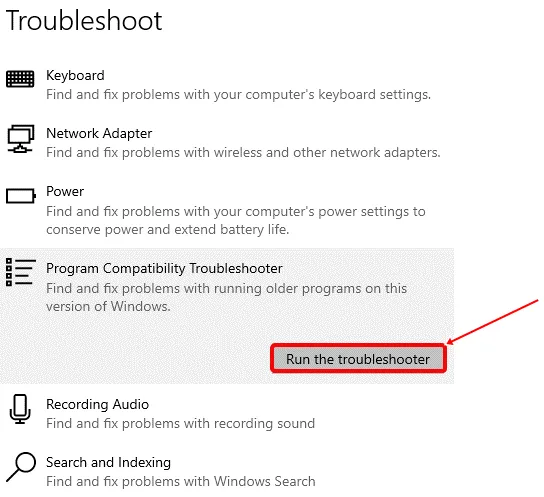
- Palaukite šiek tiek laiko, kol trikčių šalinimo įrankis užbaigs procesą, o tai gali išspręsti jūsų „Critical Process Died“ klaidą.




Parašykite komentarą ▼