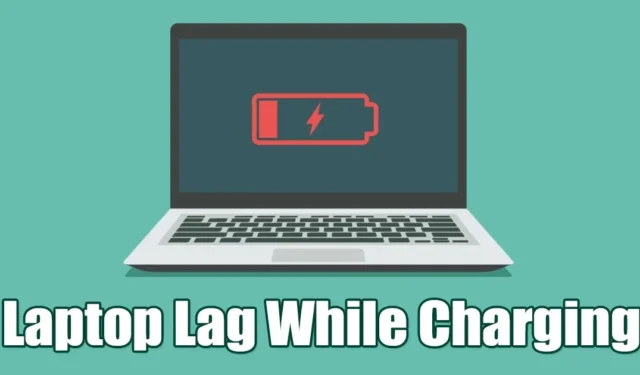
Daugelis nešiojamųjų kompiuterių vartotojų susiduria su tokiomis problemomis kaip našumo sumažėjimas įkrovimo metu. Tai yra plačiai paplitęs susirūpinimas tiems, kurie naudojasi „Windows“ nešiojamaisiais ir staliniais kompiuteriais. Be to, kai kurie vartotojai savo įrenginius laiko prijungtus prie maitinimo lizdo dėl nepatikimų baterijų, kad išvengtų greito akumuliatoriaus išsikrovimo.
Nešiojamojo kompiuterio atsilikimas arba mikčiojimas jam įkraunant yra gana dažnas reiškinys „Windows“ sistemose, dažnai susijęs su maitinimo plano nustatymais. Tiek „Windows 10“, tiek „Windows 11“ siūlo įvairius maitinimo planus, kurių kiekvieną galima tinkinti, kad padidintų sistemos efektyvumą.
Čia pateikiame keletą paprastų būdų, kaip pašalinti nešiojamojo kompiuterio vėlavimą arba sulėtėjimą įkraunant „Windows“. Pasinerkime.
1. Patikrinkite, ar nėra perkaitimo

Perkaitimas yra svarbus veiksnys, lėtėjantis nešiojamojo kompiuterio veikimas kraunant. Kai nešiojamasis kompiuteris kraunasi, dalis energijos paverčiama šiluma, kuri turi būti efektyviai išsklaidyta.
Jei ši šiluma tinkamai neišsisklaidys, gali susikaupti, padidėti įvairių techninės įrangos komponentų temperatūra ir sulėtėti.
Kad išvengtumėte perkaitimo įkrovimo metu, apsvarstykite galimybę naudoti aušinimo padėklą. Be to, įsitikinkite, kad nešiojamojo kompiuterio šilumos šalintuvas nėra dulkių ir ventiliatoriai veikia tinkamai.
2. Patikrinkite maitinimo adapterį

Kita dažna perkaitimo arba įkrovimo neefektyvumo priežastis yra sugedęs maitinimo adapteris.
Jei naudojate originalų adapterį, gautą kartu su nešiojamuoju kompiuteriu, greičiausiai nesusidursite su problemomis. Tačiau naudojant pasenusį trečiosios šalies adapterį, gali kilti perkaitimo ir įkrovimo komplikacijų.
Labai svarbu naudoti originalų maitinimo adapterį, kad išlaikytumėte baterijos ilgaamžiškumą ir išvengtumėte problemų, pvz., „Windows“ nešiojamojo kompiuterio vėlavimo įkrovimo metu.
3. Sureguliuokite maitinimo nustatymus
Kaip minėta anksčiau, neteisingos energijos vartojimo plano konfigūracijos gali sukelti nešiojamojo kompiuterio vėlavimą įkraunant. Paprastai taip nutinka, nes „Windows“ akumuliatoriaus taupymo režimas apriboja tam tikrus procesus, kad taupytų akumuliatoriaus veikimo laiką.
Jei nešiojamasis kompiuteris šiuo metu veikia akumuliatoriaus tausojimo režimu, jį išjungus gali būti išspręstos sulėtėjimo problemos. Arba galite keisti maitinimo režimo nustatymus atlikdami šiuos veiksmus:
1. Spustelėkite mygtuką Pradėti ir pasirinkite Nustatymai .

2. Nustatymų lange eikite į skirtuką Sistema kairėje šoninėje juostoje.

3. Dešinėje spustelėkite Maitinimas ir akumuliatorius .

4. Norėdami pagerinti našumą ir pašalinti delsą, išskleidžiamajame meniu šalia maitinimo režimo pasirinkite Geresnis našumas arba Geriausias našumas .

5. Jei maitinimo režimas jau nustatytas kaip geresnis našumas, apsvarstykite galimybę perjungti į Recommended .
Šis maitinimo nustatymų koregavimas gali žymiai sumažinti delsos problemas sistemoje „Windows“.
4. Pakeiskite procesoriaus energijos valdymo nustatymus
Nors paprastai nerekomenduojama keisti procesoriaus energijos valdymo nustatymų, tai gali padėti, jei kiti metodai nepadės išspręsti nešiojamojo kompiuterio našumo įkrovimo metu.
Labai svarbu be reikalo apriboti procesoriaus maksimalaus našumo lygį, nes tai gali prisidėti prie perkaitimo ir vėlavimo. Štai kaip elgtis:
1. Atidarykite „Windows“ paiešką, įveskite Valdymo skydas ir iš rezultatų pasirinkite programą.

2. Patekę į valdymo skydelį, išskleidžiamajame sąraše View by pasirinkite Large icons .

3. Spustelėkite Maitinimo parinktys .

4. Eikite į Keisti plano nustatymus .

5. Kitame ekrane pasirinkite Keisti išplėstinius maitinimo nustatymus .

6. Išplėskite kategoriją Procesoriaus galios valdymas .

7. Norėdami gauti maksimalią procesoriaus būseną , sureguliuokite procentą, esantį šalia Prijungtas, nuo 100% iki 95% arba mažiau .

Pritaikę pakeitimus spustelėkite Taikyti ir iš naujo paleiskite nešiojamąjį kompiuterį, kad pritaikytumėte pakeitimus.
5. Atlikite visą antivirusinę nuskaitymą
Naudodami „Windows 10“ ir „Windows 11“, jums nereikia išorinės antivirusinės programinės įrangos, kad galėtumėte nuskaityti įrenginį, ar nėra galimų grėsmių. Integruota Windows sauga veiksmingai valdo saugumo problemas.
Staigus nešiojamojo kompiuterio našumo sumažėjimas gali reikšti viruso ar kenkėjiškų programų problemą, todėl protinga atlikti išsamų nuskaitymą naudojant „Windows“ saugą. Vykdykite šias instrukcijas, kad atliktumėte visą nešiojamojo kompiuterio virusų nuskaitymą:
1. Atidarykite „Windows Search“ ir įveskite „Windows Security“ , tada paieškos rezultatuose pasirinkite programą.

2. Pasiekę Windows saugos programą spustelėkite Apsauga nuo virusų ir grėsmių .

3. Tada spustelėkite Nuskaitymo parinktis, esančias skiltyje Dabartinės grėsmės.

4. Pasirodžiusiame naujame ekrane pasirinkite Full Scan ir spustelėkite Scan Now .

Kadangi tai yra visas nuskaitymas, gali praeiti šiek tiek laiko, todėl proceso metu būkite kantrūs.
6. Atlaisvinkite RAM ir procesoriaus išteklius
Jei išbandėte anksčiau pateiktus pasiūlymus ir vis dar patiriate našumo vėlavimą, galite padidinti sistemos greitį atlaisvindami procesoriaus ir RAM išteklių.
Vienas iš paprasčiausių būdų atgauti procesoriaus ir RAM vietos „Windows“ asmeniniame kompiuteryje yra programų ir procesų tvarkymas naudojant užduočių tvarkytuvę.
1. Windows 11 paieškos juostoje įveskite Task Manager ir atidarykite programą.

2. Kai bus atidaryta užduočių tvarkyklė, eikite į skirtuką Procesai .

3. Nustatykite visas nereikalingas užduotis, spustelėkite jas dešiniuoju pelės mygtuku ir pasirinkite Baigti užduotį .

7. Naudokite nešiojamąjį kompiuterį, kai jis neįkraunamas
Jei nė vienas iš aukščiau pateiktų sprendimų neveikia, gali kilti nešiojamojo kompiuterio aparatinės įrangos problema, kurią reikia įvertinti profesionaliai.
Nuolatinis atsilikimas net optimizuojant programinę įrangą rodo galimus aparatinės įrangos gedimus. Galbūt norėsite apsilankyti vietiniame aptarnavimo centre, kad atliktumėte išsamią diagnozę, arba tiesiog nenaudokite nešiojamojo kompiuterio, kol jis prijungtas.
Prieš naudodami įsitikinkite, kad nešiojamasis kompiuteris yra visiškai įkrautas, ir nekraukite jo aktyviai naudodami.
Šios strategijos yra vienos veiksmingiausių sprendžiant „Windows“ nešiojamojo kompiuterio vėlavimą įkrovimo metu. Jei laikysitės šių patarimų, vėlavimo problema turėtų būti išspręsta. Pasidalykite, kuris metodas padėjo jums sumažinti sulėtėjimą kraunant nešiojamąjį kompiuterį sistemoje „Windows“.


Parašykite komentarą