Daugelis vartotojų pastaruoju metu išreiškė susirūpinimą dėl šiuolaikinio sąrankos pagrindinio kompiuterio proceso, naudojančio per daug procesoriaus išteklių sistemoje Windows 11. Vartotojai praneša, kad šis procesas vyksta fone, todėl jų kompiuteriai labai sulėtėja.
Jei patiriate, kad Modern Setup Host įstrigo 50% arba 100% procesoriaus panaudojimo, skaitykite toliau. Šiame straipsnyje bus paaiškinta, kas yra „Modern Setup Host“ ir kodėl dėl to gali padidėti procesoriaus ir disko naudojimas „Windows 11“ sistemoje.
Kas yra „Windows 10/11“ šiuolaikinės sąrankos priegloba?
Šiuolaikinė sąrankos priegloba yra esminis foninis procesas, atsakingas už „Windows“ naujinimų ištraukimą ir įdiegimą jūsų įrenginyje.
Šis esminis „Windows 11“ komponentas užtikrina, kad naujinimai būtų kruopščiai atsisiunčiami ir tinkamai įdiegti. Procesas dažnai suaktyvinamas, kai sistema inicijuoja „Windows“ naujinimą.
Diegiant šiuos naujinimus dėl skaitymo / rašymo operacijų gali padidėti disko ir procesoriaus naudojimas. Paprastai šis procesas veikia fone, labai neapmokestinant jūsų sistemos išteklių.
Tačiau jei „Modern Setup Host“ ilgą laiką ir toliau naudoja didelius procesoriaus ir disko išteklius, būtina išspręsti problemą. Štai keletas veiksmų, kuriuos galite atlikti.
1. Iš naujo paleiskite „Windows“ kompiuterį
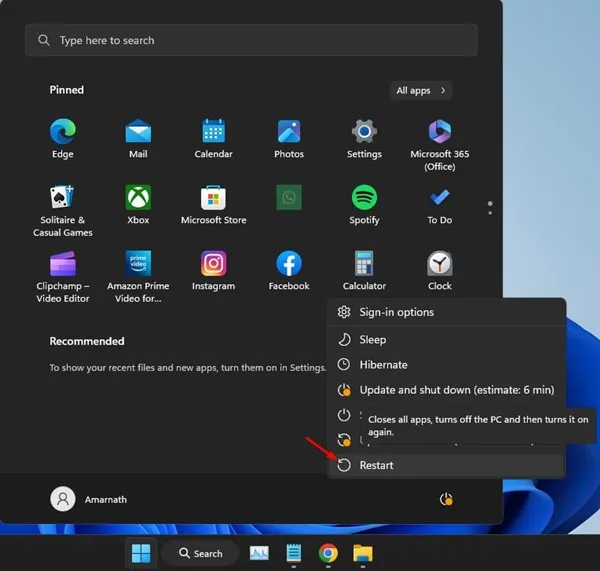
Prieš gilinantis į sudėtingesnius šiuolaikinės sąrankos pagrindinio kompiuterio didelio procesoriaus naudojimo problemos sprendimus, verta iš naujo paleisti „Windows 11“ kompiuterį .
Paleidus iš naujo, dažnai galima išspręsti laikinus nesklandumus, kurie gali trukdyti jūsų operacinės sistemos veikimui. Patartina iš naujo paleisti kompiuterį prieš atliekant toliau nurodytus metodus.
2. Nutraukite Modern Setup Host procesą
Jei dėl „Modern Setup Host“ jūsų sistema vėluoja, kitas paprastas veiksmas yra užbaigti šį procesą fone. Štai kaip tai galite padaryti sistemoje Windows:
1. „Windows“ paieškos juostoje ieškokite „Task Manager“ ir atidarykite „ Task Manager“ programą.
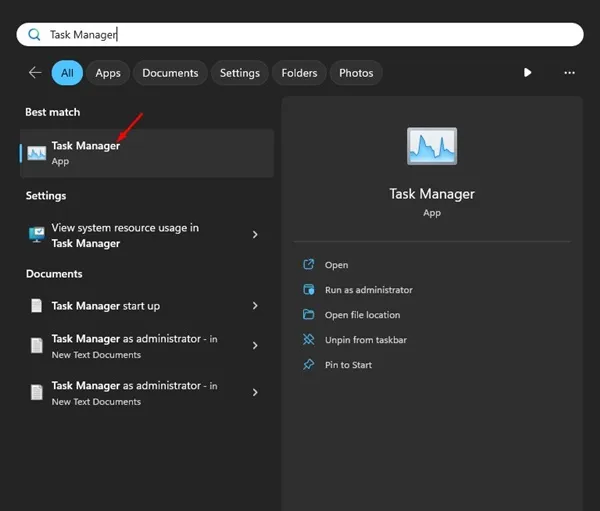
2. Užduočių tvarkytuvės lange raskite Modern Setup Host procesą.
3. Dešiniuoju pelės mygtuku spustelėkite jį ir pasirinkite Baigti užduotį .
Kai tai padarysite, turėtumėte pastebėti pagerėjusį disko ir atminties našumą kompiuteryje.
3. Naudokite Windows naujinimo trikčių šalinimo įrankį
Atsižvelgiant į tai, kad Modern Setup Host valdo Windows naujinimus, Windows naujinimo trikčių šalinimo įrankio paleidimas gali padėti išspręsti pagrindines problemas. Šiuo įrankiu siekiama diagnozuoti ir ištaisyti visas problemas, kurios gali trukdyti Modern Setup Host funkcionalumui.
1. „Windows“ paieškos juostoje suraskite „Control Panel“ ir atidarykite „Control Panel“ programą.
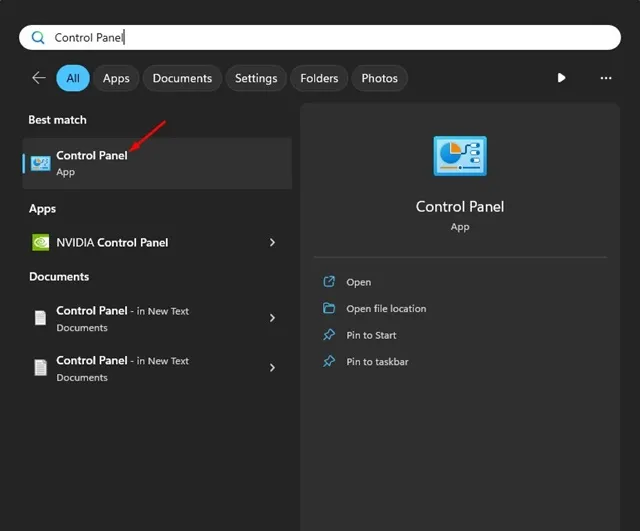
2. Valdymo skyde spustelėkite Trikčių šalinimas .
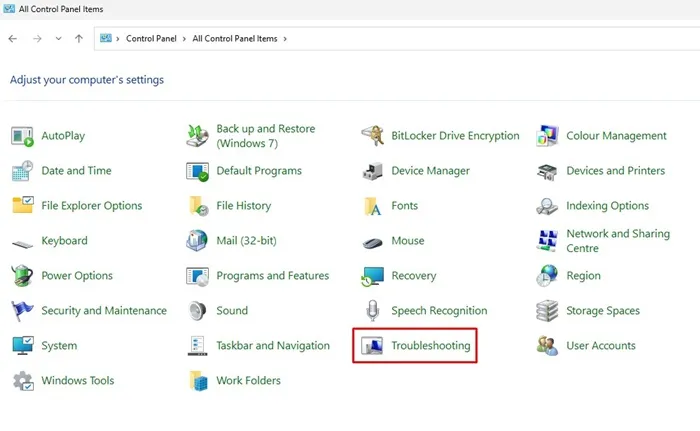
3. Tada pasirinkite Kiti trikčių šalinimo įrankiai .
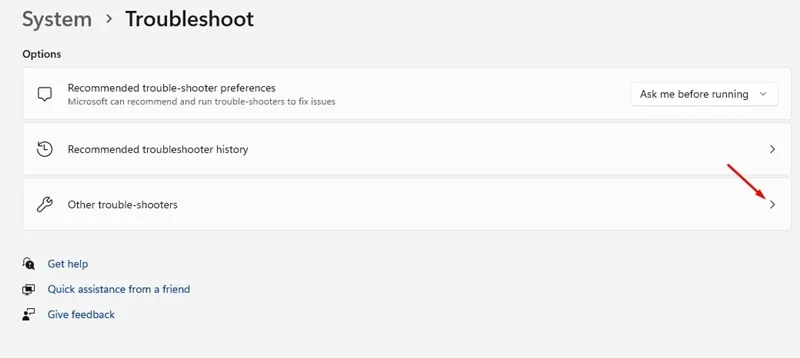
4. Raskite Windows naujinimo skyrių ir spustelėkite mygtuką RUN .
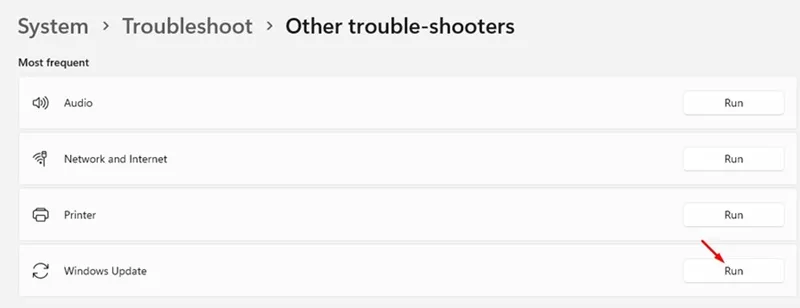
Vykdykite ekrane pateikiamas instrukcijas, kad užbaigtumėte trikčių šalinimo veiksmus.
4. Vykdykite švarų paleidimą
Švarus paleidimas gali būti veiksmingas sprendžiant didelį procesoriaus naudojimą, kurį sukelia Modern Setup Host. Šis procesas paleidžia „Windows“ tik su pagrindinėmis paslaugomis ir programomis.
Švarus įkrovimas gali padėti tiksliai nustatyti programas, kurios gali prisidėti prie didelio procesoriaus naudojimo problemos. Štai kaip galite atlikti švarų paleidimą:
1. Klaviatūroje paspauskite „Windows“ klavišo + R kombinaciją. Dialogo lange RUN įveskite msconfig.msc ir paspauskite Enter.
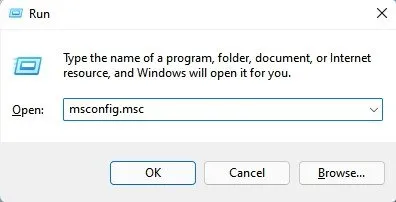
2. Sistemos konfigūracijos eilutėje eikite į skirtuką Paslaugos .
3. Pažymėkite langelį Slėpti visas Microsoft paslaugas , tada spustelėkite Išjungti viską .
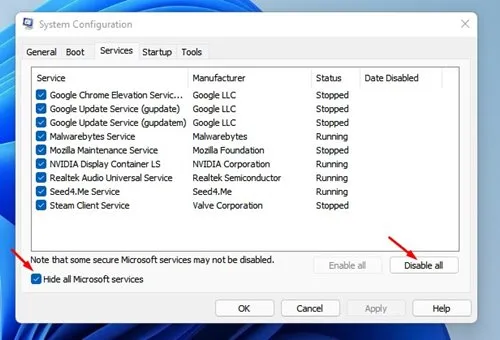
4. Atidarykite užduočių tvarkytuvę ir eikite į skirtuką Paleistis. Dešiniuoju pelės mygtuku spustelėkite visas programas, kurioms norite neleisti automatiškai paleisti, ir pasirinkite Išjungti .
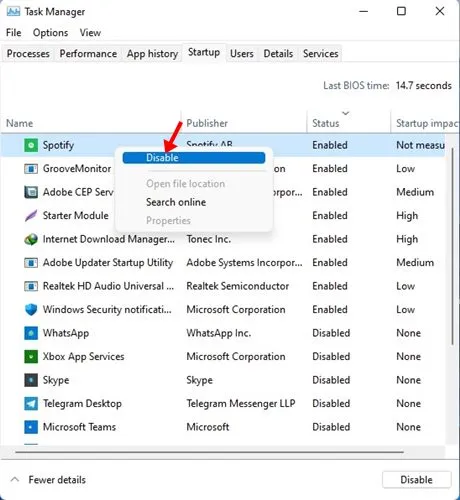
Pritaikę šiuos pakeitimus, iš naujo paleiskite „Windows 11“ kompiuterį. Tai turėtų padėti sumažinti didelio procesoriaus naudojimo problemą, kurią sukelia Modern Setup Host .
5. Vykdykite SFC/DISM komandą
Sistemos failų tikrintuvas (SFC) yra patikimas įrankis, kuris nuskaito ir taiso sugadintus sistemos failus. Jei įtariate, kad failai yra pažeisti, ši komanda gali juos atkurti. Jei SFC nepavyksta, galite tęsti naudodami DISM komandą. Štai procesas:
1. Suraskite komandų eilutę sistemoje „Windows 10/11“ ir dešiniuoju pelės mygtuku spustelėkite ją, pasirinkdami Vykdyti kaip administratorių .
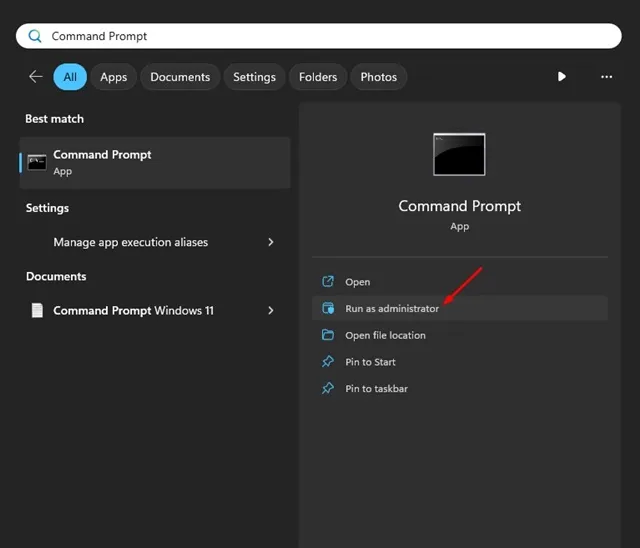
2. Į komandų eilutę įveskite komandą:
sfc /scannow
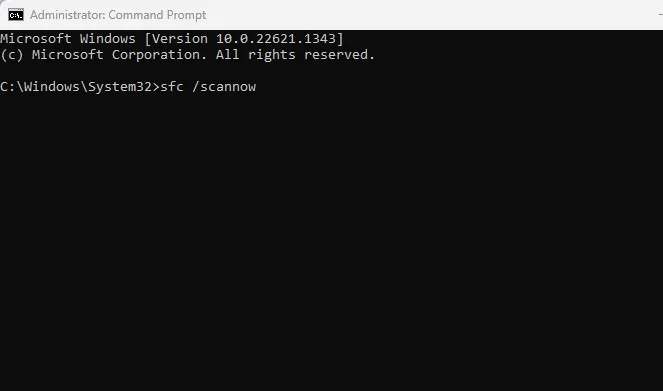
3. Jei būsite paraginti pateikti klaidos pranešimą, toliau vykdykite šią komandą:
DISM /Online /Cleanup-Image /RestoreHealth
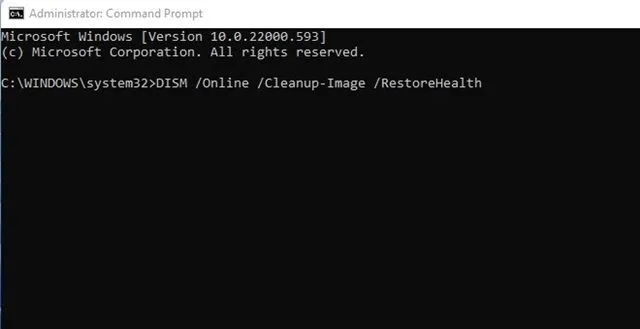
6. Pašalinkite SoftwareDistribution aplanką
Kai kurie vartotojai pranešė, kad ištrynė SoftwareDistribution aplanką. Šiame aplanke saugomi atsisiųsti naujinimai, o jį išvalius Windows gali vėl atsisiųsti bet kokius sugedusius naujinimus, o tai gali išspręsti didelio procesoriaus ir disko naudojimo problemą.
1. Ieškokite komandų eilutės „Windows 10/11“, tada dešiniuoju pelės mygtuku spustelėkite ją, kad pasirinktumėte Vykdyti kaip administratorių .
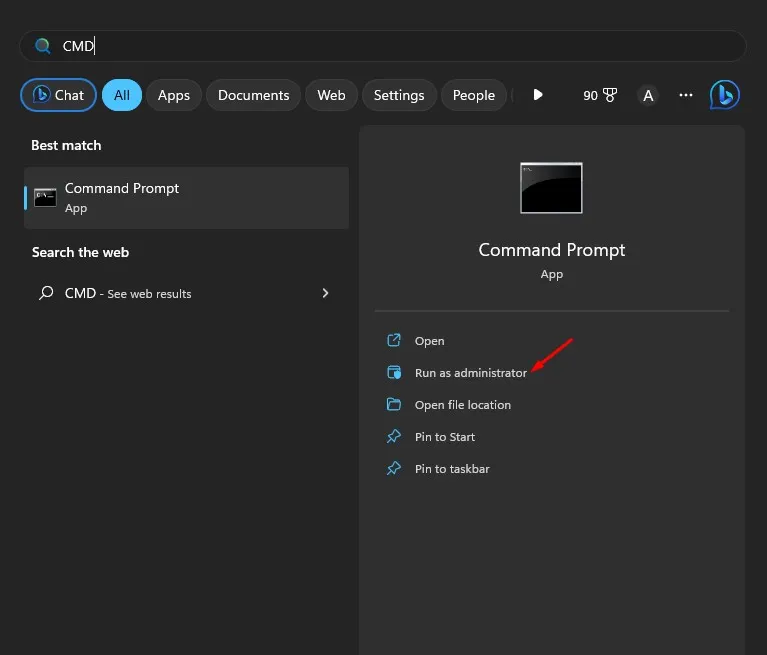
2. Komandų eilutėje vykdykite šias dvi komandas:
net stop wuauserv
net stop bits
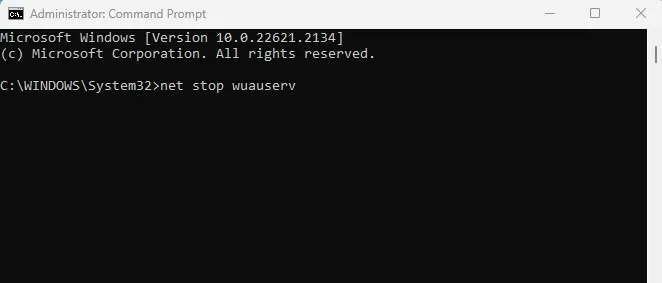
3. Atidarykite „File Explorer“ ir eikite į katalogą:
C:\Windows\SoftwareDistribution
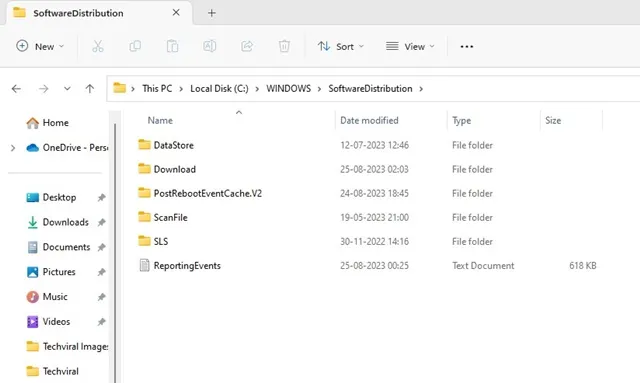
4. Ištrinkite visus esančius failus ir aplankus SoftwareDistribution kataloge.
5. Po to iš naujo atidarykite komandų eilutę kaip administratorius ir vykdykite šias komandas, kad iš naujo paleistumėte „Windows Update“ paslaugas:
net start wuauserv
net start bits
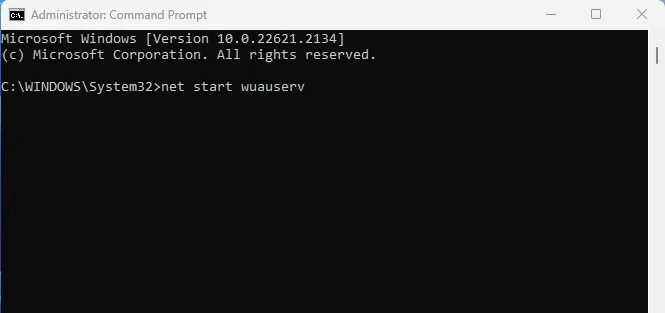
7. Ieškokite kenkėjiškų programų
Virusų ar kenkėjiškų programų infekcijos taip pat gali padidinti procesoriaus naudojimą šiuolaikinėje sąrankos priegloboje. Jei jūsų įrenginys veikia neįprastai lėtai, protinga atlikti išsamų virusų nuskaitymą naudojant Microsoft Defender.
Arba galite pasirinkti trečiosios šalies antivirusinį sprendimą, pvz., „Malwarebytes“, kad atliktumėte visą nuskaitymą. Tiesiog atsisiųskite, įdiekite „Malwarebytes“ ir atlikite išsamų kenkėjiškų programų įvertinimą.
Jei pageidaujate, taip pat galite naudoti „Windows“ saugos programą, įtrauktą į „Windows 10/11“, kad atliktumėte išsamų nuskaitymą.
8. Atkurkite savo sistemą
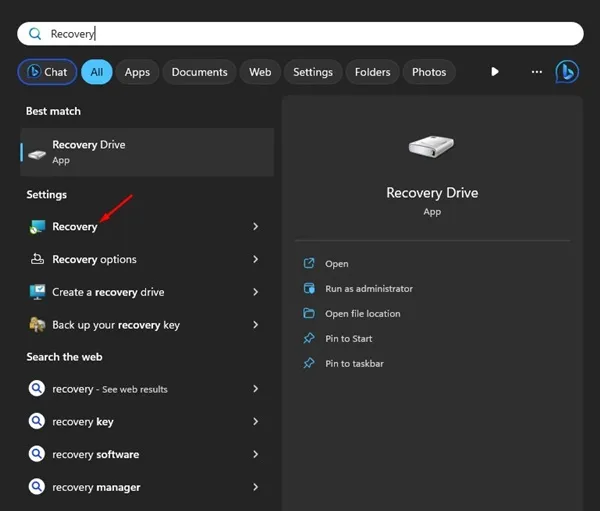
Jei visa kita nepavyksta, gali tekti atkurti ankstesnę „Windows 11“ būseną. Sistemos atkūrimo įrankis leidžia grąžinti reikšmingus operacinės sistemos pakeitimus.
Ši parinktis galima tik tada, kai įjungta sistemos atkūrimo funkcija. Tam tikros programos taip pat sukuria atkūrimo taškus prieš atlikdamos pakeitimus. Pagalbos ieškokite tuose dokumentuose. Jei turite atkūrimo tašką, naudokite atkūrimo programą, kad sugrąžintumėte „Windows 11“ būseną.
Laikydamiesi šių metodų, turėtumėte veiksmingai išspręsti didelio procesoriaus ir disko naudojimo problemas, kurias sukėlė „Modern Setup Host“ sistemoje „Windows 10/11“ . Atlikę šiuos veiksmus, galite žymiai sumažinti problemą.




Parašykite komentarą ▼