Iškilo problemų dėl naršymo naudojant „Microsoft Edge“ arba „Google Chrome“? Priežastis gali būti liūdnai pagarsėjusi STATUS_BREAKPOINT klaida, trukdanti jūsų bandymams pasiekti pagrindines svetaines. Ši klaida pasireiškia tokiais pranešimais kaip „Oi! Rodant šį tinklalapį įvyko klaida. Klaidos kodas: STATUS_BREAKPOINT“ arba „Šiame puslapyje kyla problemų. Pabandykite sugrįžti vėliau. Taip pat galite: atidaryti naują skirtuką, atnaujinti šį puslapį. Klaidos kodas: STATUS_BREAKPOINT.
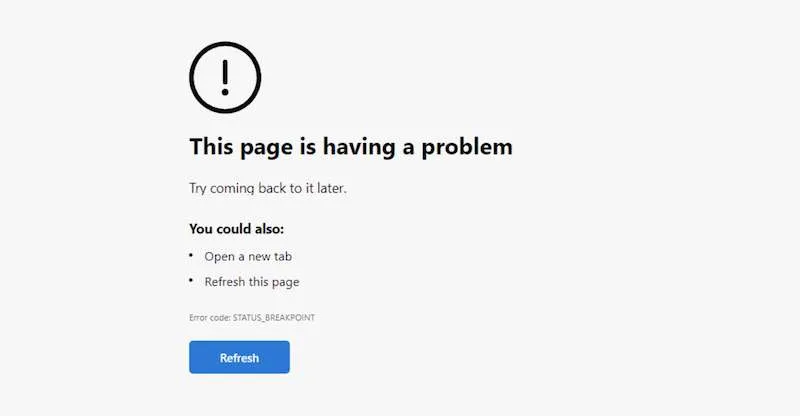
Veiksmingi sprendimai, kaip ištaisyti STATUS_BREAKPOINT klaidą „Edge“ ir „Chrome“.
Ši varginanti klaida gali atsirasti dėl įvairių veiksnių, įskaitant neteisingus datos ir laiko nustatymus, ryšio problemas, netinkamus naršyklės plėtinius arba pasenusias pačios naršyklės versijas. Toliau išnagrinėsime keletą veiksmų, kurie gali padėti efektyviai šalinti triktis ir išspręsti STATUS_BREAKPOINT klaidą.
1. Patikrinkite ir pakoreguokite datos ir laiko nustatymus
Netinkami datos ir laiko nustatymai gali labai paveikti naršyklės veikimą. Eikite į įrenginio meniu Nustatymai, suraskite datos ir laiko parinktis ir įsitikinkite, kad laiko juosta nustatyta teisingai. Gali būti naudinga išjungti automatinį laiko nustatymą, kad prireikus būtų galima reguliuoti rankiniu būdu.
2. Įjunkite įrenginį ir tinklą
Paprastas, bet veiksmingas pataisymas apima įrenginio paleidimą iš naujo ir tinklo ryšio atnaujinimą. Pradėkite uždarydami žiniatinklio naršyklę, tada tęskite ir išjunkite įrenginį. Minutei atjunkite maršruto parinktuvą, vėl prijunkite ir vėl įjunkite įrenginį. Iš naujo paleiskite naršyklę ir patikrinkite, ar klaida išlieka.
3. Išvalykite naršyklės talpyklą
Sukaupti talpyklos duomenys gali trukdyti naršyklės funkcionalumui. Atlikite šiuos veiksmus naudodami „Edge“ ir „Chrome“.
- „Microsoft Edge“: spustelėkite trijų taškų piktogramą, eikite į „Nustatymai“ , tada „Privatumas, paieška ir paslaugos“ . Eikite į Išvalyti naršymo duomenis , pasirinkite Pasirinkti, ką išvalyti , pažymėkite Slapukai ir talpykloje saugomi vaizdai , tada paspauskite Išvalyti dabar .
- Jei naudojate „Google Chrome“: spustelėkite trijų taškų piktogramą, pasirinkite Daugiau įrankių ir Išvalyti naršymo duomenis . Pažymėkite slapukus ir talpykloje saugomus vaizdus ir patvirtinkite spustelėdami Išvalyti duomenis .
4. Įsitikinkite, kad jūsų naršyklė yra atnaujinta
Labai svarbu nuolat atnaujinti naršyklę. Norėdami patikrinti, ar nėra naujinimų:
- „Google Chrome“: nustatymų meniu eikite į Žinyną ir pasirinkite Apie „Google Chrome“ . Naršyklė automatiškai patikrins, ar nėra naujinimų, ir juos įdiegs, jei yra.
- „Microsoft Edge“: taip pat eikite į Žinynas ir atsiliepimai , pasirinkite Apie „Microsoft Edge“ ir vykdykite naujinimų raginimus.
5. Išjunkite aparatinės įrangos spartinimą
Aparatinės įrangos spartinimo įjungimas kartais gali trukdyti naršyklės veikimui. Norėdami išjungti šią funkciją:
- „Edge“: pasiekite meniu „Nustatymai“ , eikite į Sistema ir našumas ir išjunkite parinktį Naudoti aparatūros spartinimą, kai įmanoma . Iš naujo paleiskite naršyklę.
- „Chrome“: atidarykite „Nustatymai“ , eikite į Sistema , išjunkite parinktį „Naudoti aparatūros spartinimą, kai įmanoma“ ir iš naujo paleiskite „Chrome“.
6. Išjunkite probleminius plėtinius
Plėtiniai gali būti problemos šaltinis. Jų išjungimas gali labai padėti išspręsti klaidas:
- „Edge“: spustelėkite trijų taškų piktogramą, eikite į „Plėtiniai“ ir išjunkite visus plėtinius, kurie gali sukelti problemų.
- „Chrome“: pasiekite skyrių „Daugiau įrankių“ , pasirinkite „Plėtiniai“ ir, jei reikia, išjunkite atitinkamus plėtinius.
7. Iš naujo nustatykite naršyklės nustatymus į numatytuosius
Jei visa kita nepavyks, išeitis galėtų būti naršyklės nustatymų atkūrimas į pradinius numatytuosius nustatymus. Štai kaip:
- „Chrome“ naudotojai: atidarykite meniu „Nustatymai“ , raskite „Reset settings“ , pasirinkite „Atkurti numatytuosius nustatymus“ ir spustelėkite „Nustatyti iš naujo“ .
- „Edge“ naudotojai: panašiai naršykite meniu „Nustatymai“ ir pasirinkite „Atkurti numatytąsias nuostatas“ , tada patvirtinkite spustelėdami „Reset“ .
Išvada
Sistemingai taikydami anksčiau aprašytus metodus galite žymiai padidinti STATUS_BREAKPOINT klaidos ištaisymo tikimybę. Nedvejodami spręskite ir taikykite šiuos trikčių šalinimo veiksmus po vieną, kol naršyklė vėl veiks sklandžiai.
Papildomos įžvalgos
1. Kas yra STATUS_BREAKPOINT klaida?
STATUS_BREAKPOINT klaida yra dažna problema, atsirandanti, kai žiniatinklio naršyklė, pvz., „Microsoft Edge“ arba „Google Chrome“, negali tinkamai įkelti tinklalapio, dažnai dėl konfigūracijos problemų arba sugadintų talpyklos duomenų.
2. Ar galiu ištaisyti STATUS_BREAKPOINT klaidą tiesiog atnaujindamas puslapį?
Nors puslapio atnaujinimas gali laikinai padėti, tai nėra garantuotas sprendimas. Jei klaida išlieka, apsvarstykite galimybę vadovautis išsamiais anksčiau aprašytais trikčių šalinimo metodais, kad gautumėte ilgalaikį sprendimą.
3. Ar būtina iš naujo nustatyti naršyklės nustatymus, kad ištaisytumėte KLAIDA?
Naršyklės nustatymų iš naujo nustatymas dažnai laikomas paskutine išeitimi, kai kiti metodai nepavyksta. Tai gali veiksmingai pašalinti nuolatines problemas, tačiau taip pat grąžina pasirinktinius nustatymus ir išjungia plėtinius, todėl būkite atsargūs.




Parašykite komentarą