„Apple AirPods“, „AirPods Pro“ ar „AirPods Max“ suporavimas su „Amazon Fire TV“ yra sklandus procesas, suteikiantis jums patogu klausytis privačiai. Mėgaukitės mėgstamomis TV laidomis, filmais ir muzika netrikdydami šeimos ar draugų. Pasinerkime į paprastus „Bluetooth“ susiejimo veiksmus.
Žingsnis po žingsnio: prijunkite „AirPods“ prie „Fire TV“.
Susiejimo procesas prasideda nuo prieigos prie „Fire TV“ nustatymų. Toliau pateikiamas išsamus veiksmų, kuriuos turite atlikti, suskirstymas:
-
Pasiekite „Fire TV“ nustatymus:
eikite į pagrindinį „Fire TV“ ekraną.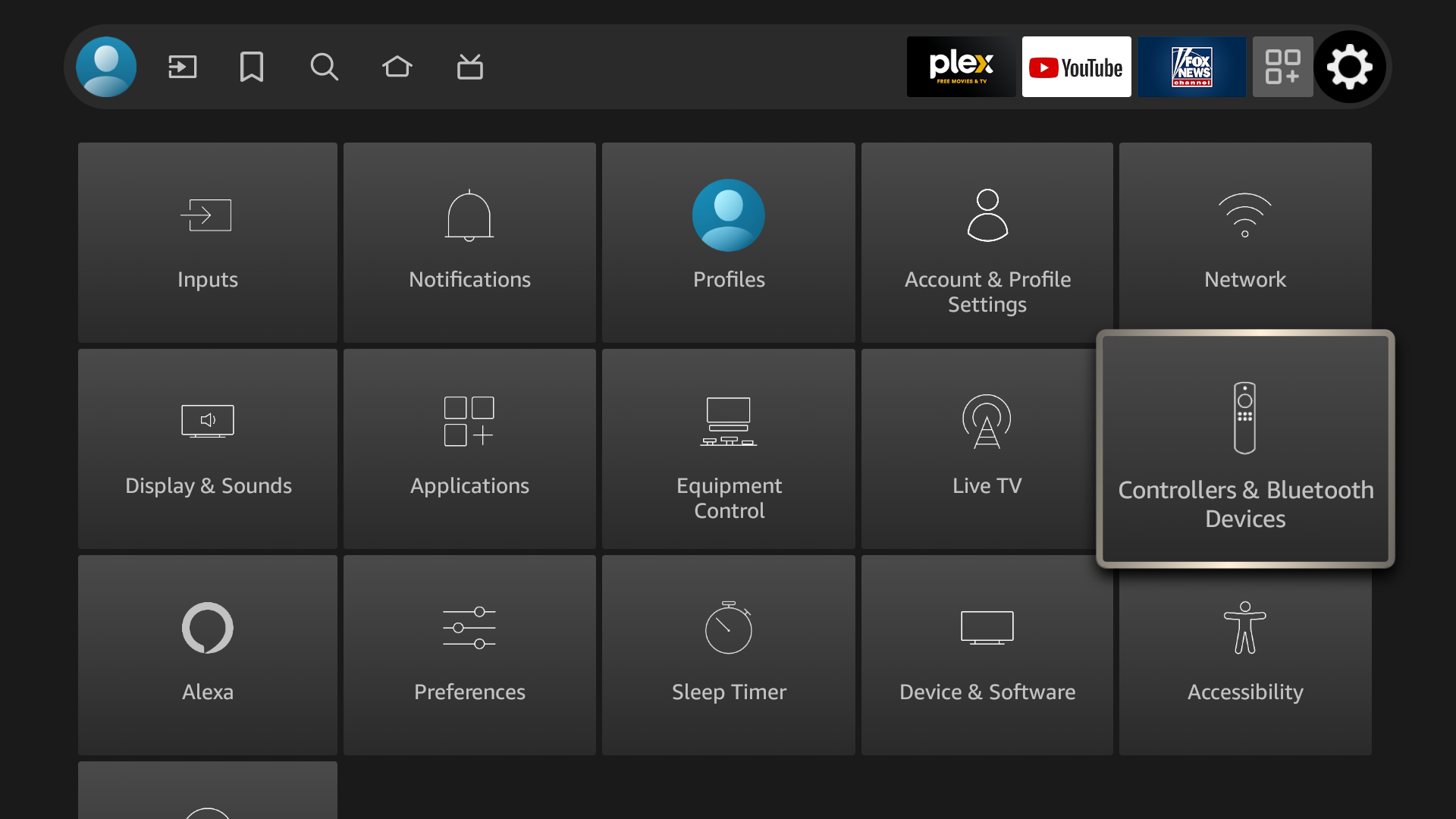
-
Pasirinkite Valdikliai ir „Bluetooth“ įrenginiai:
nustatymų meniu raskite ir pasirinkite šią parinktį.
Slinkite žemyn, kad surastumėte Kiti „Bluetooth“ įrenginiai .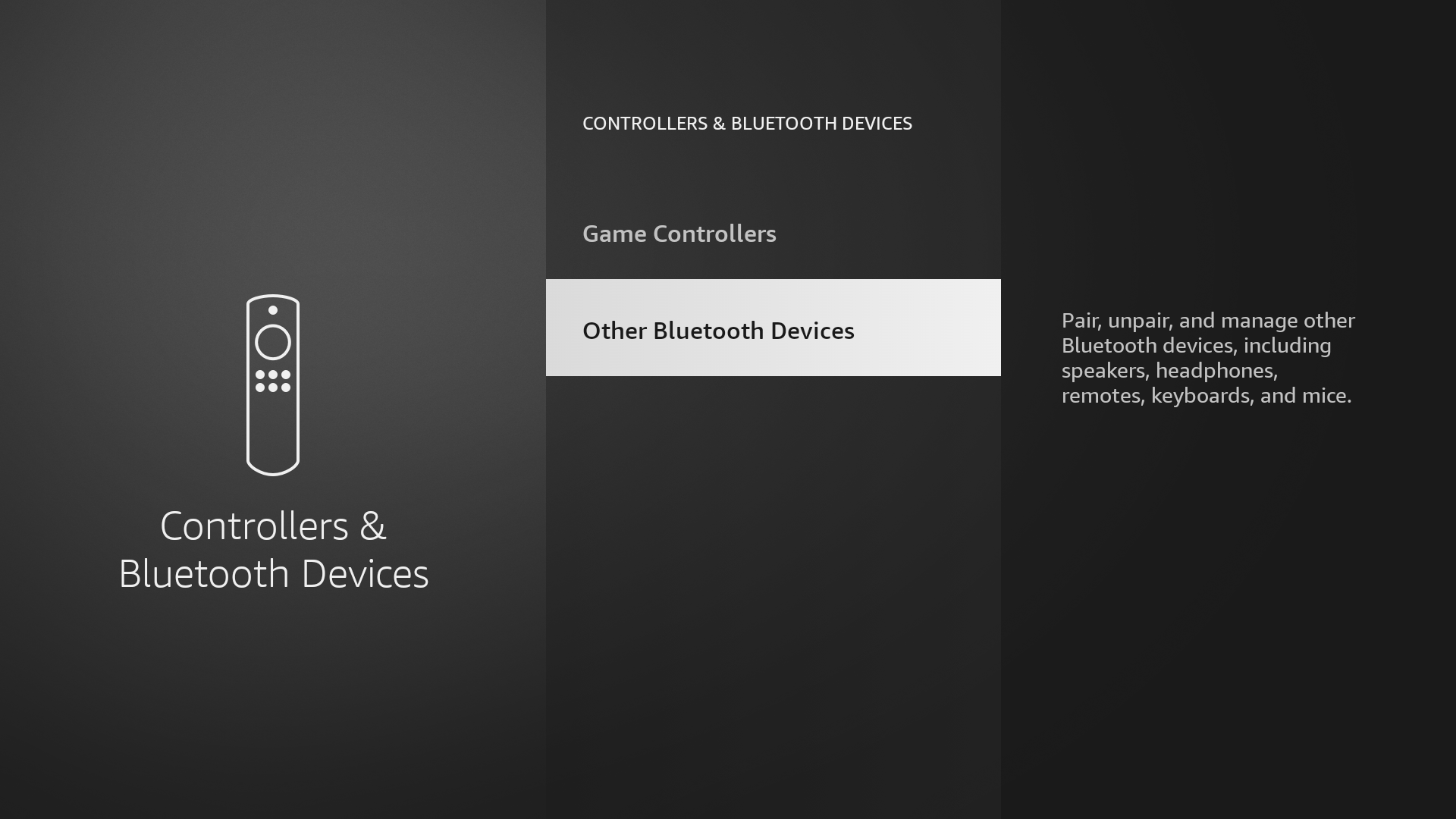
-
Paruoškite „AirPods“ susiejimui:
kad „AirPods“ būtų galima aptikti, įdėkite juos į įkrovimo dėklą atidarytu dangteliu. Priklausomai nuo jūsų modelio:- „ AirPods “ arba „AirPods Pro“: paspauskite ir laikykite nuspaudę nustatymų mygtuką, esantį dėklo gale.
- „AirPods Max“: paspauskite ir
maždaug penkias sekundes palaikykite ausinių triukšmo valdymo mygtuką.
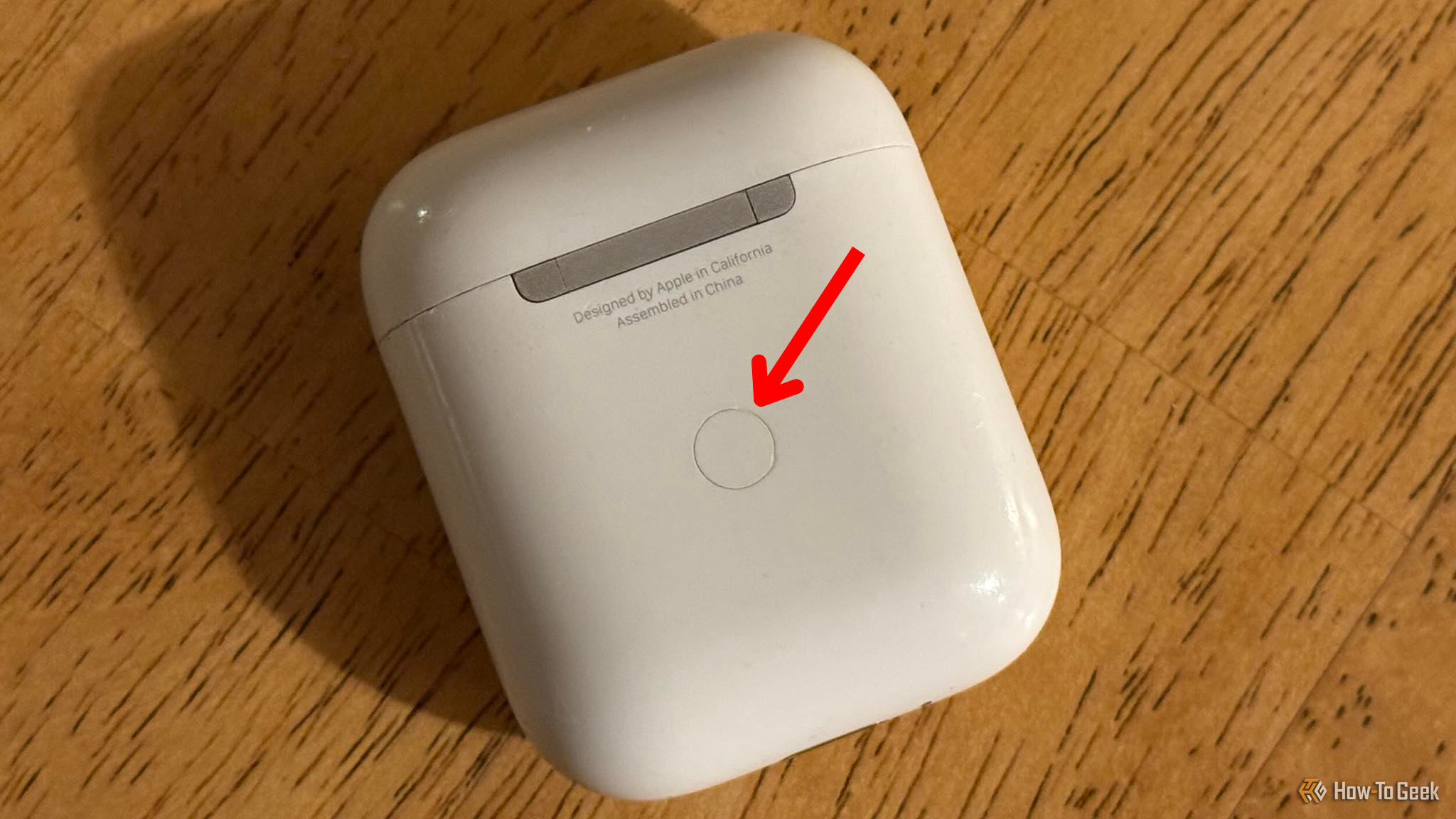
Patrick Campanale / How-To Geek „AirPods“ dėklo lemputė turi mirksėti baltai, o tai reiškia, kad jie veikia susiejimo režimu.

Patrick Campanale / How-To Geek -
Susiekite „AirPod“ su „Fire TV“:
„Fire TV“ spustelėkite Pridėti „Bluetooth“ įrenginius . Dabar jūsų „Fire TV“ ieškos netoliese esančių „Bluetooth“ įrenginių.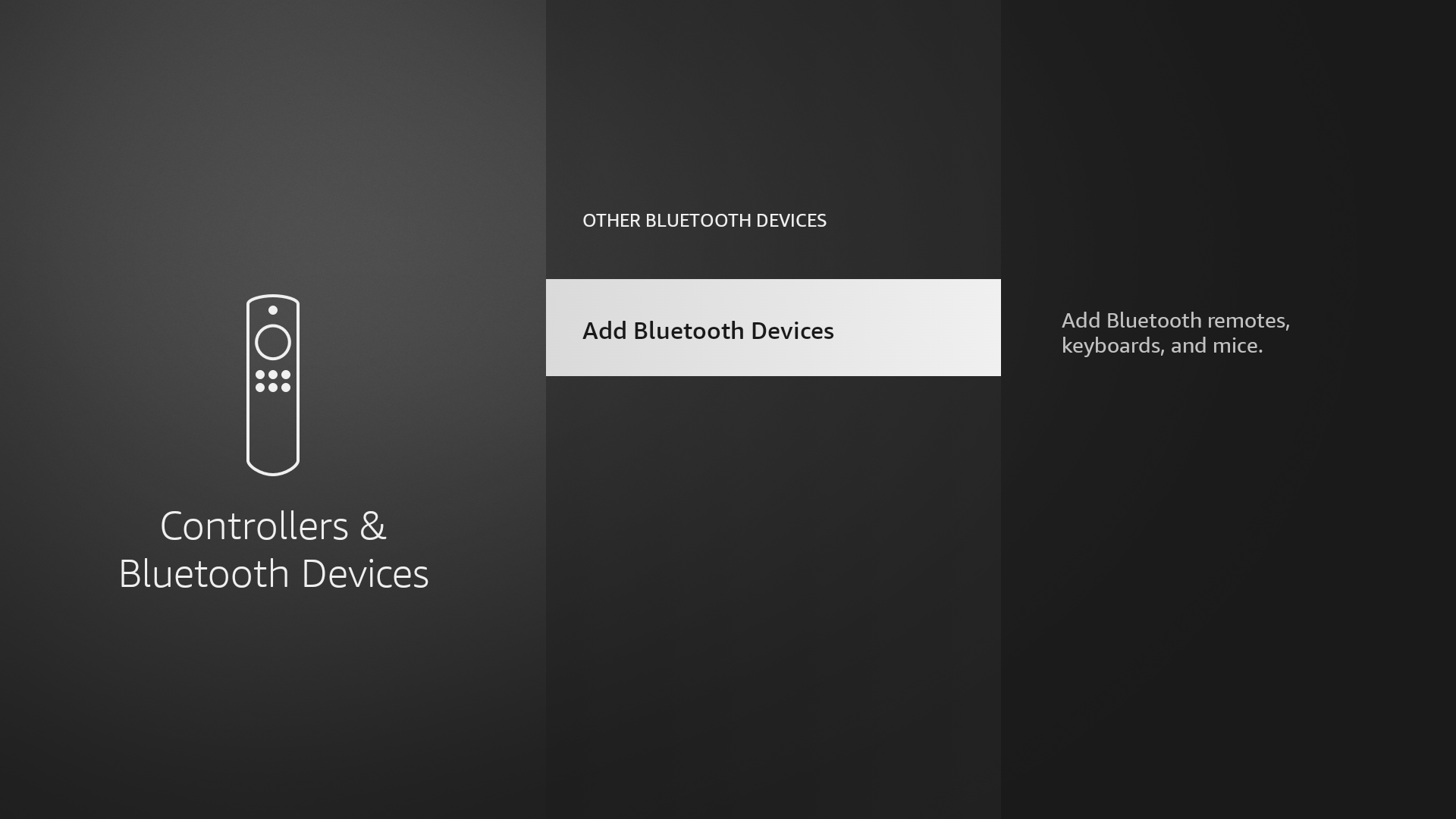
-
Pasirinkite savo „AirPod“:
kai ekrane pamatysite savo „AirPod“, naudokite „Fire TV“ nuotolinio valdymo pultą, kad pasirinktumėte juos ir patvirtintumėte susiejimo procesą.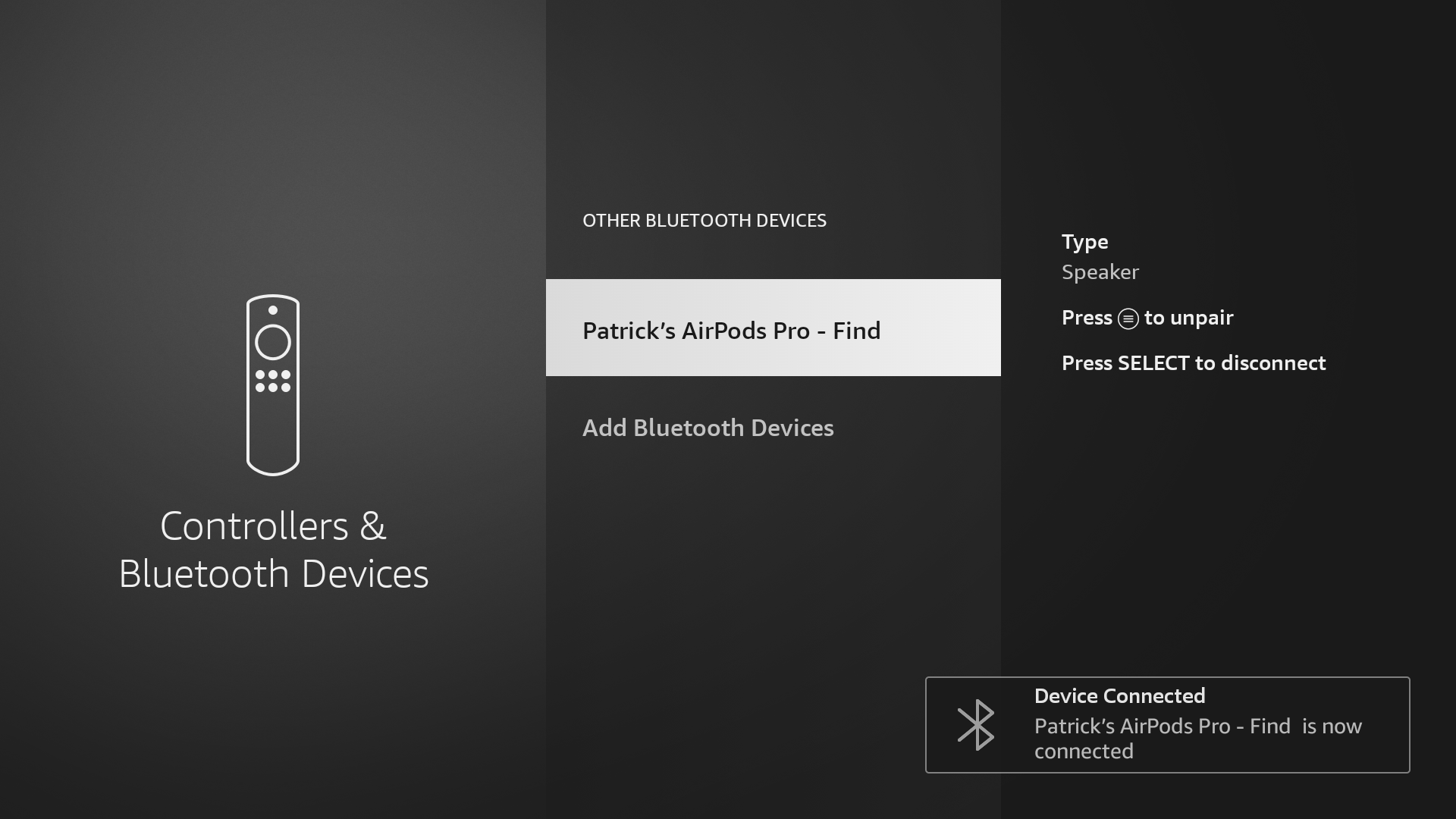
Sveikiname! Jūsų „AirPods“ dabar sėkmingai prijungtas prie „Amazon Fire TV“.
Kaskart perjungus į kitą įrenginį (pvz., „iPhone“), „AirPods“ atsijungs nuo „Fire TV“. Tačiau vėl prijungti yra lengva; tiesiog dar kartą peržiūrėkite aukščiau nurodytus veiksmus ir spustelėkite savo AirPods, esančius skiltyje Kiti „Bluetooth“ įrenginiai . Jie iškart susijungs.
Jūsų „AirPod“ galima susieti su įvairiais „Bluetooth“ įgalintais įrenginiais, įskaitant „iPhone“, „iPad“, „Mac“, „Windows“ asmeninius kompiuterius ir net „Android“ išmaniuosius telefonus. Jos veikia kaip standartinės „Bluetooth“ ausinės, todėl suteikia universalumo ir patogumo.
Dažnai užduodami klausimai
1. Ar mano „AirPods“ suderinami su visais „Fire TV“ modeliais?
Taip, visi „Apple AirPods“ modeliai, įskaitant „AirPods“, „AirPods Pro“ ir „AirPods Max“, yra suderinami su bet kuriuo „Amazon Fire“ televizoriumi, kuris palaiko „Bluetooth“ ryšius.
2. Ką daryti, jei mano „AirPods“ neprisijungia prie „Fire TV“?
Jei prisijungimo proceso metu kyla problemų, įsitikinkite, kad „AirPods“ yra susiejimo režimu ir yra jūsų „Fire TV“ diapazone. Iš naujo paleiskite „AirPods“ ir „Fire TV“ ir bandykite dar kartą susieti.
3. Ar galiu prijungti „AirPod“ prie kelių įrenginių vienu metu?
Ne, nors „AirPod“ galima susieti su keliais įrenginiais, vienu metu jie gali prisijungti tik prie vieno įrenginio. Jei pasirinksite prisijungti prie naujo įrenginio, jis automatiškai atsijungs nuo ankstesnio.




Parašykite komentarą