Kai generuojate prieigos raktą „Windows“ įrenginyje, jis paprastai saugomas vietoje ir apsaugotas naudojant „Windows Hello“, kuri naudoja PIN kodą arba biometrinius atpažinimo metodus, pvz., veido ar pirštų atspaudų nuskaitymą. Be to, yra galimybė išsaugoti šį prieigos raktą kituose įrenginiuose, įskaitant iPad, iPhone arba Android išmanųjį telefoną. Taip pat galima išsaugoti prieigos raktą kituose „Android“ įrenginiuose, prijungtuose naudojant FIDO2 saugos raktus.
Naudojant iPad, iPhone arba Android
Jūsų iPad arba iPhone (kuriuose veikia 16 ar naujesnė iOS versija) ir Android įrenginiai (9 ar naujesnė versija) gali būti naudojami paslaugų, pasiekiamų per Windows 11, prieigos raktui išsaugoti. Kai tik reikia prisijungti prie atitinkamos svetainės, jums reikės įrenginio saugos kodą.
Veiksmai, kaip sukurti prieigos raktą
Norėdami pradėti, pirmiausia turėsite sugeneruoti programos arba svetainės prieigos raktą. Įsitikinkite, kad šiam slaptažodžiui sukurti naudojate „Windows Hello“ ir, jei reikia, pakeiskite slaptažodį.
- Apsilankykite norimoje svetainėje arba paleiskite programą, tada eikite į paskyros nustatymus. Pavyzdžiui, norėdami nustatyti „Google“ paskyros prieigos raktą, eikite į „Google“ prisijungimo puslapį, prisijunkite ir kairiajame meniu spustelėkite „Sauga“.
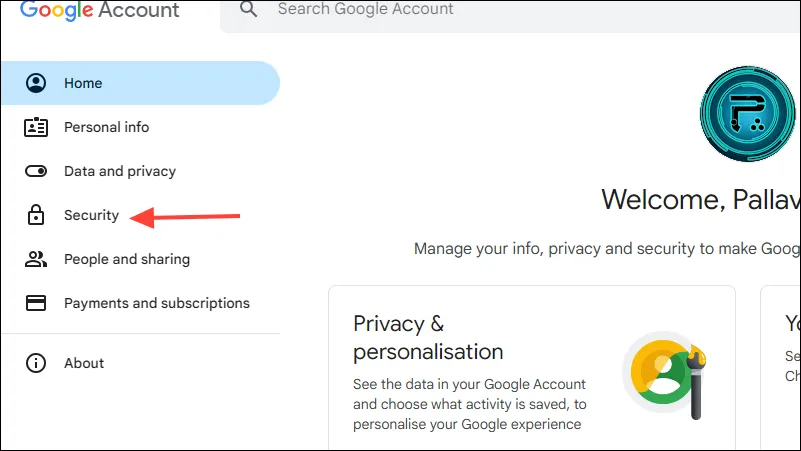
- Slinkite žemyn, kol rasite skyrių „Kaip prisijungti prie „Google“ ir pasirinkite „Slaptai ir saugos raktai“.
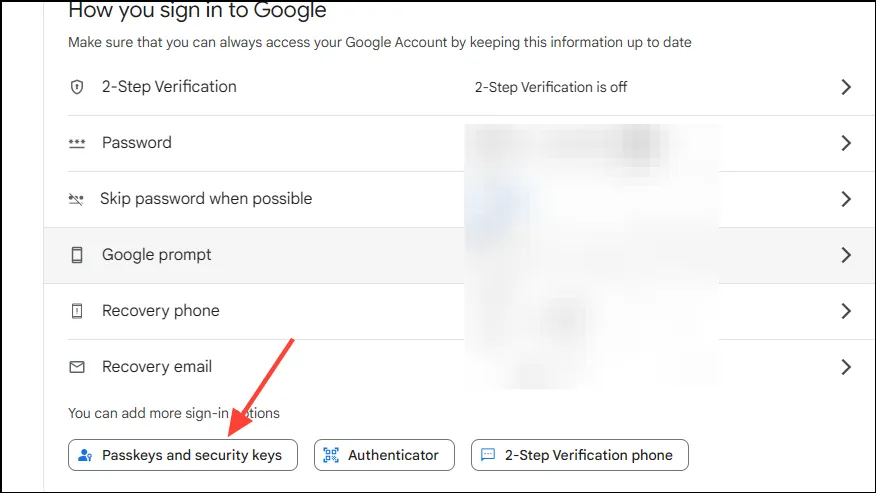
- Tada spustelėkite mygtuką „Sukurti prieigos raktą“, esantį puslapio apačioje.

- Pasirodžiusiame iššokančiajame lange pasirinkite „Naudoti kitą įrenginį“.
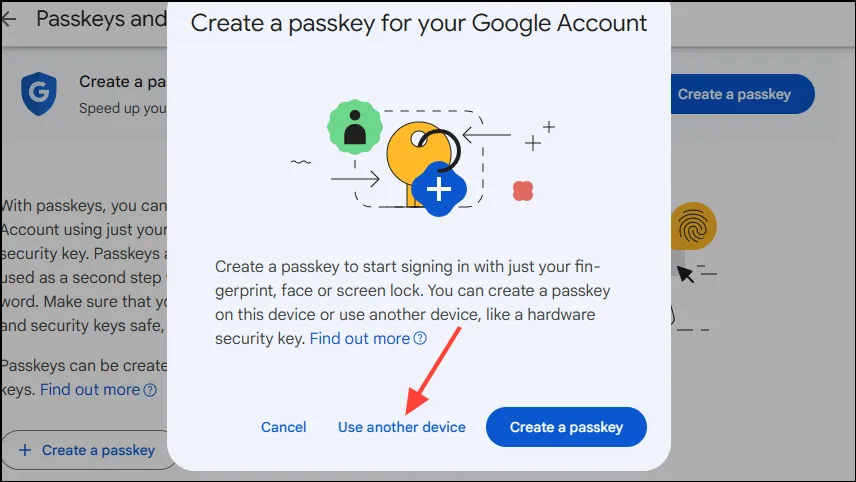
- Tada bus rodomas „Windows Hello“ raginimas, kuriame galėsite pasirinkti pageidaujamą autentifikavimo metodą. Po to spustelėkite mygtuką „Kitas“.

- Jei anksčiau pasirinkote „iPhone“, „iPad“ arba „Android“ įrenginį, „Windows“ kompiuteris užmegs ryšį. Jūsų monitoriuje bus rodomas QR kodas, kurį turėsite nuskaityti telefonu, kad užbaigtumėte slaptažodžio išsaugojimą.
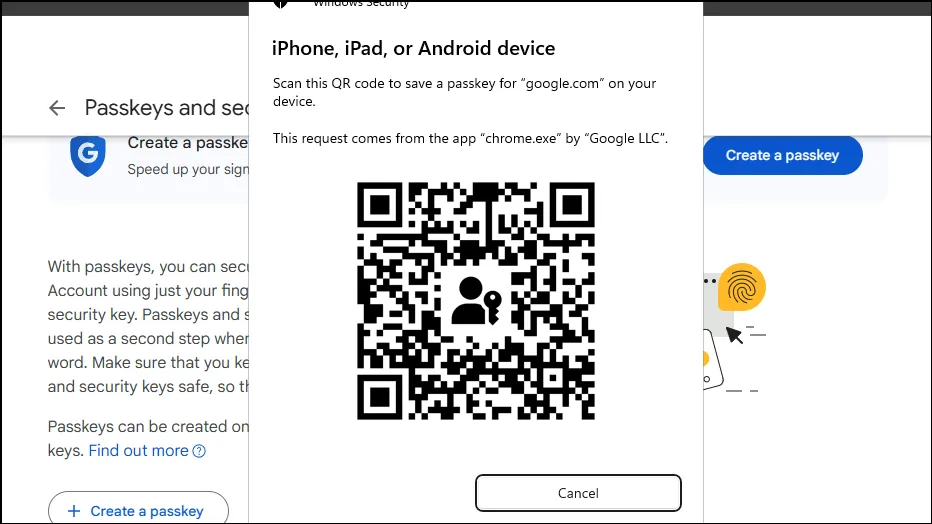
Naudojimasis slaptažodžiu
Sėkmingai išsaugoję prieigos raktą kitame įrenginyje, galite prisijungti prie susijusios svetainės naudodami šį prieigos raktą.
- Eikite į svetainę, kurioje turite prieigos raktą, ir pasirinkite prisijungimo funkciją.
- Prisijungimo ekrane spustelėkite parinktį, pažymėtą „Naudoti prieigos raktą“ arba ką nors panašaus.
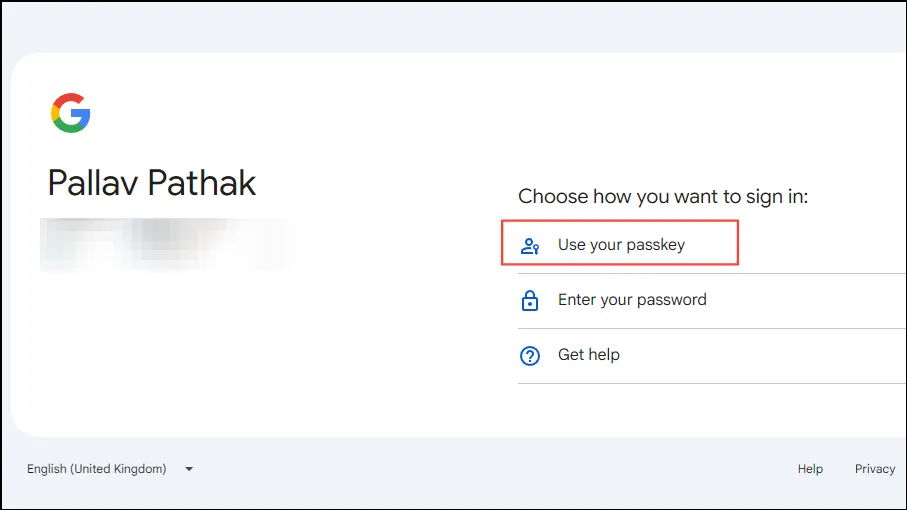
- Tada pasirinkite „Naudoti kitą įrenginį“ ir tęskite spustelėdami mygtuką „Kitas“.
- Kitame puslapyje pasirinkite „iPhone“, „iPad“ arba „Android“ įrenginį.
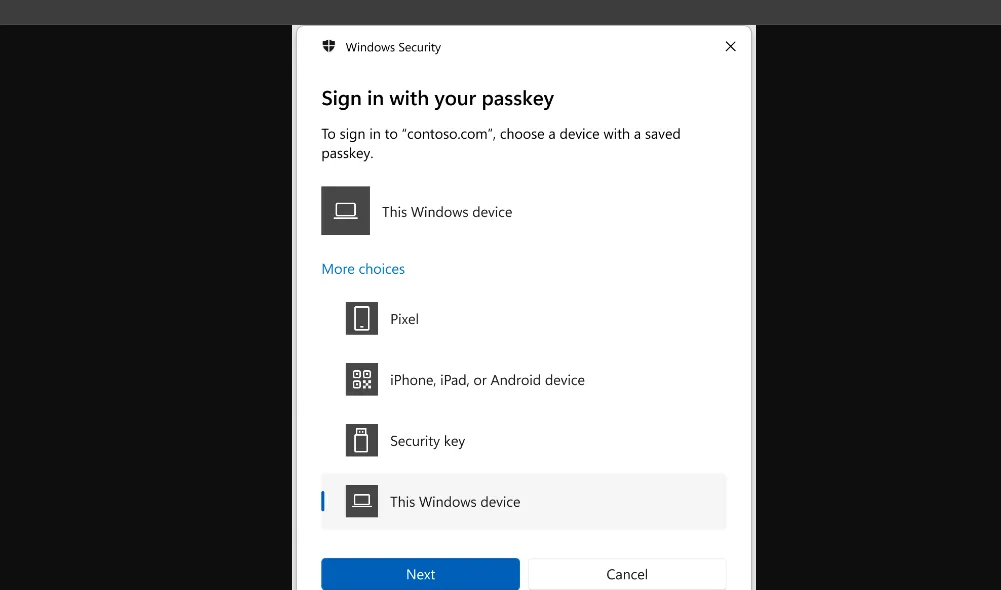
- Ekrane vėl pasirodys QR kodas. Kad užbaigtumėte prisijungimo procesą, nuskaitykite šį kodą įrenginiu, kuriame yra išsaugotas prieigos raktas.
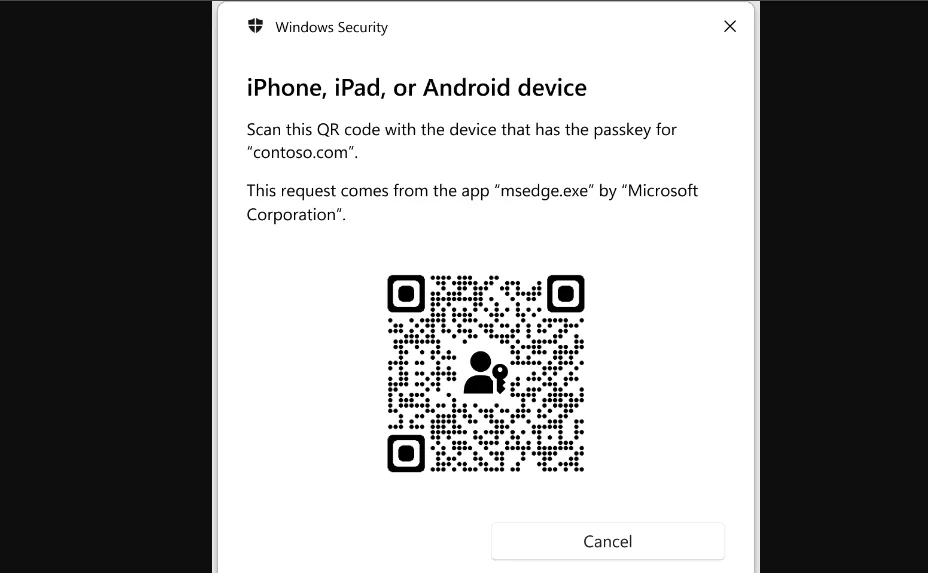
Susieto įrenginio naudojimas
Įrenginio, susieto su „Windows“ kompiuteriu, naudojimo norint išsaugoti prieigos raktą, procedūra yra gana panaši į „Android“, „iPhone“ ar „iPad“ naudojimo procedūrą.
- Norėdami sukurti prieigos raktą, atlikite ankstesnius veiksmus, bet skiltyje „Pasirinkite, kur išsaugoti šį slaptažodį“ pasirinkite susietą įrenginį. Susieti įrenginiai bus rodomi parinkčių sąraše. Pavyzdžiui, jei turite susietą „Pixel“ įrenginį, pasirinkite jį iš sąrašo.
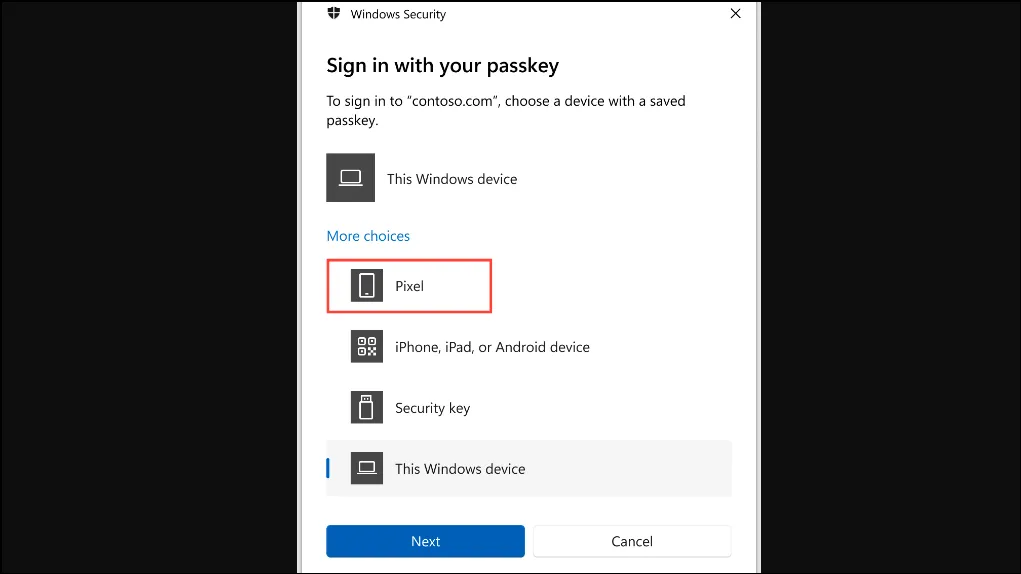
- „Windows“ inicijuos ryšį su pasirinktu įrenginiu. Vykdykite raginimus prijungtame įrenginyje, kad išsaugotumėte prieigos raktą, kai tik prisijungsite.
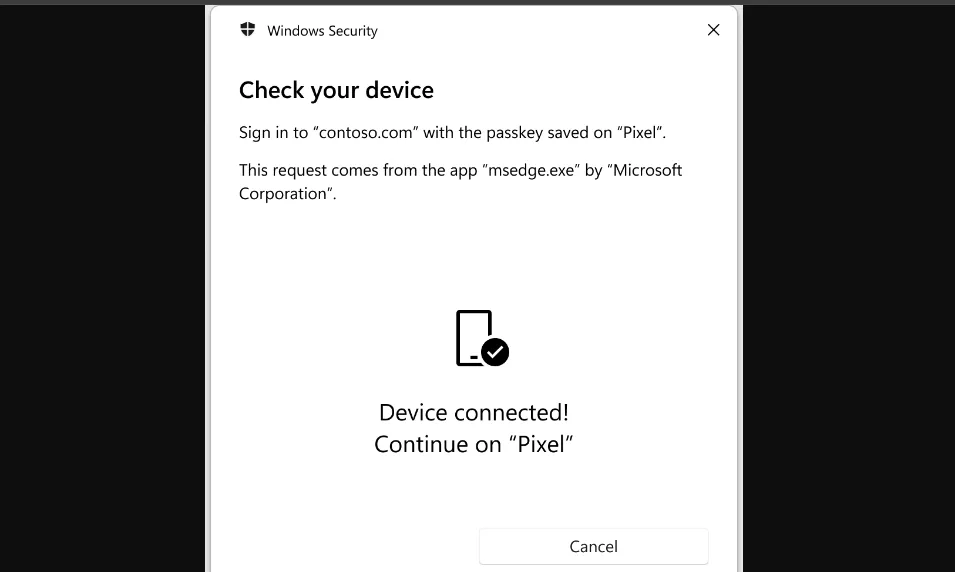
- Norėdami naudoti šį prieigos raktą, atlikite tuos pačius veiksmus ir prisijungdami pasirinkite susietą įrenginį. Vykdykite įrenginio ekrane pateikiamas instrukcijas, kad sėkmingai užbaigtumėte prisijungimo procesą.
Svarbūs svarstymai
- Įrenginyje, kuriame išsaugote prieigos raktą, ir jūsų „Windows“ kompiuteryje turi būti aktyvus interneto ryšys ir įjungtas „Bluetooth“.
- Vietose, kur „Bluetooth“ ryšys ribojamas, prieigos raktams turėsite naudoti įrenginius su FIDO2 ir užtikrinti, kad jūsų įrenginiai būtų suporuoti tik su jais.
- Panašiai kaip ir tiesiogiai „Windows“ kompiuteryje saugomus prieigos raktus, bet kada galite ištrinti kituose įrenginiuose išsaugotus prieigos raktus. Norėdami tai padaryti, tiesiog prisijunkite prie susijusios programos ar svetainės ir eikite į paskyros nustatymus.
- Jei išsaugojote prieigos raktą alternatyviame įrenginyje, bet bandydami prisijungti pastebėjote, kad jis nepasiekiamas, daugelis svetainių vis tiek leidžia tradicinį prisijungimą prie slaptažodžio kaip alternatyvą.




Parašykite komentarą ▼