„Windows 11 Performance Monitor“ įrankis siūlo daugiau pažangių funkcijų, palyginti su užduočių tvarkytuve. Tai leidžia vartotojams realiu laiku stebėti sistemos išteklių panaudojimą. Visų pirma, sistemos administratoriai naudoja šį įrankį norėdami įvertinti aktyvių programų poveikį bendram sistemos veikimui.
Nors užduočių tvarkyklė yra skirta paprastiems vartotojams, našumo monitorius tinka tiems, kurie turi techninių žinių, suteikdami išsamias įžvalgas apie sistemos veiklą ir įgalindami registruoti duomenis, kad būtų galima atlikti analizę ateityje.
Naudodami Performance Monitor galite sukurti žurnalo failą, kuriame užfiksuoti jūsų sistemos našumo duomenys. Tada šį žurnalą bus galima peržiūrėti vėliau. Šiame straipsnyje pateikiame išsamų vadovą, kaip kurti sistemos našumo ataskaitas sistemoje „Windows 11” . Pasinerkime!
Kaip paleisti „Performance Monitor“ sistemoje „Windows 11“.
Kad galėtumėte generuoti ataskaitą, turite žinoti, kaip pasiekti „Windows 11“ našumo stebėjimo įrankį. Yra keli būdai, kaip paleisti „Performance Monitor“ įrankį , tačiau mes sutelksime dėmesį į paprasčiausią būdą.
1. Paspauskite Windows key + Rklaviatūros mygtuką, kad atidarytumėte dialogo langą RUN.
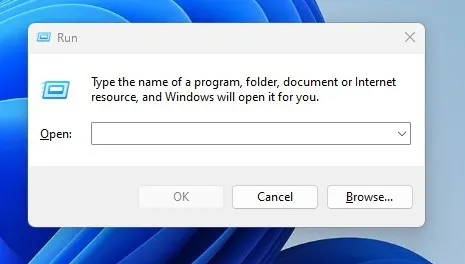
2. Dialogo lange RUN įveskite perfmonir paspauskite mygtuką Gerai .

3. Atlikus šį veiksmą , jūsų „Windows 11“ įrenginyje bus atidarytas „ Performance Monitor“ .

Sistemos našumo ataskaitos kūrimas sistemoje „Windows 11“.
Sužinoję, kaip pasiekti „Performance Monitor“ įrankį sistemoje „Windows 11“, dabar esate pasirengę sugeneruoti išsamią sistemos našumo ataskaitą. Norėdami sukurti ataskaitą naudodami našumo stebėjimo įrankį, atlikite šiuos paprastus veiksmus.
1. Pradėkite Windows 11 paieškos juostoje įvesdami Performance Monitor. Tada iš paieškos rezultatų pasirinkite „Performance Monitor“ programą .
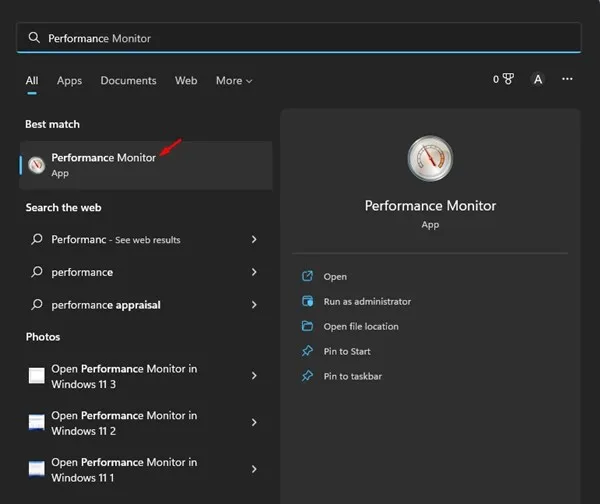
2. Našumo monitoriuje išplėskite duomenų rinktuvų rinkinius .
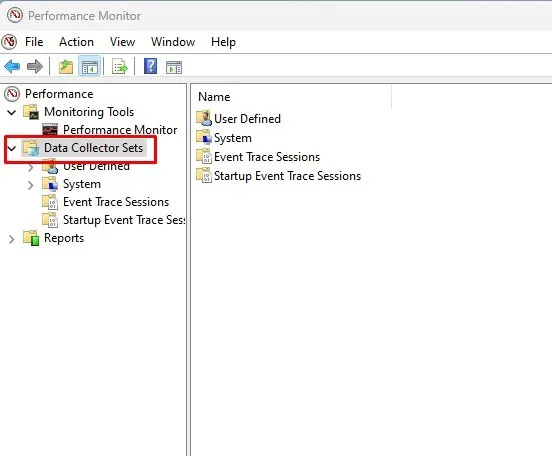
3. Tada išplėskite kategoriją Sistema ir spustelėkite Sistemos našumas .
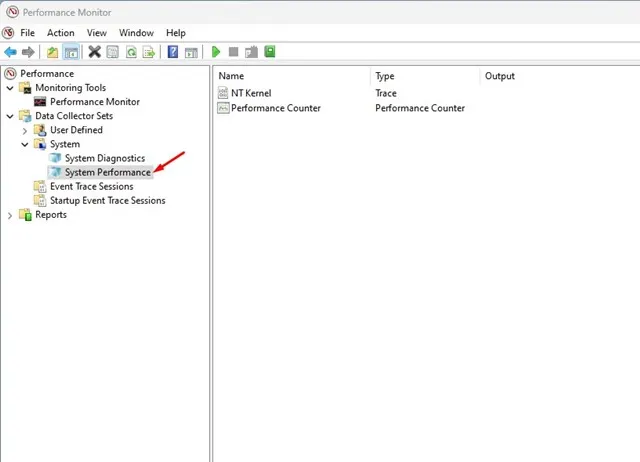
4. Dešiniuoju pelės mygtuku spustelėkite System Performance ir pasirinkite Pradėti .
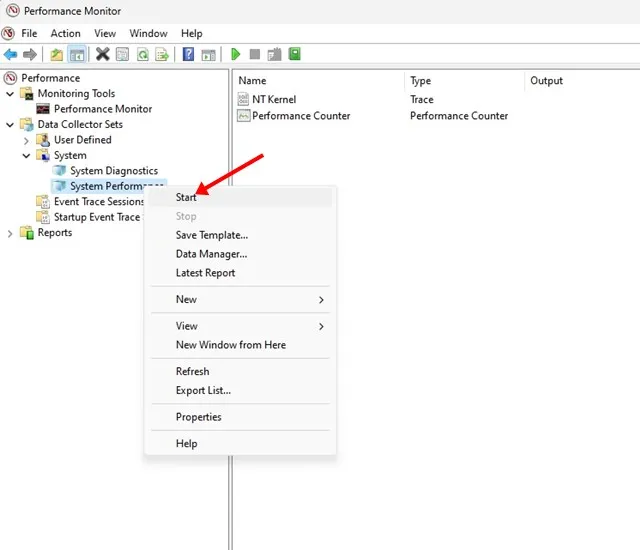
5. Palaukite kelias sekundes ar minutes, kol „Performance Monitor“ baigs generuoti ataskaitą.
6. Baigę eikite į Ataskaitos > Sistema > Sistemos našumas .
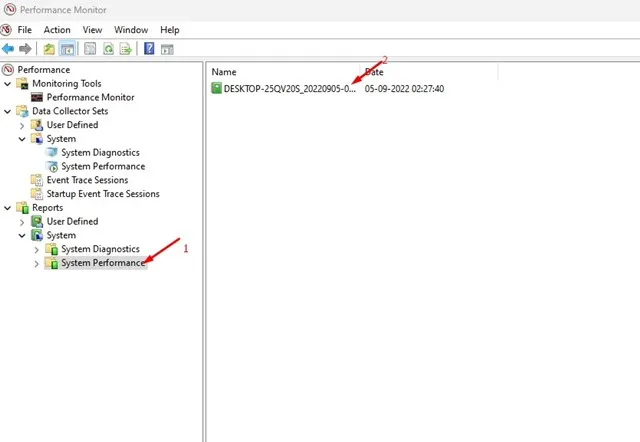
7. Dešinėje pusėje bus rodomos visos sugeneruotos ataskaitos. Norėdami nustatyti, kada buvo sudaryta ataskaita, galite patikrinti laiko žymą.
8. Norėdami peržiūrėti ataskaitą, tiesiog dukart spustelėkite ją.
9. Sistemos našumo ataskaitoje yra svarbi diagnostinė informacija apie jūsų procesorių, atmintį, diską, tinklą ir kitus sistemos išteklius.
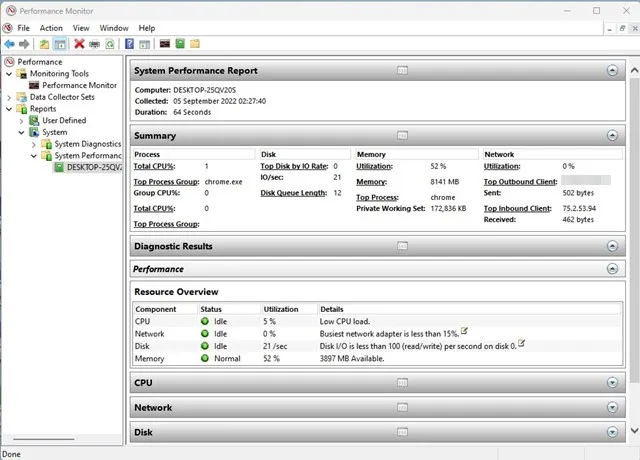
Taip galite efektyviai naudoti „Windows 11“ našumo monitorių, kad sukurtumėte sistemos našumo ataskaitą.
Papildomos „Windows 11“ našumo monitoriaus funkcijos
Veiklos stebėjimo įrankis ne tik sukuria sistemos ataskaitą, bet ir naudojamas įvairiems tikslams. Jis taip pat gali būti naudojamas patikrinti avarijų žurnalus, be kitų naudojimo būdų.
Tačiau norint interpretuoti Performance Monitor ataskaitas, gali prireikti specialių žinių. Pradedantiesiems gali būti sudėtinga efektyviai naudoti ir suprasti įrankį.




Parašykite komentarą ▼