Išsamus vaizdo įrašų kirpimo naudojant VLC Media Player vadovas
Ar žinojote, kad VLC Media Player yra ne tik galingas medijos grotuvas, skirtas atkurti? Jame taip pat yra pagrindinės vaizdo redagavimo funkcijos, leidžiančios kompiuterio naudotojams be vargo iškirpti ir apkarpyti vaizdo įrašus. Nesvarbu, ar norite išskirti svarbiausius filmo momentus, ar įrašyti žaidimo fragmentus, VLC yra universali parinktis, kuri dažnai nepastebima.
Darbo pradžia: atidarykite VLC Media Player
Pirmasis vaizdo įrašo redagavimo veiksmas yra kompiuteryje paleisti VLC Media Player. Jei jo dar nesate įdiegę, galite lengvai atsisiųsti iš oficialios VLC svetainės .
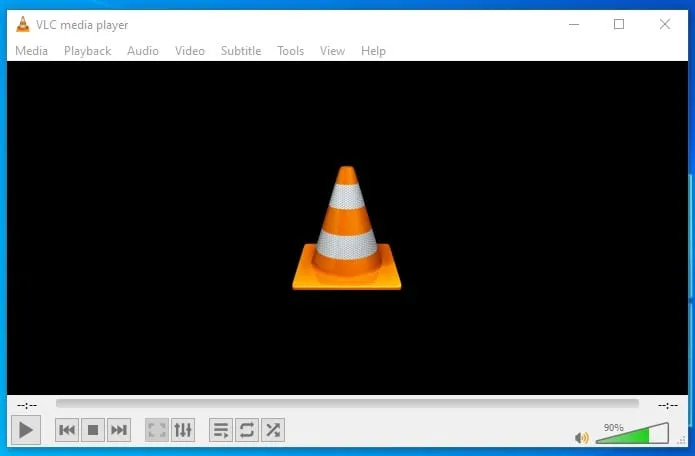
Pasirinkite vaizdo įrašą, kurį norite redaguoti
Tada meniu juostoje spustelėkite Media ir pasirinkite Atidaryti failą , kad surastumėte ir atidarytumėte vaizdo failą, kurį norite iškirpti.
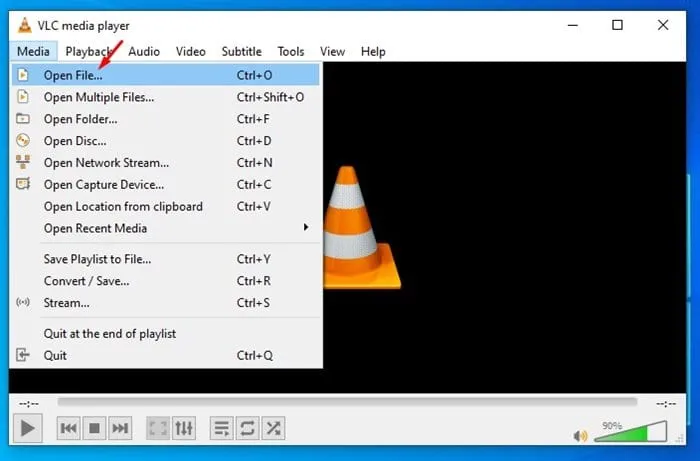
Įgalinti išplėstinius valdiklius
Norėdami pjauti vaizdo įrašą, jums reikės išplėstinių valdiklių funkcijos. Meniu juostoje eikite į skirtuką Rodymas ir spustelėkite Išplėstiniai valdikliai . Virš atkūrimo valdiklių atsiras papildomų mygtukų rinkinys, todėl bus lengviau įrašyti vaizdo įrašo segmentus.
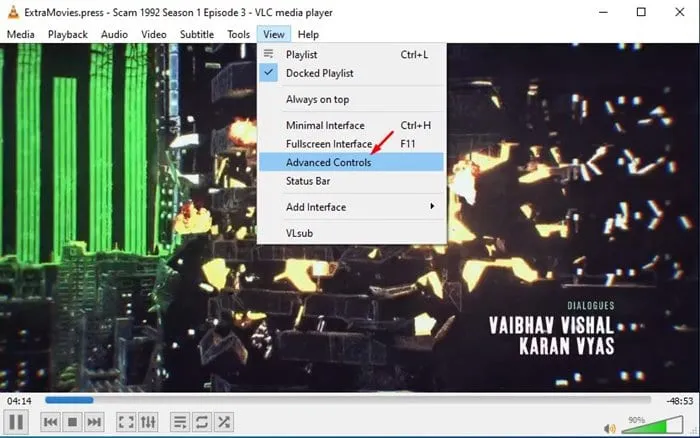
Pradėkite vaizdo įrašo iškirpimą
Norėdami iškirpti vaizdo įrašą, naudosite VLC integruotą įrašymo funkciją . Atlikite šiuos veiksmus:
- Pristabdykite vaizdo įrašą: eikite į tašką, nuo kurio norite pradėti kirpimą.
- Nustatykite pradžios tašką: perkelkite slankiklį į konkretų kadrą, nuo kurio norite pradėti įrašymą.
- Įrašymas: spustelėkite mygtuką Įrašyti (pažymėtą raudonu tašku), kad pradėtumėte filmuoti norimą vaizdo įrašo segmentą.
Užbaikite savo klipą
Įrašę norimą skyrių, dar kartą spustelėkite mygtuką Įrašyti , kad sustabdytumėte įrašymą. Jūsų redaguotas klipas dabar paruoštas!
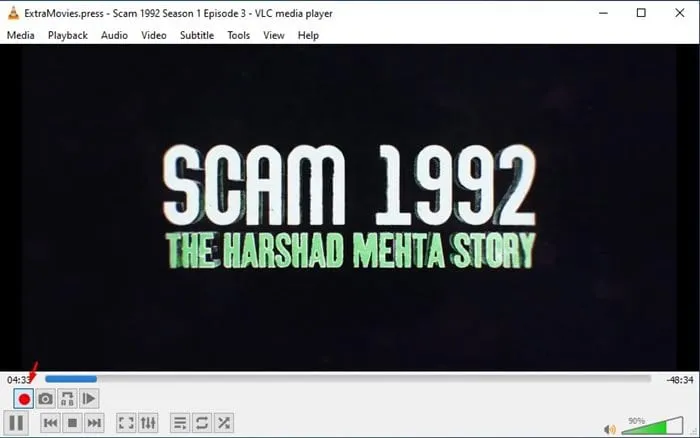
Kur rasti išsaugotą vaizdo klipą
Jūsų naujai iškirptas vaizdo įrašo segmentas bus automatiškai išsaugotas jūsų „Windows 10“ kompiuterio aplanke Vaizdo įrašai . Dėl to jis sklandžiai integruotas į failų valdymo sistemą.
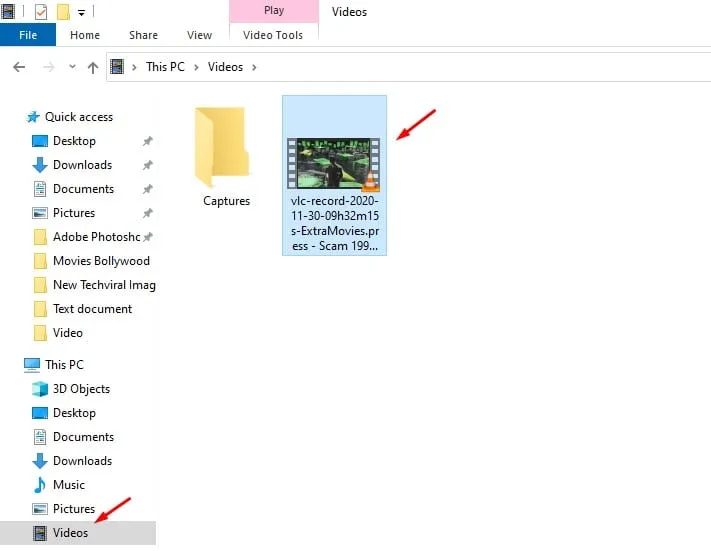
Papildomų vaizdo įrašų kirpimo parinkčių tyrinėjimas
Nors VLC Media Player yra paprastas vaizdo įrašų iškirpimo sprendimas, svarbu žinoti, kad yra ir kitų specialių vaizdo įrašų redagavimo įrankių, kurie gali pagerinti jūsų patirtį. Štai keletas parinkčių:
- Apsvarstykite galimybę naudoti specialią vaizdo įrašų redagavimo programinę įrangą, kad gautumėte daugiau funkcijų ir funkcijų.
- Internetinės vaizdo įrašų rengyklės taip pat gali būti puiki alternatyva, leidžianti pjauti vaizdo įrašus neįdiegiant jokios programinės įrangos. Daugelis šių įrankių taip pat siūlo parinktis be vandens ženklų.
Išvada
Pabaigai, naudoti VLC Media Player pagrindiniams vaizdo įrašų redagavimo poreikiams gali būti neįtikėtinai patogu. Šiame vadove buvo pateikti paprasti veiksmai, kaip efektyviai iškirpti vaizdo įrašus. Jei šis vadovas jums buvo naudingas, pasidalykite juo su draugais. Jei reikia daugiau pagalbos dėl VLC Media Player ar vaizdo įrašų redagavimo, nedvejodami susisiekite su toliau pateiktomis pastabomis!
Dažnai užduodami klausimai
1. Ar galiu iš vieno vaizdo įrašo iškirpti kelias dalis naudojant VLC?
Deja, VLC neleidžia iškirpti kelių sekcijų vienu ypu. Kiekvieną skyrių turite įrašyti atskirai ir išsaugoti kaip atskirus klipus.
2. Ar VLC Media Player tinka profesionaliam vaizdo redagavimui?
VLC Media Player visų pirma skirtas medijos atkūrimui ir pagrindiniam redagavimui. Jei norite redaguoti profesionalios kokybės vaizdo įrašus, apsvarstykite galimybę naudoti specialią programinę įrangą, pvz., „Adobe Premiere Pro“ arba „DaVinci Resolve“.
3. Kaip sužinoti, kur mano įrašyti klipai išsaugomi VLC?
Visi įrašyti klipai naudojant VLC pagal numatytuosius nustatymus automatiškai išsaugomi „Windows 10“ kompiuterio aplanke Vaizdo įrašai . Jei reikia, nuostatose galite pakeisti išsaugojimo vietą.




Parašykite komentarą