Konfliktų ir našumo problemų gali kilti naudojant trečiosios šalies virtualizavimo programinę įrangą, pvz., VMware Workstation ir VirtualBox su Hyper-V įgalinta Windows 11. Išjungę Hyper-V galite padidinti pageidaujamų virtualizacijos įrankių efektyvumą ir mėgautis sklandesne bendra patirtimi. .
1 būdas: išjunkite „Hyper-V“ naudodami „Windows“ funkcijas
1 veiksmas: paspauskite Win + R, kad atidarytumėte dialogo langą Vykdyti.
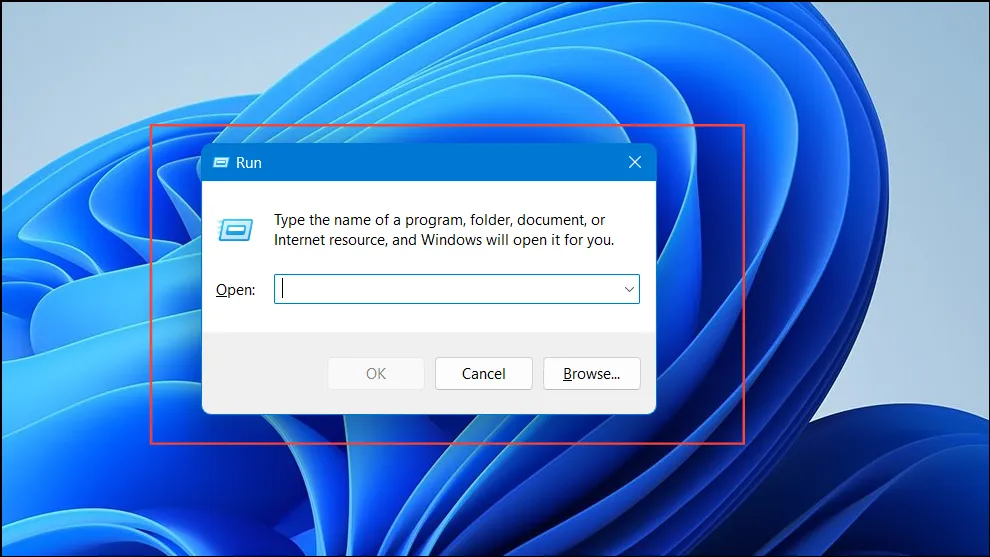
2 veiksmas: įveskite appwiz.cplir paspauskite Enter, kad patektumėte į langą Programos ir funkcijos.
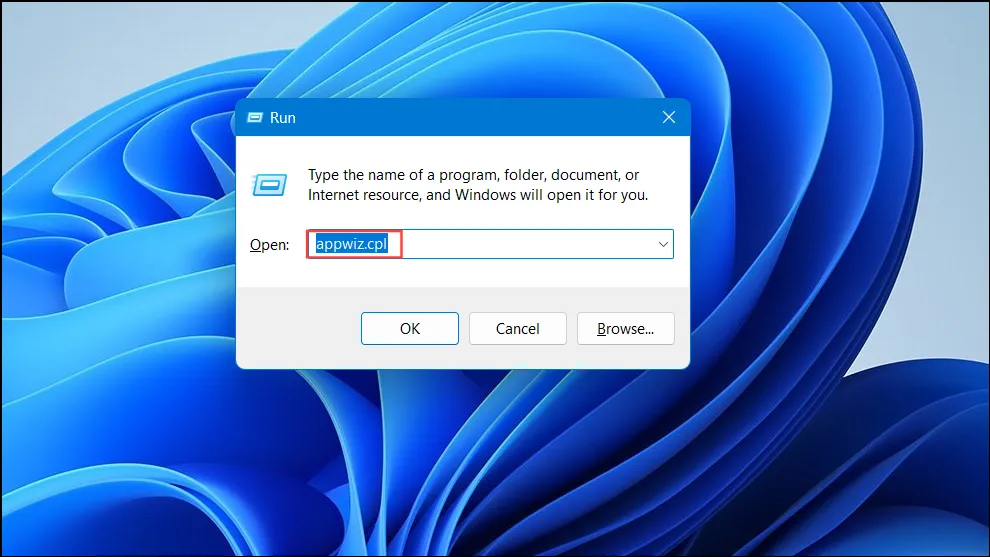
3 veiksmas: kairiojoje srityje spustelėkite Įjungti arba išjungti Windows funkcijas .

4 veiksmas: „Windows“ funkcijų dialogo lange suraskite ir slinkite iki „Hyper-V“ .
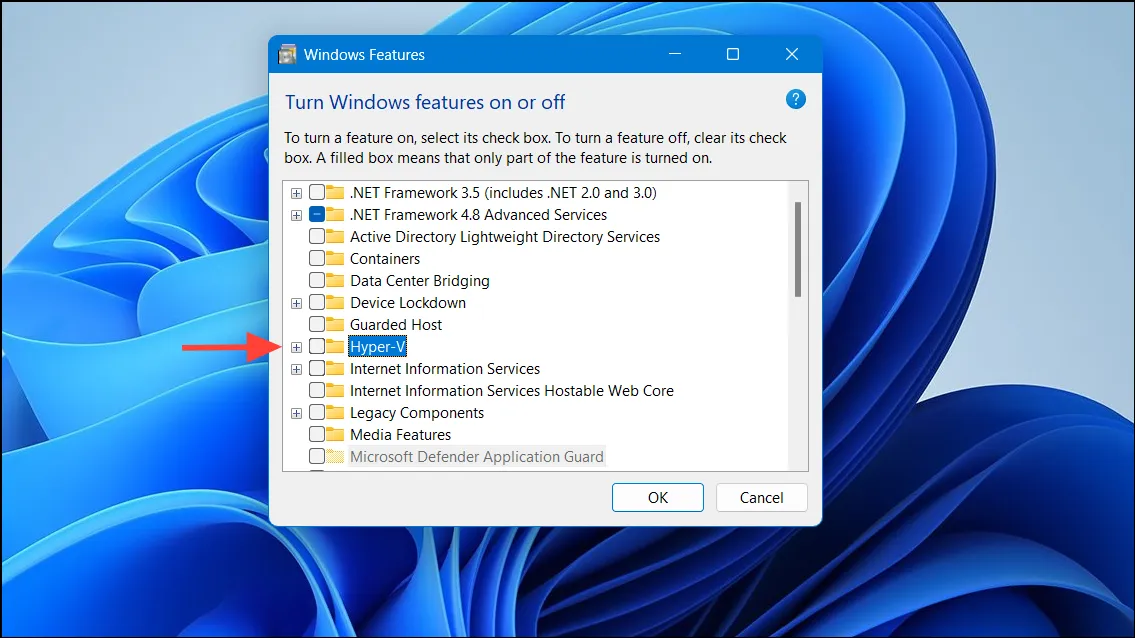
5 veiksmas: atžymėkite laukelį šalia Hyper-V, kad jį išjungtumėte.
6 veiksmas: taip pat įsitikinkite, kad virtualios mašinos platforma ir „Windows Hypervisor Platform“ nėra pažymėtos, kad būtų visiškai išjungta.
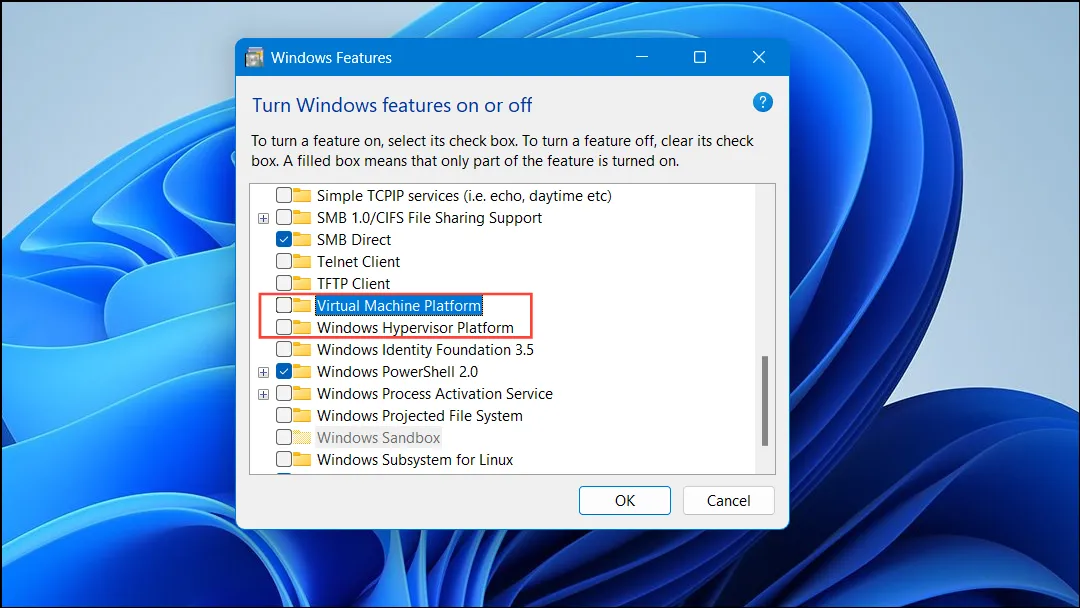
7 veiksmas: spustelėkite Gerai, kad pritaikytumėte pakeitimus.
8 veiksmas: kai būsite paraginti, iš naujo paleiskite kompiuterį, kad užbaigtumėte procesą.
2 būdas: išjunkite „Hyper-V“ naudodami komandų eilutę
1 veiksmas: spustelėkite mygtuką Pradėti ir įveskite cmd.
2 veiksmas: Dešiniuoju pelės mygtuku spustelėkite komandų eilutę ir pasirinkite Vykdyti kaip administratorių .
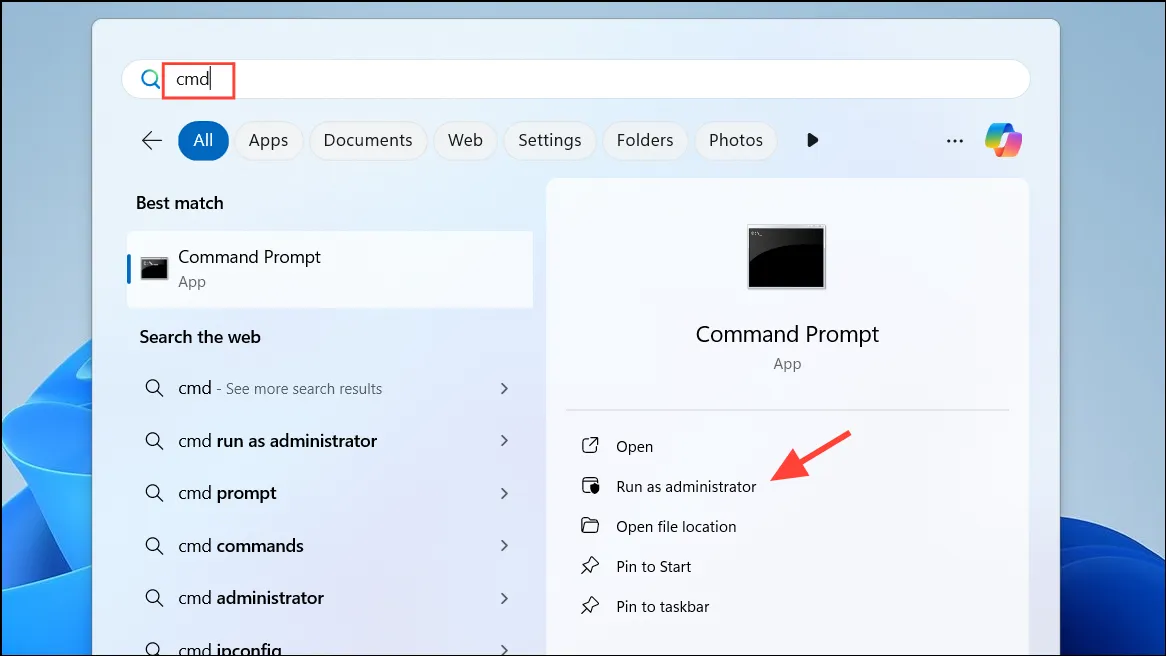
3 veiksmas: Komandinės eilutės lange įveskite šią komandą ir paspauskite Enter:
DISM /Online /Disable-Feature:Microsoft-Hyper-V
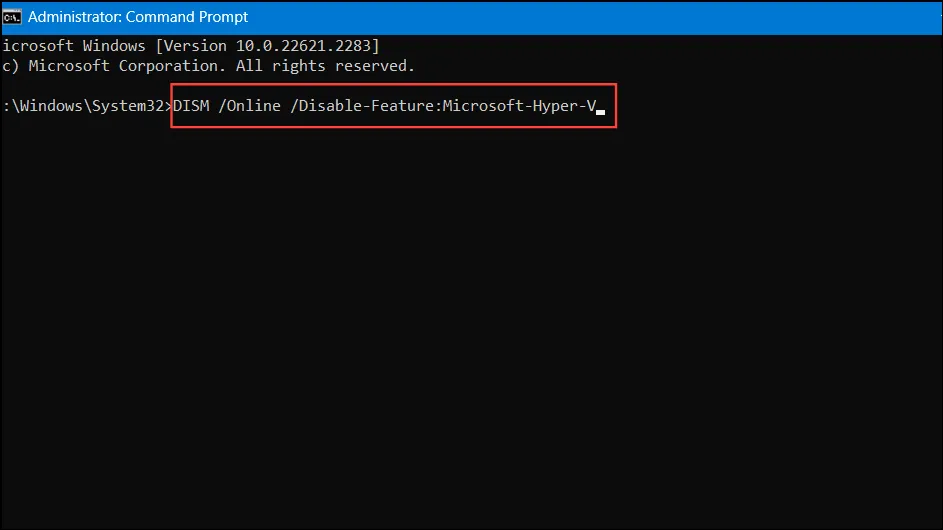
4 veiksmas: palaukite, kol operacija bus baigta, tada iš naujo paleiskite sistemą.
3 būdas: išjunkite „Hyper-V“ naudodami „PowerShell“.
1 veiksmas: Dešiniuoju pelės mygtuku spustelėkite mygtuką Pradėti ir pasirinkite Windows PowerShell (administratorius) .
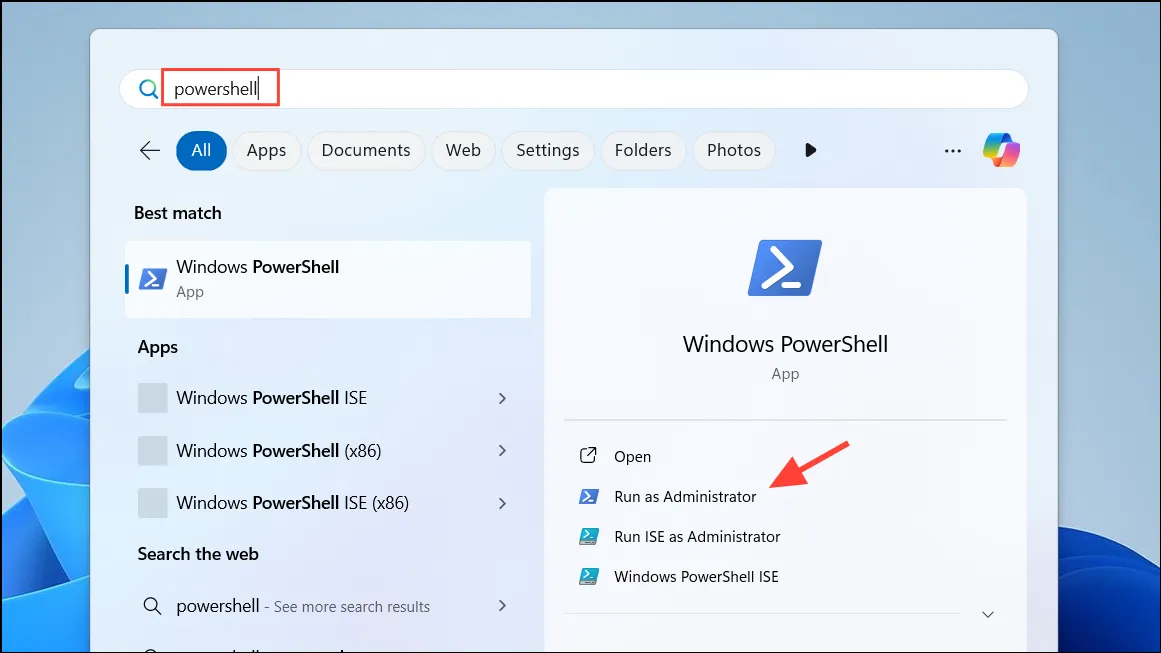
2 veiksmas: „PowerShell“ lange paleiskite šią komandą:
Disable-WindowsOptionalFeature -Online -FeatureName Microsoft-Hyper-V-All
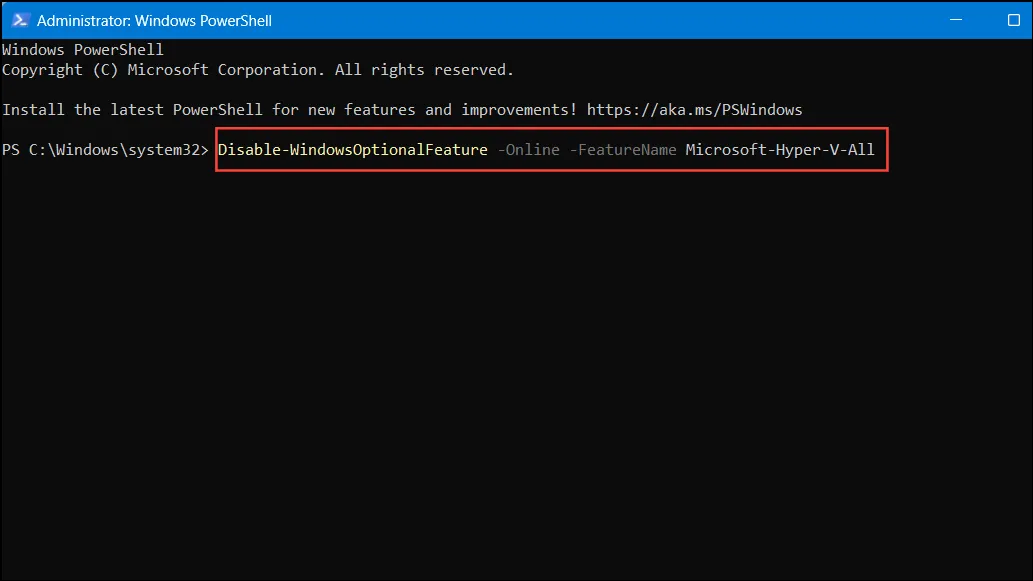
3 veiksmas: jei būsite paraginti, įveskite Yir paspauskite, Enterkad patvirtintumėte kompiuterio paleidimą iš naujo.
4 būdas: išjunkite „Hyper-V“ naudodami įkrovos konfigūracijos duomenų (BCD) redagavimą
1 veiksmas: atidarykite komandų eilutę kaip administratorius.
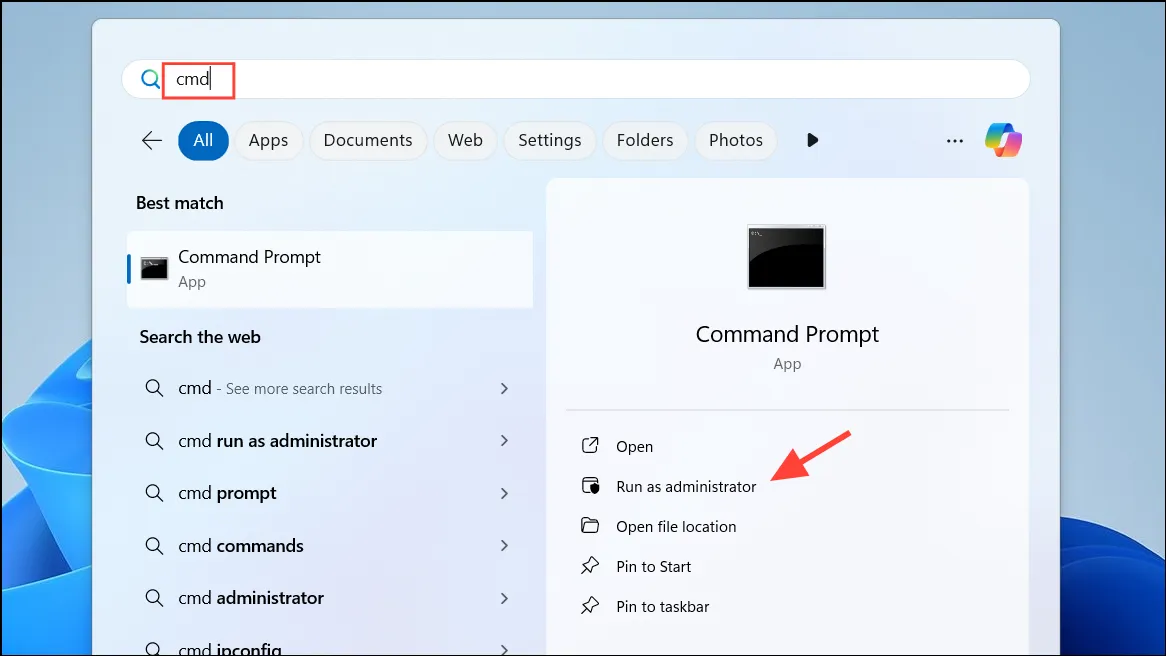
2 veiksmas: Vykdykite šią komandą, kad neleistumėte Hyper-V paleisti įkrovos metu:
bcdedit /set hypervisorlaunchtype off
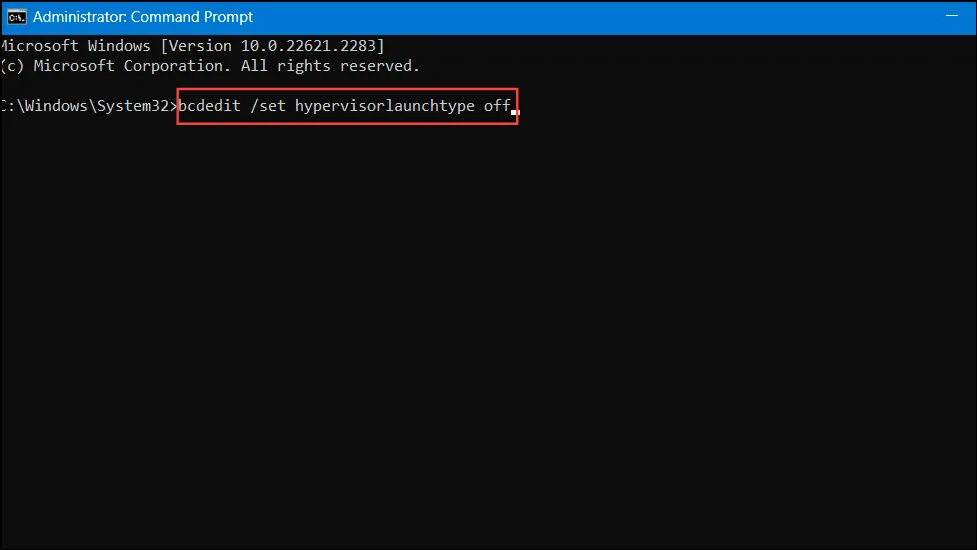
3 veiksmas: iš naujo paleiskite sistemą, kad pritaikytumėte šiuos pakeitimus.
Pastaba: jei vėliau norite iš naujo įjungti Hyper-V, galite naudoti šią komandą:
bcdedit /set hypervisorlaunchtype auto
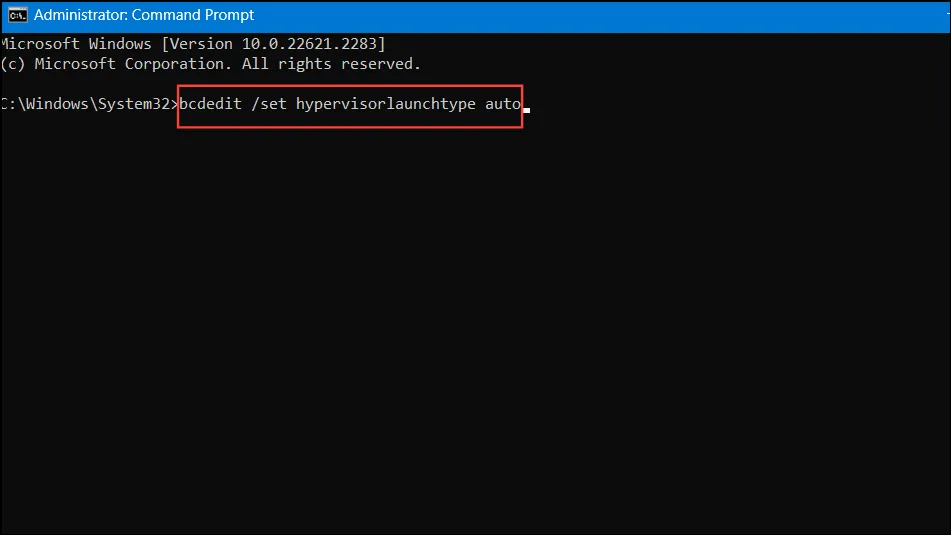
5 būdas: išjunkite „Hyper-V“ paslaugas sistemos konfigūracijoje
1 veiksmas: paspauskite Win + R, įveskite msconfigir paspauskite Enter.
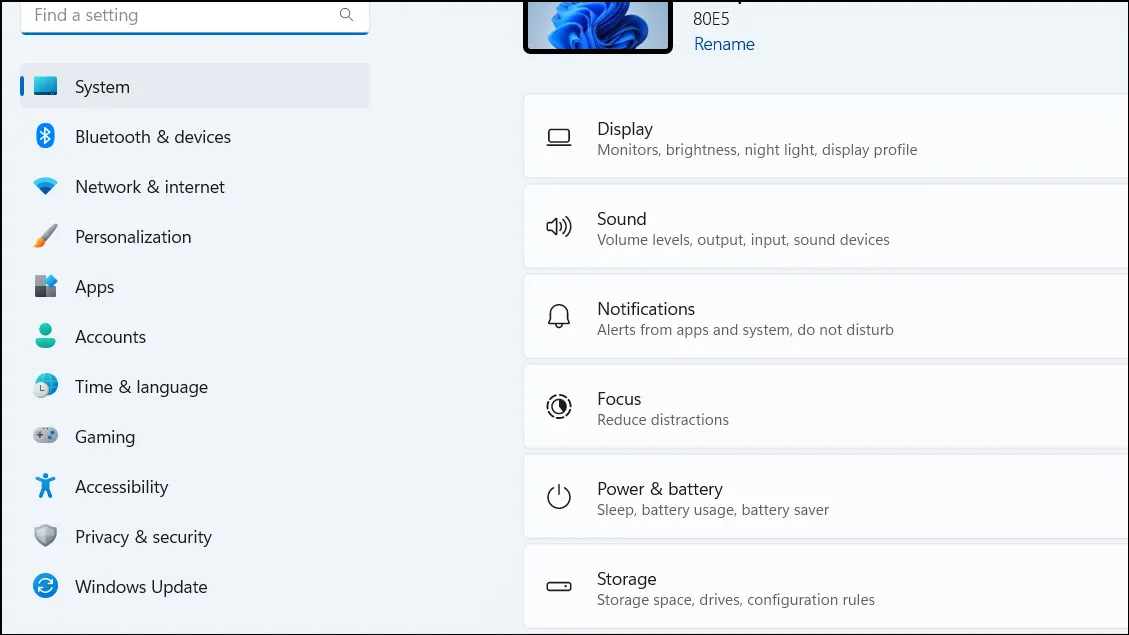
2 veiksmas: Sistemos konfigūracijos lange eikite į skirtuką Paslaugos .
3 veiksmas: panaikinkite šių paslaugų žymėjimą, kad jas išjungtumėte:
- „Hyper-V Host Compute Service“ – ši paslauga palengvina „Windows“ virtualizavimo užduotis.
- „Hyper-V“ virtualios mašinos valdymas – ši paslauga valdo virtualių mašinų gyvavimo ciklą.
4 veiksmas: spustelėkite Taikyti , tada Gerai, kad išsaugotumėte pakeitimus.
5 veiksmas: iš naujo paleiskite kompiuterį, kai būsite paraginti užbaigti koregavimą.
6 būdas: išjunkite atminties vientisumą ir virtualizavimu pagrįstą saugą
1 veiksmas: atidarykite nustatymų programą naudodami Win + I.
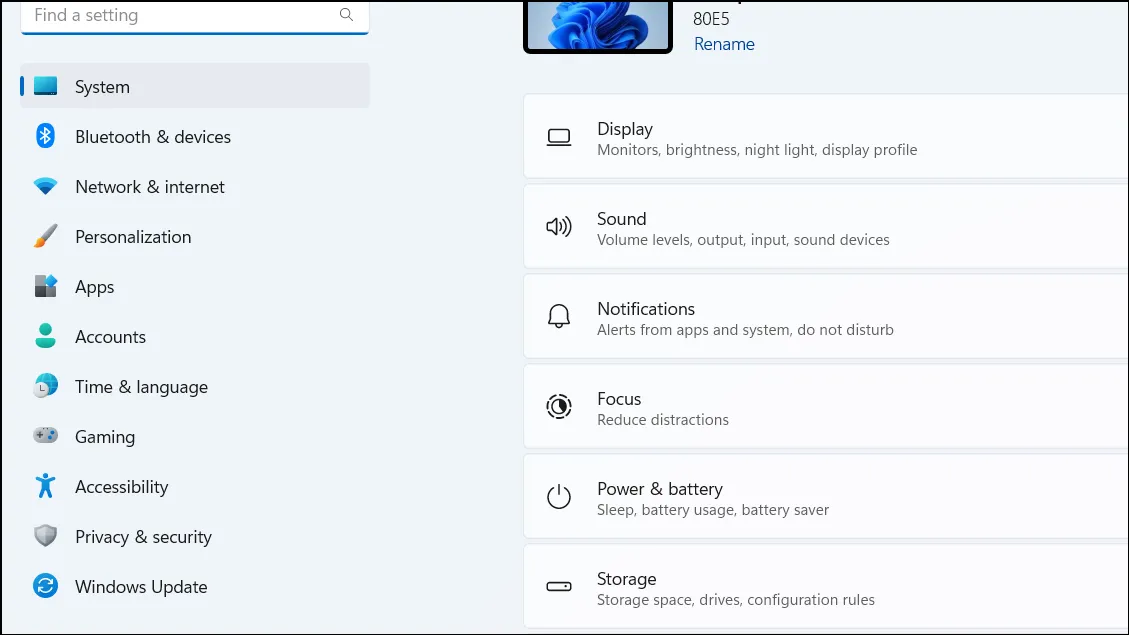
2 veiksmas: kairiojoje srityje eikite į Privatumas ir sauga .
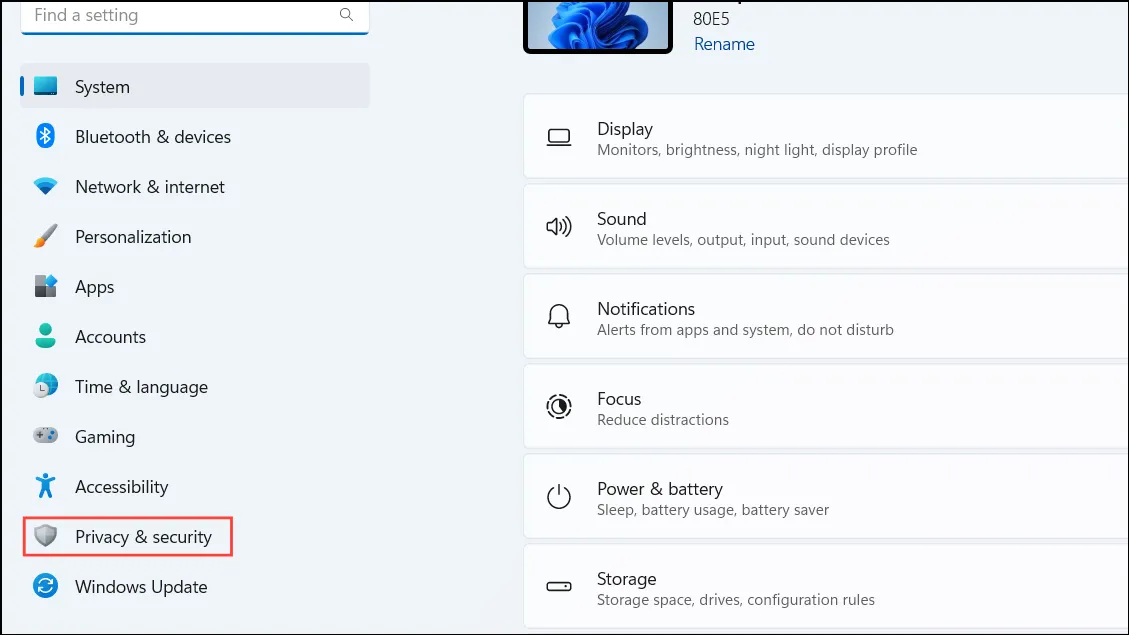
3 veiksmas: spustelėkite Windows sauga , tada pereikite prie Įrenginio sauga .
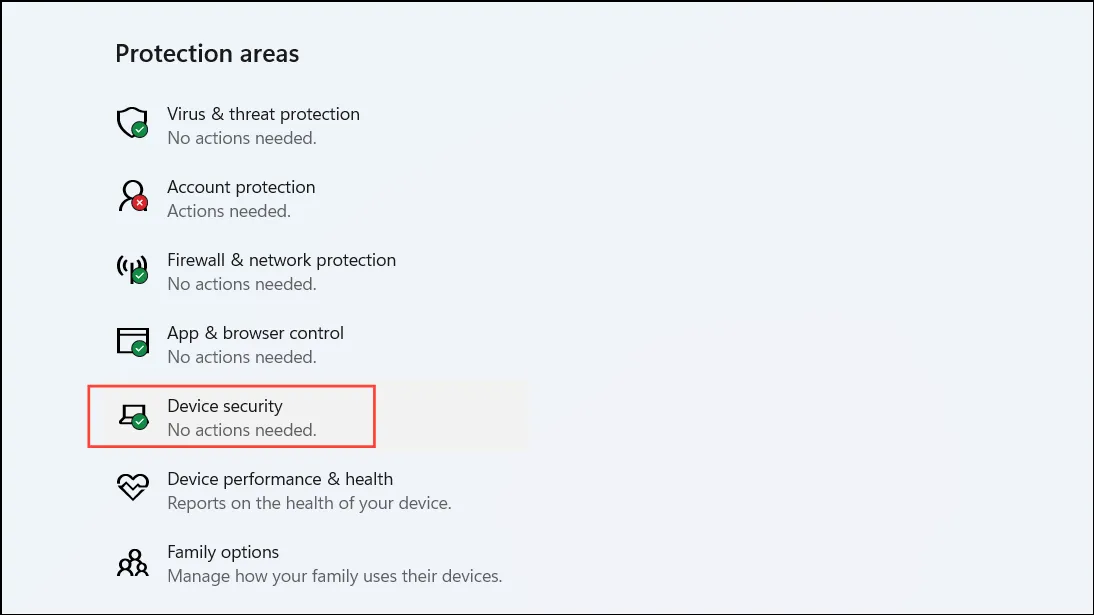
4 veiksmas: Skiltyje Šerdies izoliacija spustelėkite Išsami šerdies izoliacijos informacija .
5 veiksmas: perjunkite Atminties vientisumą į Išjungta .
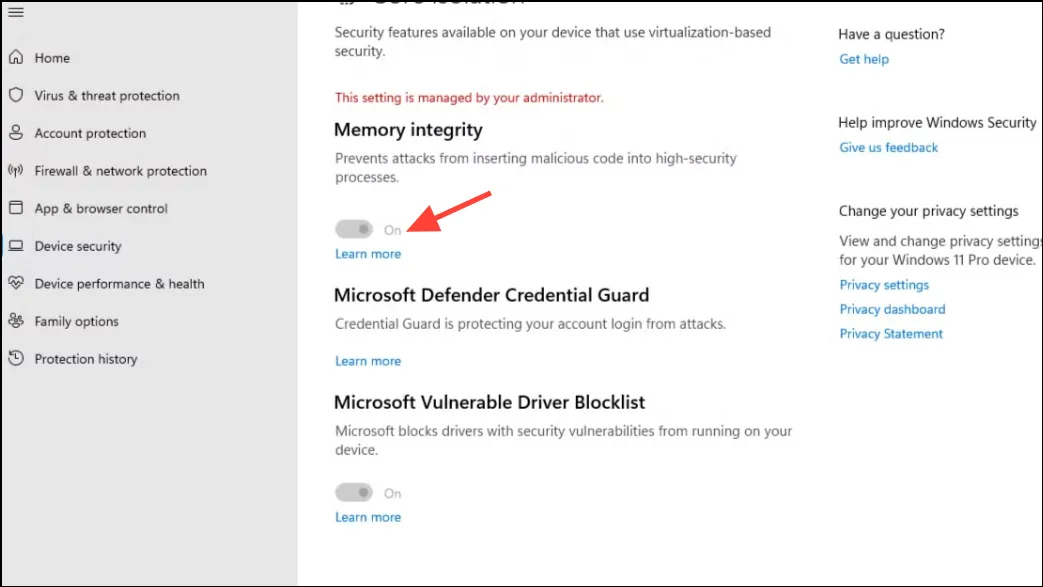
6 veiksmas: iš naujo paleiskite kompiuterį, kad pritaikytumėte naujinimus.
7 būdas: išjunkite įrenginio apsaugą ir kredencialų apsaugą naudodami registro rengyklę
Prieš atliekant šiuos veiksmus būtina sukurti atsarginę registro kopiją.
1 veiksmas: paspauskite Win + R, įveskite regeditir paspauskite, Enterkad paleistumėte registro rengyklę.
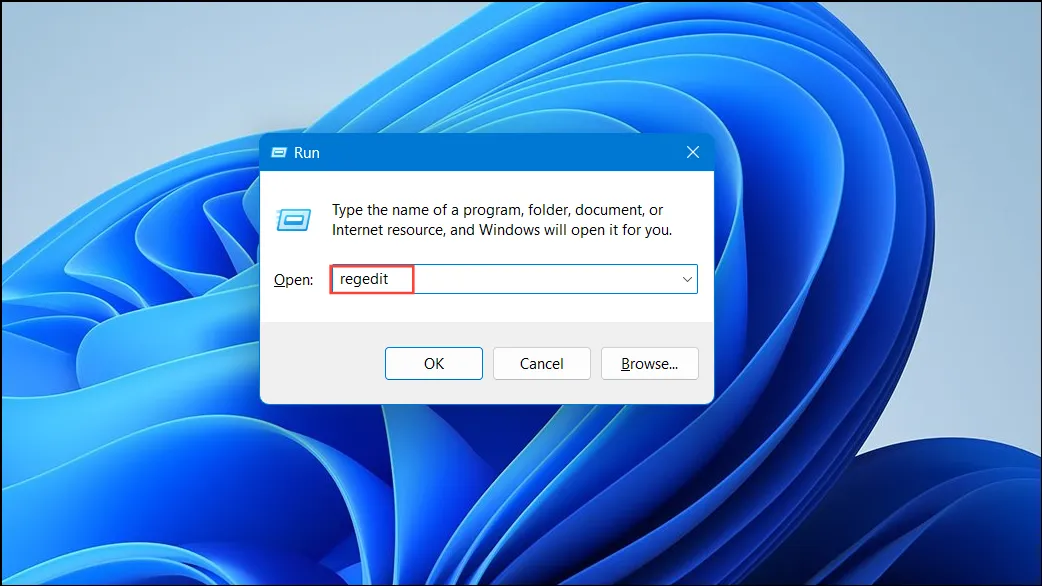
2 veiksmas: eikite į šį kelią:
HKEY_LOCAL_MACHINE\SYSTEM\CurrentControlSet\Control\DeviceGuard
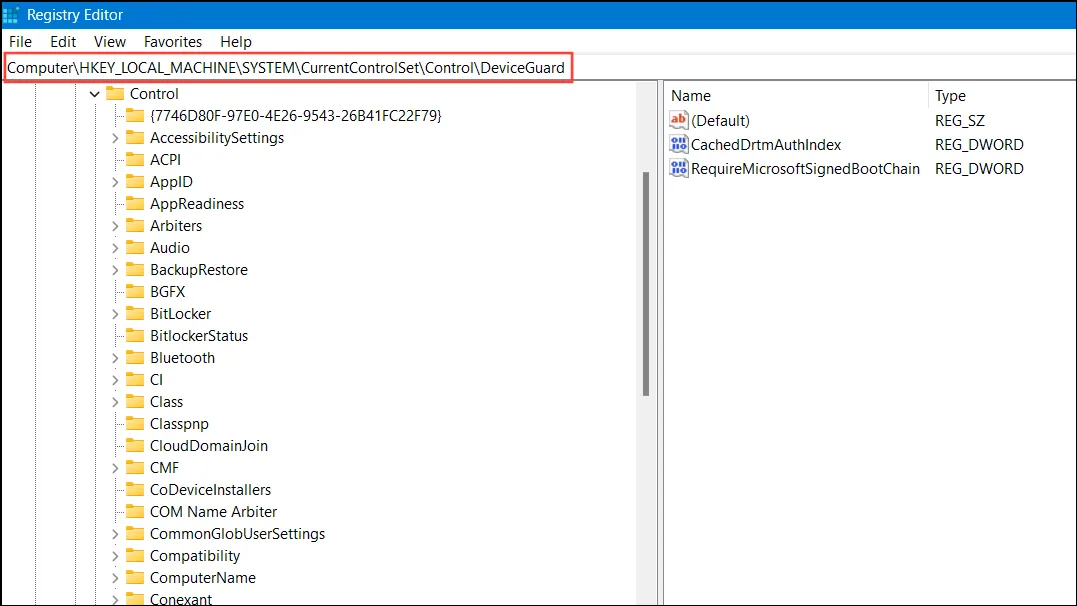
3 veiksmas: dešinėje srityje dukart spustelėkite EnableVirtualizationBasedSecurity .
4 veiksmas: nustatykite ir patvirtinkite Value datapaspausdami Gerai .0
5 veiksmas: eikite į:
HKEY_LOCAL_MACHINE\SYSTEM\CurrentControlSet\Control\Lsa

6 veiksmas: suraskite LsaCfgFlags ir nustatykite jį Value dataį 0.
7 veiksmas: uždarykite registro rengyklę ir iš naujo paleiskite sistemą.
„Hyper-V“ išjungimas sistemoje „Windows 11“ yra labai svarbus siekiant palengvinti konfliktus su kitais virtualizacijos įrankiais ir užtikrinti, kad programas galėtumėte paleisti sklandžiai.
Papildomos įžvalgos
1. Kokia yra Hyper-V išjungimo rizika?
Išjungę „Hyper-V“, galite neleisti naudoti „Windows“ funkcijų, kurios priklauso nuo virtualizacijos, pvz., „Windows Sandbox“ ir „Containers“. Įsitikinkite, kad pasveriate privalumus ir trūkumus pagal savo naudojimo poreikius.
2. Ar „Hyper-V“ išjungimas pagerins „VMware“ ar „VirtualBox“ našumą?
Taip! Išjungus „Hyper-V“ dažnai išsprendžiamos suderinamumo problemos, todėl virtualizavimo programinė įranga, pvz., „VMware Workstation“ ir „VirtualBox“, veikia žymiai geriau.
3. Ar galiu iš naujo įjungti Hyper-V jį išjungęs?
absoliučiai! Galite lengvai iš naujo įjungti „Hyper-V“ naudodami tuos pačius aukščiau aprašytus metodus, pakeisdami veiksmus, kurių reikia norint atkurti funkciją.




Parašykite komentarą