„Hyper-V“ yra patikimas virtualizacijos įrankis, integruotas į „Windows 11“, leidžiantis vartotojams sklandžiai paleisti kelias operacines sistemas viename įrenginyje. Nors tai yra galinga kūrėjų ir IT specialistų mėgstama funkcija, tipiniams vartotojams ji gali atrodyti nereikalinga, ypač jei jie neišnaudoja jos galimybių. Be to, daugelis vartotojų pastebėjo, kad Hyper-V veikia fone, net kai jis nenaudojamas. Dėl to gali padidėti RAM naudojimas ir akumuliatoriaus išeikvojimas.
Dėl šių priežasčių „Hyper-V“ išjungimas gali būti protingas pasirinkimas kasdieniams vartotojams, ypač renkantis alternatyvius virtualizacijos sprendimus, tokius kaip „VirtualBox“, nes „Hyper-V“ gali sukelti konfliktų su tokia programine įranga. Žemiau pateikiamas išsamus vadovas, kaip efektyviai išjungti „Hyper-V“ sistemoje „Windows 11“.
1. Išjunkite „Hyper-V“ iš „Windows“ funkcijų
Šis metodas yra vienas iš paprasčiausių Hyper-V išjungimo. Štai kaip tai padaryti:
-
Atidarykite „Windows“ paiešką ir įveskite Valdymo skydas . Viršutiniuose rezultatuose spustelėkite Valdymo skydo programą.
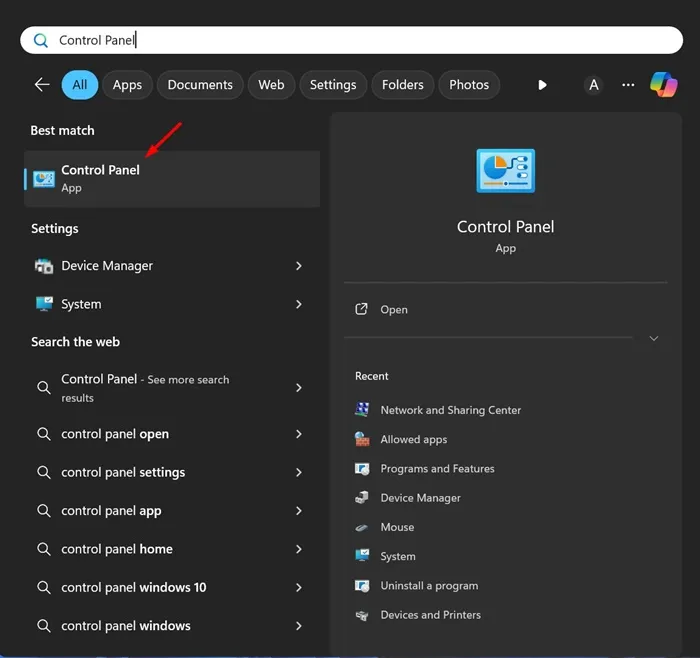
-
Atsidarius valdymo skydeliui pasirinkite Programos ir funkcijos .
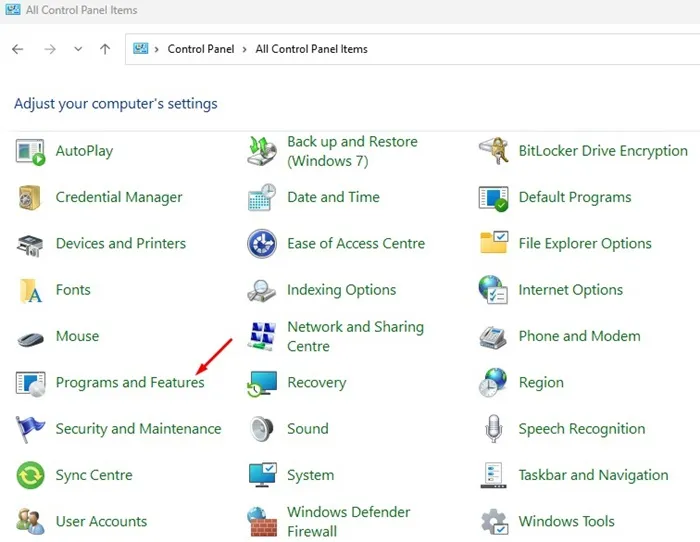
-
Kairiojoje srityje pasirinkite Įjungti arba išjungti Windows funkcijas .
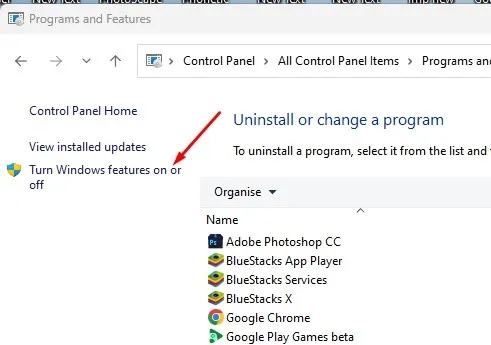
-
„Windows“ funkcijų lange panaikinkite „Hyper-V“ žymėjimą .
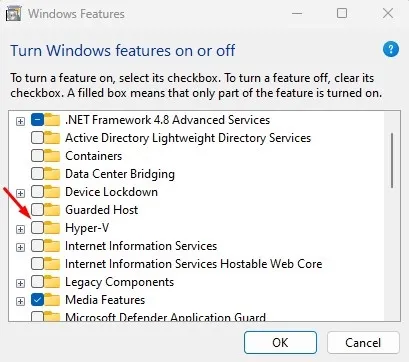
-
Taip pat panaikinkite Windows Hypervisor platformos žymėjimą ir spustelėkite Gerai, kad pritaikytumėte pakeitimus.
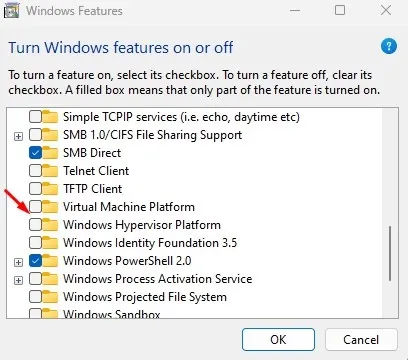
Galiausiai iš naujo paleiskite kompiuterį, kad visiškai išjungtumėte „Hyper-V“.
2. Išjunkite „Hyper-V“ naudodami DISM komandą
DISM komandos naudojimas yra dar vienas paprastas būdas išjungti „Hyper-V“. Prieš tęsdami įsitikinkite, kad kompiuteris prijungtas prie interneto:
-
Atidarykite Windows paieškos laukelį, įveskite CMD , dešiniuoju pelės mygtuku spustelėkite ir pasirinkite Vykdyti kaip administratorių .
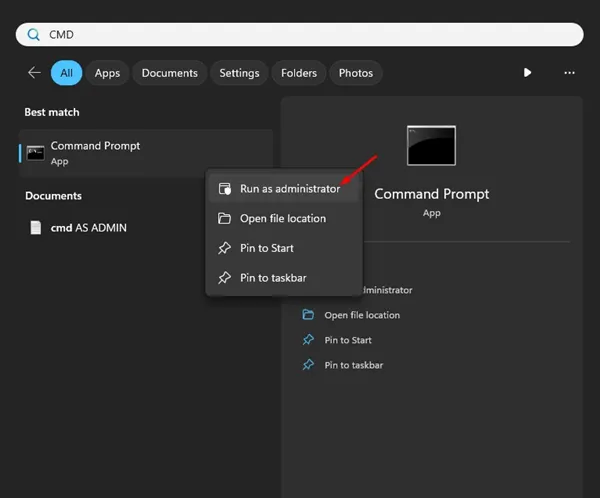
-
Komandų eilutės lange įveskite šią komandą ir paspauskite Enter:
dism /online /disable-feature /featurename:Microsoft-hyper-v-all
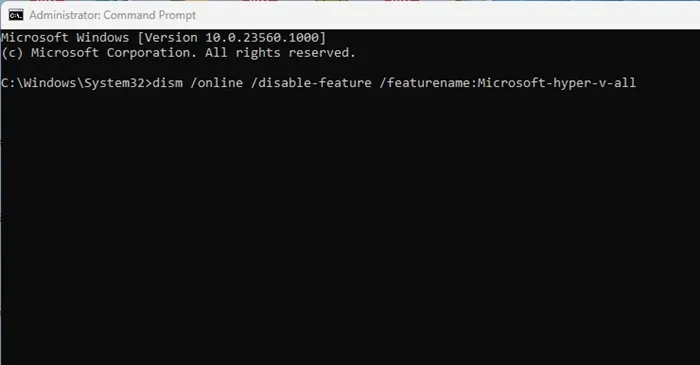
-
Kai komanda bus vykdoma, uždarykite komandų eilutę ir iš naujo paleiskite kompiuterį.
3. Išjunkite „Hyper-V“ naudodami „PowerShell“.
„PowerShell“ suteikia dar vieną veiksmingą būdą išjungti „Hyper-V“:
-
Į Windows paiešką įveskite PowerShell , dešiniuoju pelės mygtuku spustelėkite programą ir pasirinkite Vykdyti kaip administratorių .

-
„PowerShell“ terminale įveskite šią komandą:
Disable-WindowsOptionalFeature -Online -FeatureName Microsoft-Hyper-V-All
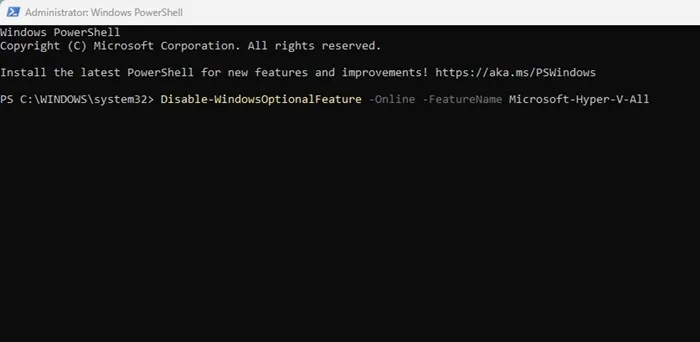
-
Į patvirtinimo raginimą atsakykite naudodami Y ir išeikite iš „PowerShell“.
4. Išjunkite „Hyper-V“ naudodami komandą BCDEdit
Arba galite naudoti „BCDEdit“ komandų eilutės įrankį „Hyper-V“ tvarkymui:
-
„Windows“ paieškoje įveskite CMD ir pasirinkite Vykdyti kaip administratorių .
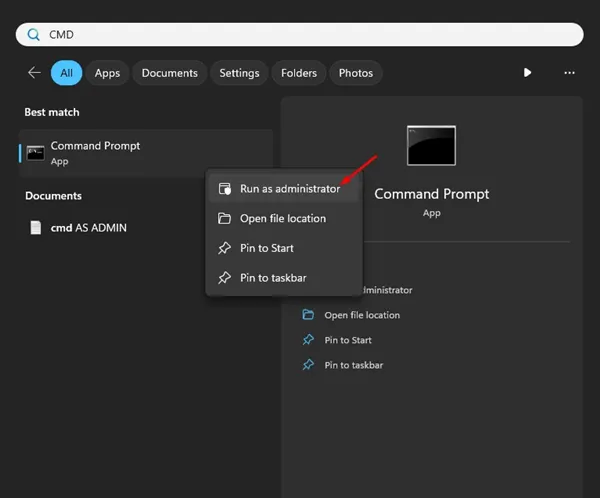
-
Įveskite šią komandą ir paleiskite ją:
bcdedit /set hypervisorlaunchtype off
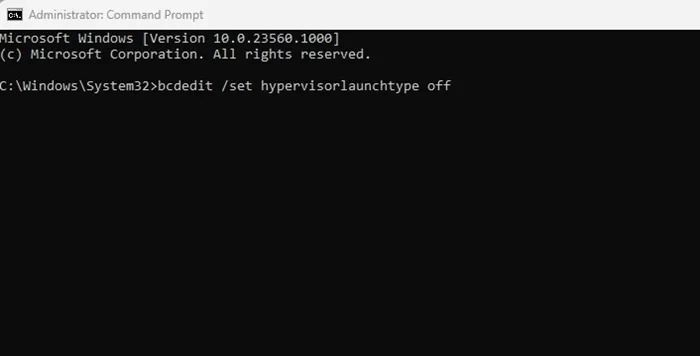
-
Uždarykite komandų eilutę ir nepamirškite iš naujo paleisti kompiuterio, kad pritaikytumėte pakeitimus.
5. Išjunkite Hyper-V sistemoje Windows 11 per BIOS
Galiausiai, norėdami užtikrinti, kad „Hyper-V“ nenaudoja jokių išteklių, galbūt norėsite išjungti aparatinės įrangos virtualizavimą savo BIOS. Tai ypač naudinga, jei neketinate naudoti virtualizacijos programinės įrangos:
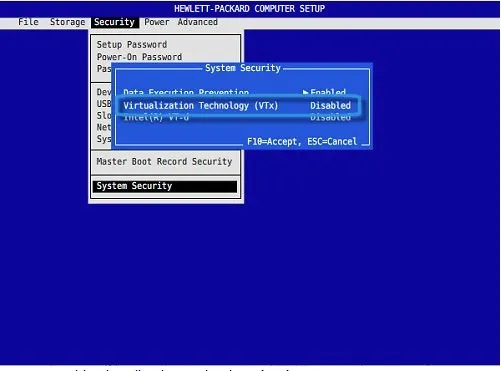
- Iš naujo paleiskite kompiuterį ir pasiekite BIOS nustatymus naudodami nurodytą klavišą (dažnai F2, Del arba Esc).
- BIOS eikite į „Configuration“ meniu.
- Raskite parinktį Virtualizavimo technologija ir nustatykite ją į Išjungta .
- Išsaugokite pakeitimus paspausdami F10 ir išeikite iš BIOS.
Atminkite, kad BIOS įėjimo ir virtualizacijos išjungimo veiksmai gali skirtis priklausomai nuo pagrindinės plokštės arba sistemos gamintojo. Daugiau informacijos ieškokite savo vadove arba gamintojo svetainėje.
Šie aprašyti metodai suteikia veiksmingų sprendimų, kaip išjungti „Hyper-V“ sistemoje „Windows 11“, padeda optimizuoti sistemą ir suderinti su kita virtualizacijos programine įranga.
Dažnai užduodami klausimai
1. Kas yra Hyper-V ir kodėl turėčiau jį išjungti?
„Hyper-V“ yra „Microsoft“ virtualizacijos technologija, leidžianti vartotojams paleisti kelias operacines sistemas viename įrenginyje. Jį išjungus galima atlaisvinti sistemos išteklių ir išvengti suderinamumo su kitomis virtualizacijos programomis problemų.
2. Ar išjungęs „Hyper-V“ prarasiu kokius nors duomenis?
Ne, „Hyper-V“ išjungimas neturės įtakos jūsų duomenims. Tai tiesiog sustabdo „Hyper-V“ paslaugos veikimą, o tai naudinga, jei jos nenaudojate.
3. Ar galiu vėliau vėl įjungti „Hyper-V“, jei reikia?
Taip, bet kuriuo metu galite lengvai iš naujo įjungti „Hyper-V“ naudodami „Windows“ funkcijas arba naudodami atitinkamą komandą „PowerShell“ arba komandų eilutėje.




Parašykite komentarą