Greitos nuorodos
- Prieš pradėdami
- Kaip atsisiųsti senesnes „macOS“ versijas
- Paruoškite ir sukurkite įkrovos USB diską
- Įdiekite „macOS“ nuo nulio savo „Mac“.
- Puikiai tinka senesniems Apple kompiuteriams
Santrauka
- Atsisiųskite senesnes „macOS“ versijas naudodami „Mac App Store“ arba tiesiogines nuorodas iš „Apple“ svetainės.
- Sukurkite įkrovos USB diską naudodami diegimo programą kartu su keliomis paprastomis terminalo komandomis.
- Paleiskite iš USB disko, ištrinkite sistemos skaidinį ir vykdykite nurodymus, kad įdiegtumėte senesnę „MacOS“ versiją.
Jei turite senesnį „Mac“ kompiuterį ir norite iš naujo įdiegti arba atnaujinti operacinę sistemą, šiame vadove bus parodyta, kaip tai padaryti efektyviai!
Prieš pradėdami
Suderinamumo supratimas yra labai svarbus. Ne kiekviena „MacOS“ versija palaiko visas aparatinės įrangos konfigūracijas. Naujesnėse „MacOS“ laidose dažnai nebepalaikoma senesnė aparatinė įranga, kaip ir senesnėse versijose paprastai nepalaikomi naujesni modeliai.
Pavyzdžiui, jei turite M4 MacBook Pro (išleistą 2024 m.), negalite įdiegti jokios senesnės nei 15 Sequoia macOS versijos, nes senesnėse sistemose nepalaikoma aparatinė įranga, kuri nebuvo pasiekiama, kai jos buvo išleistos.
Norėdami sužinoti, kuri versija buvo pristatyta kartu su „Mac“, eikite į „Apple“ palaikymą ir patikrinkite savo modelį. Arba spustelėkite „Apple“ logotipą viršutiniame kairiajame kampe ir pasirinkite „About This Mac“. Nurodykite pagaminimo metus su atitinkama „macOS“ versija.
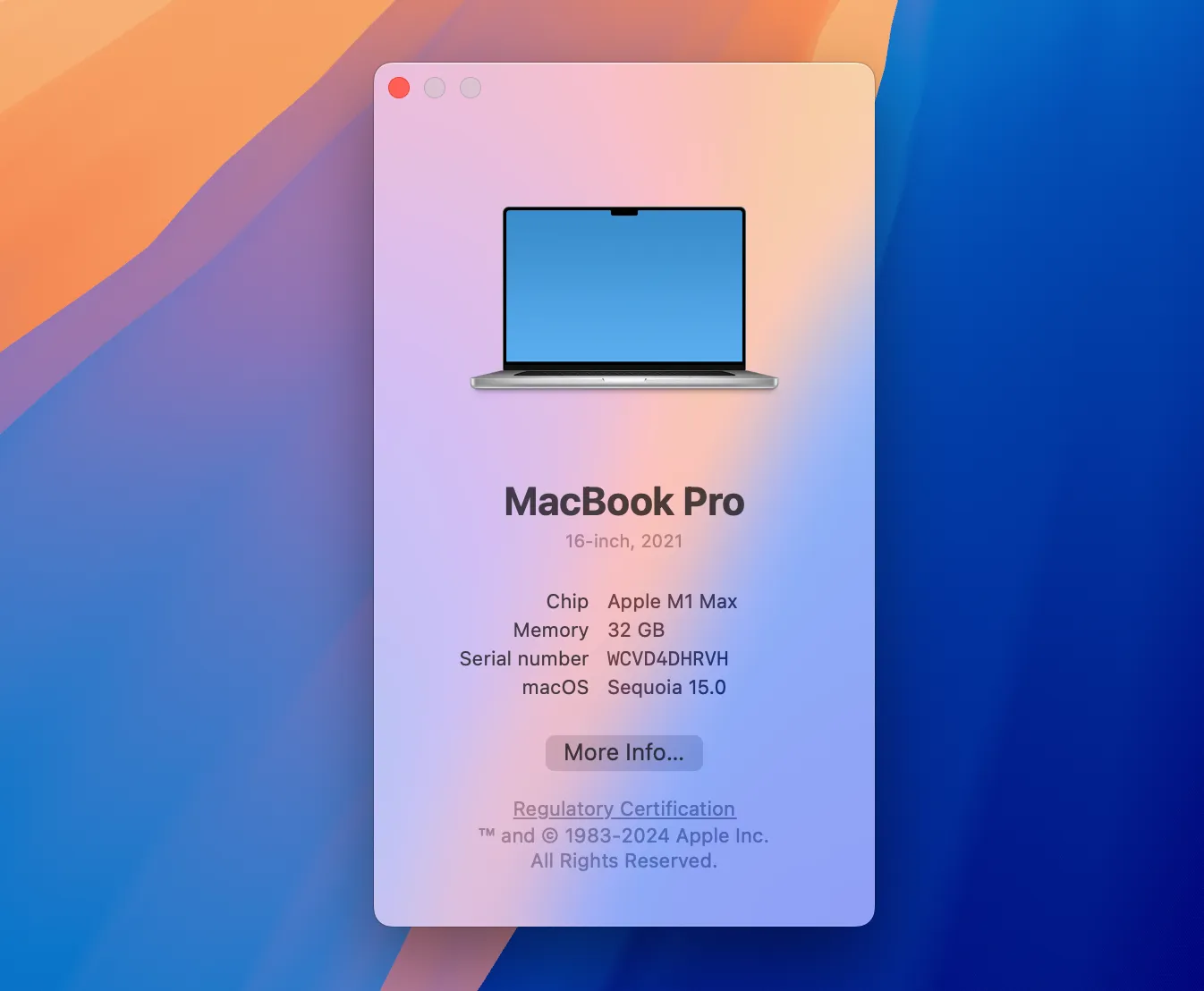
Jei mėgstate nuotykius, tokie įrankiai kaip Patched Sur arba OpenCore Legacy Patcher gali leisti įdiegti naujesnes versijas nepalaikomuose „Mac“ kompiuteriuose. Tačiau našumas gali būti prastesnis, todėl reikia grįžti prie stabilios ankstesnės versijos.
Džiugina tai, kad galima grįžti prie beveik bet kurios palaikomos versijos. Prieš pasinerdami į naujesnes „MacOS“ versijas, išjunkite „Time Machine“ atsargines kopijas, kol būsite tikri dėl diegimo. Dažnai gali kilti problemų atkurti iš atsarginių kopijų, sukurtų naudojant vėlesnes versijas.
Naudojant trečiųjų šalių atsarginių kopijų kūrimo įrankius, tokius kaip Carbon Copy Cloner arba ChronoSync, užtikrinamas didesnis lankstumas. Arba, kaip paskutinę priemonę, rankinis atsarginis kopijavimas išoriniame diske gali būti vykdomas.
Kaip atsisiųsti senesnes „macOS“ versijas
Daugumą senesnių „macOS“ versijų galite pasiekti naudodami „Mac App Store“ arba tiesiogiai atsisiųsdami iš „Apple“ svetainės. Tiesioginės nuorodos yra būtinos, nes senesnės versijos nėra indeksuojamos paieškai programoje.
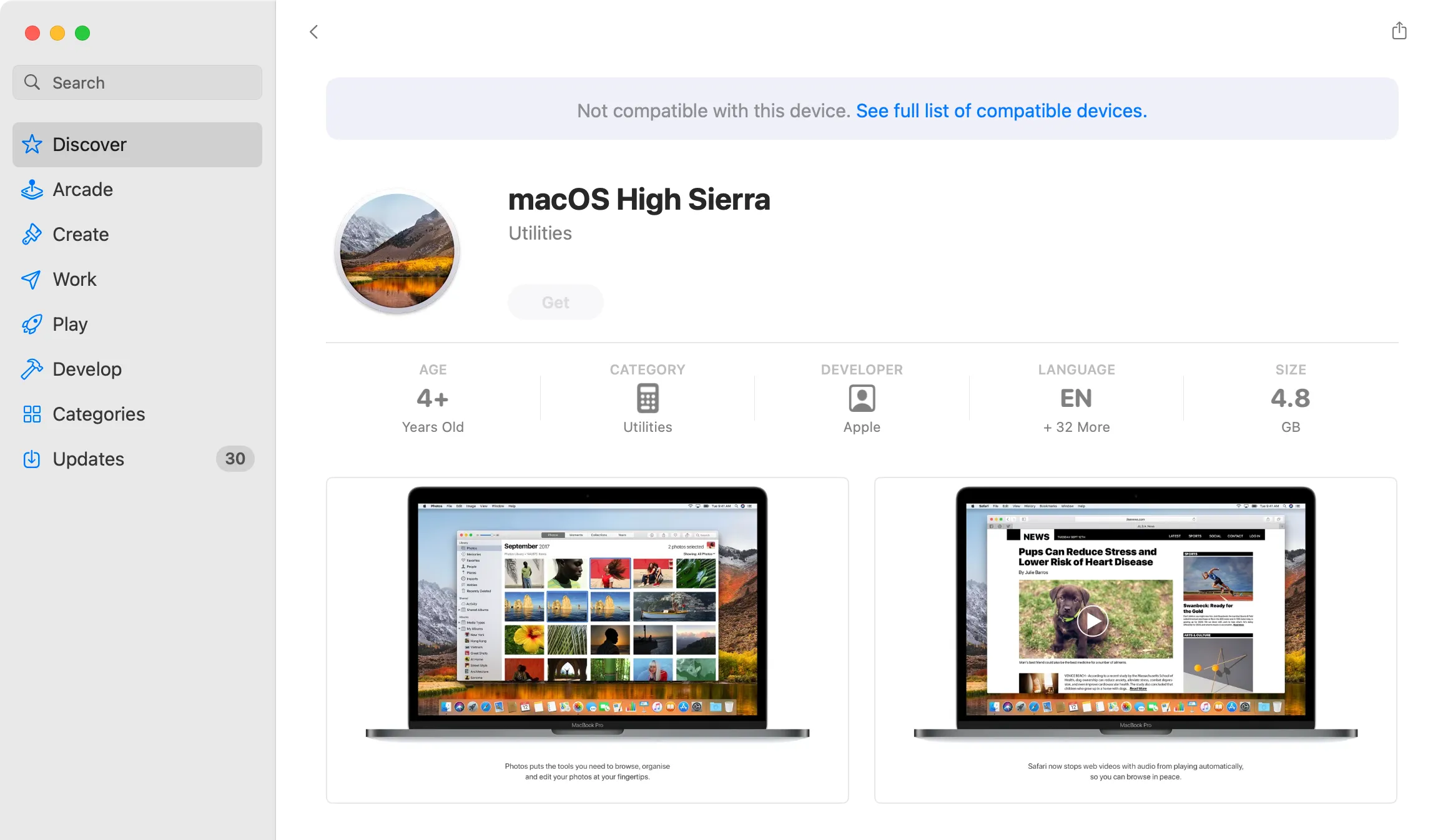
Jei kyla problemų dėl nuorodų, įsitikinkite, kad naudojate „Safari“, ir bandykite dar kartą uždaryti ir iš naujo atidaryti „Mac App Store“.
Čia pateikiamos nuorodos į įvairias „MacOS“ versijas, kurias galite rasti „App Store“:
- „macOS Sequoia “ (2024 m.)
- „macOS Sonoma“ (2023 m.)
- „macOS Ventura“ (2022 m.)
- „macOS Monterey “ (2021 m.)
- „macOS Big Sur “ (2020 m.)
- „macOS Catalina“ (2019 m.)
- „macOS Mojave“ (2018 m.)
- „macOS High Sierra“ (2017 m.)
Baigę atsisiuntimą, NEGALIMA atidaryti diegimo programos iš karto. Įsitikinkite, kad jis lieka aplanke Programos.
Senesnes versijas taip pat galima atsisiųsti tiesiogiai iš „Apple“, išskyrus „OS X Mavericks“, kuri yra sunkiai pasiekiama:
- „macOS Sierra“ (2016 m.)
- „Mac OS X El Capitan“ (2015 m.)
- „Mac OS X Yosemite“ (2014 m.)
- „Mac OS X Mountain Lion“ (2012 m.)
- „Mac OS X Lion“ (2011 m.)
Atsisiuntę prijunkite DMG failą ir paleiskite PKG diegimo programą, kuri įdiegs diegimo programą į aplanką Programos.
Nors „Apple“ nebeparduoda fizinių senesnių OS X versijų kopijų, kai kurios vis dar gali būti pasiekiamos tokiose platformose kaip „eBay“ . Būkite atsargūs ir venkite „trys viename“ įkrovos USB diskų.
Saugokitės neoficialių šaltinių, siūlančių OS X versijas, nes didėja tikimybė susidurti su kenkėjiškomis programomis ir galimi teisiniai padariniai, susiję su autorių teisių problemomis.
Paruoškite ir sukurkite įkrovos USB diską
Norint įdiegti senesnes „MacOS“ versijas, būtina sukurti įkrovos USB diską. Galite naudoti šį diską kelis kartus, prireikus sukurti naują arba išmesti jį baigę diegti. Tai suteikia daug lankstumo būsimiems įrengimams.
„Apple“ rekomenduoja USB diską suformatuoti kaip „Mac OS Extended“ su bent 14 GB vietos. Praktiškai mes sėkmingai panaudojome 8 GB diskus diegdami iki „Catalina“ ir ankstesnių versijų.
Norėdami formatuoti USB diską, prijunkite jį prie „Mac“. Atidarykite „Disk Utility“ (pasiekiama per „Spotlight“ arba „Applications“ > „Utilities“). Šoninėje juostoje raskite diską, pasirinkite jį ir spustelėkite „Ištrinti“. Pasirinkite tinkamą pavadinimą, pageidautina ką nors paprasto, pvz., „macos_installer“, ir formato išskleidžiamajame meniu pasirinkite „Mac OS Extended (Journaled)“, tada spustelėkite „Erase“.
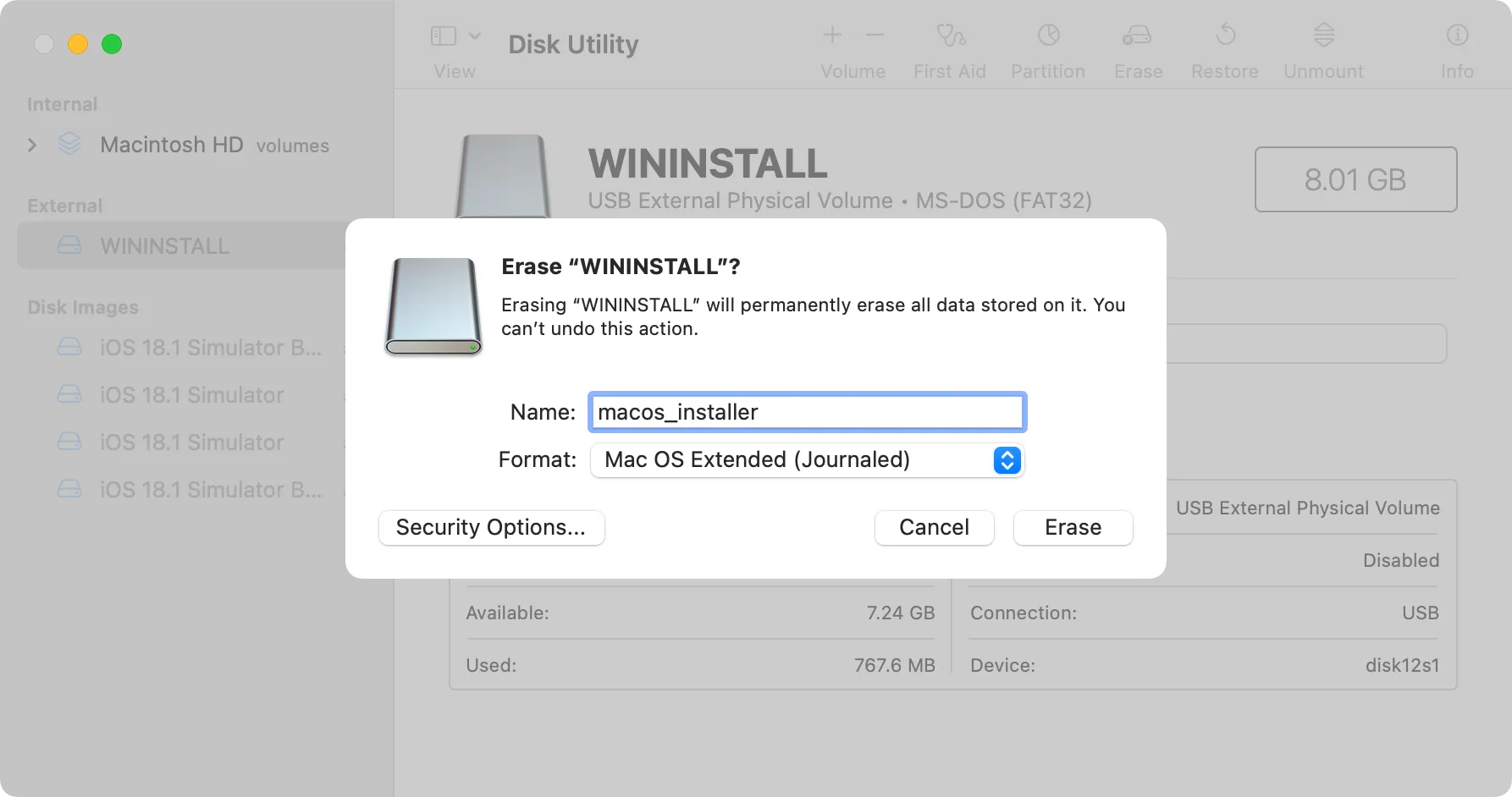
Tada naudodami terminalą paruošite USB diską. Pasiekite terminalą naudodami „Spotlight“ arba per „Programos“ > „Utilities“. Vykdysite komandą, kad sukurtumėte diegimo laikmeną, kuri skiriasi priklausomai nuo diegiamos „MacOS“ versijos.
Šiame pavyzdyje daroma prielaida, kad kuriate „macOS Sequoia“ USB diegimo diską, kurio USB diskas pažymėtas kaip „macos_installer“, kartu su diegimo programa, esančia aplanke „Applications“:
sudo /Applications/Install\ macOS\ Sequoia.app/Contents/Resources/createinstallmedia --volume /Volumes/macos_installer
Galite modifikuoti šios komandos aspektus pagal savo konkretų kontekstą, ypač diegimo programos pavadinimą, užtikrindami, kad tarpai būtų pažymėti pasviruoju brūkšniu. Pavyzdžiui, High Sierra tai atrodytų taip:
sudo /Applications/Install\ macOS\ High\ Sierra.app/Contents/Resources/createinstallmedia --volume /Volumes/MacOS\ Installer
Norėdami patvirtinti prijungtų tomų (įskaitant USB atmintinę) pavadinimus, galite naudoti šią komandą:
ls /Volumes/
Paspaudę Enter, įveskite administratoriaus slaptažodį, kad patvirtintumėte komandą, tada paspauskite „Y“, kad patvirtintumėte, kad USB disko turinys bus perrašytas.
Įdiekite „macOS“ nuo nulio savo „Mac“.
Patogiai nukopijavus diegimo failus, laikas pradėti švarų „macOS“ diegimą. Siekdami užtikrinti sklandų naudojimą, prieš pradėdami diegimo procesą ištrinsime esamą skaidinį.
Pradėkite įdėdami USB diską ir išjunkite „Mac“. Priklausomai nuo jūsų „Mac“ modelio, toliau nurodyta, ką daryti:
- „Apple Silicon“ (M1 lustas ir naujesnė versija): paspauskite ir palaikykite maitinimo mygtuką, kol pasirodys paleidimo parinktys, pasirinkite sukurtą USB tomą ir pasirinkite Tęsti.
- „Mac“ su „Intel“: įjunkite laikydami nuspaudę mygtuką „Option“ (Alt), kol pasirodys paleidžiamų tomų sąrašas. Pasirinkite naujai sukurtą USB atmintinę ir paspauskite aukštyn nukreiptą rodyklę.
Įkėlę macOS (pirmiausia gali reikėti pasirinkti kalbą), eikite į Utilities > Disk Utility. Šoninėje juostoje suraskite pagrindinį diską (dažnai pažymėtą „Macintosh HD“), tada spustelėkite „Ištrinti“.
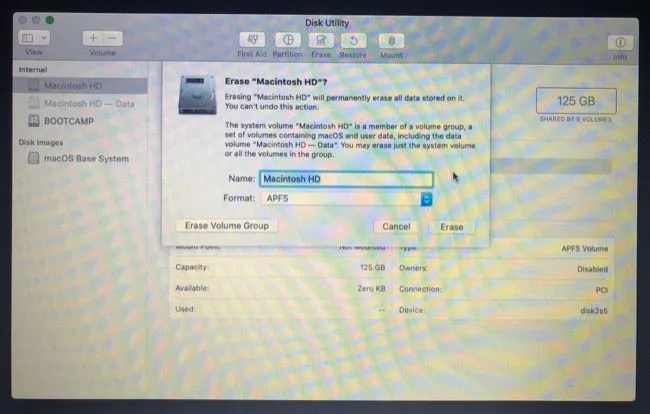
Būkite ypač atsargūs: kitas veiksmas visiškai išvalys „Mac“ sistemos garsumą. Prieš atlikdami veiksmą patvirtinkite, kad sukūrėte visų svarbių duomenų atsargines kopijas.
Jei norite įdiegti „macOS Sierra“ ar naujesnę versiją, pasirinkite „APFS“. Jei naudojate „El Capitan“ ar senesnę versiją, pasirinkite „Mac OS Extended (Journaled)“. Paruošę pasirinkite „Ištrinti“ ir patvirtinkite.

Galiausiai uždarykite Disk Utility ir „MacOS Utilities“ meniu pasirinkite „Reinstall macOS“ (arba „Install macOS“ senesnėms versijoms). Vykdykite likusias instrukcijas, kad užbaigtumėte diegimą.
Puikiai tinka senesniems Apple kompiuteriams
Be to, naujesniuose „Mac“ modeliuose su M1 arba naujesne lustu galima iš naujo nustatyti gamyklinius nustatymus, nepažeidžiant šiuo metu įdiegtos „macOS“ versijos. Tai iš naujo nustato įrenginio būseną, todėl jis yra optimalus tiems, kurie planuoja parduoti arba dovanoti savo „Mac“.
Dažnai užduodami klausimai
1. Ar galiu vis tiek naudoti „Time Machine“ atsargines kopijas po to, kai atnaujinau „macOS“?
Atkuriant iš „Time Machine“ atsarginių kopijų, sukurtų vėlesnėse „MacOS“ versijose, dažnai gali kilti problemų. Apsvarstykite galimybę naudoti trečiosios šalies atsarginių kopijų kūrimo sprendimus arba neautomatiškai sukurti atsargines svarbių failų kopijas prieš grąžindami į ankstesnę versiją.
2. Ką daryti, jei mano „Mac“ nepalaiko „macOS“ versijos, į kurią noriu grąžinti ankstesnę versiją?
Jei jis nesuderinamas, vienintelis būdas yra naudoti tokius įrankius kaip „OpenCore“, kad sukurtumėte pataisytą diegimą, tačiau atminkite, kad našumas gali labai skirtis.
3. Kaip sužinoti, kuri „macOS“ versija yra suderinama su mano „Mac“?
Norėdami rasti originalią „Mac“ operacinių sistemų asortimentą, apsilankykite „Apple“ palaikymo skyriuje ir ieškokite savo modelio, kad sužinotumėte jo išleidimo metus. Pateikite kryžminę nuorodą su tuo metu turimomis „MacOS“ versijomis.




Parašykite komentarą ▼