Nors dabar laikoma pasenusia, „Windows 7“ išlieka viena iš vizualiai patraukliausių operacinių sistemų. Jei esate jos estetikos gerbėjas, bet šiuo metu naudojate „Windows 11“, nebijokite! Galite lengvai įdiegti „Windows 7“ piktogramas, kad suasmenintumėte savo patirtį visiškai nekeisdami sistemos. Pasinerkime į tai, kaip į šiuolaikinę „Windows“ sąsają įlieti klasikinio žavesio.
„Windows 7“ piktogramų diegimo „Windows 11“ vadovas pradedančiajam
1. Raskite „Windows 7“ piktogramų paketą internete
Pradėkite savo piktogramų transformavimo kelionę ieškodami „Windows 7“ piktogramų paketų. Daugybė svetainių specializuojasi siūlydamos platų pasirinkimą, įskaitant:
- IconArchive – didžiulė piktogramų kolekcija įvairiems poreikiams.
- IconFinder – puikus nemokamų ir aukščiausios kokybės piktogramų šaltinis.
- DeviantArt – unikalių ir meniškų ikonų dizaino centras.
Viena dėmesio verta rekomendacija yra „ Windows 7 Original Icons Pack“ , kurios tikslas – atkartoti autentiškas „Windows 7“ piktogramas. Greita „Google“ paieška pagal „Windows 7 piktogramas“ suteiks daugybę parinkčių ir užtikrins, kad rasite piktogramų paketą, žavintį jūsų estetinį pojūtį.
2. Žingsnis po žingsnio „Windows 11“ piktogramų keitimo procesas
Dabar, kai įsigijote norimą piktogramų paketą, laikas atlikti šiuos pakeitimus. Atlikite šiuos paprastus veiksmus:
- Dešiniuoju pelės mygtuku spustelėkite bet kurią darbalaukio vietą ir pasirinkite Personalizuoti .
- Dešinėje srityje eikite į Temos .

- Spustelėkite darbalaukio piktogramos nustatymai .
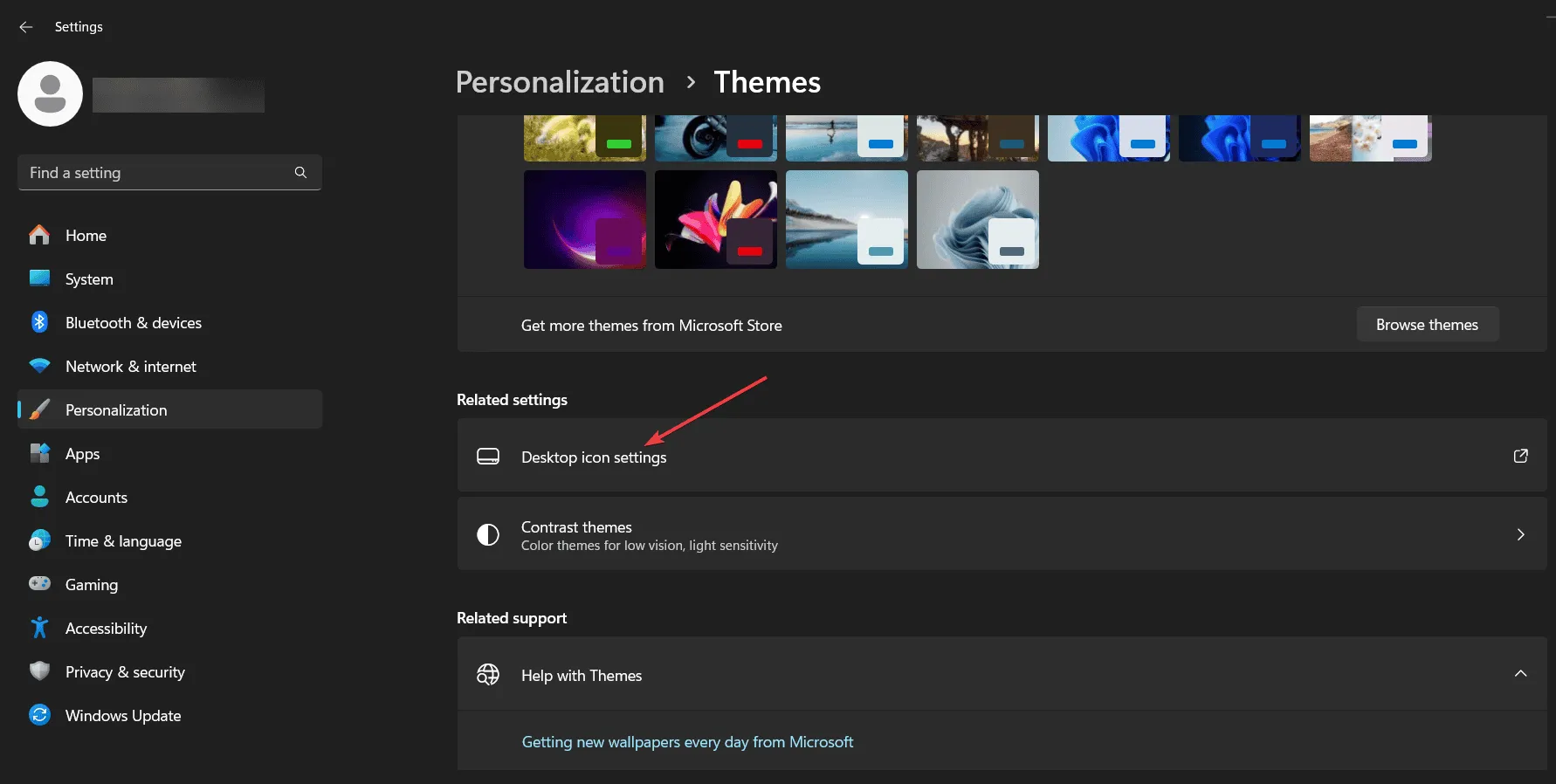
- Pasirinkite šio kompiuterio piktogramą ir po ja spustelėkite Keisti piktogramą .
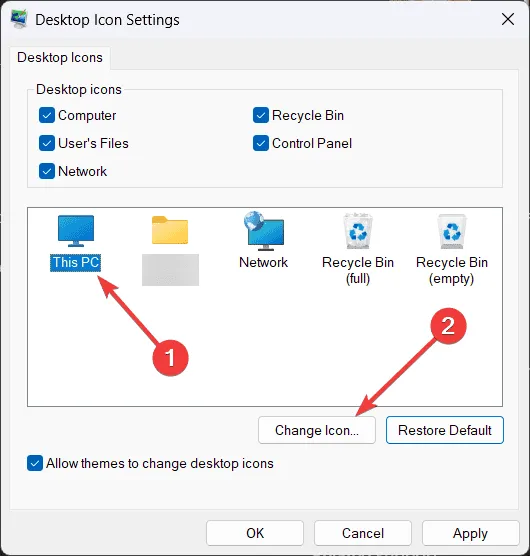
- Paspauskite mygtuką Naršyti ir eikite į vietą, kurioje išsaugojote „Windows 7“ piktogramas. Pasirinkite piktogramą, kurią norite naudoti.
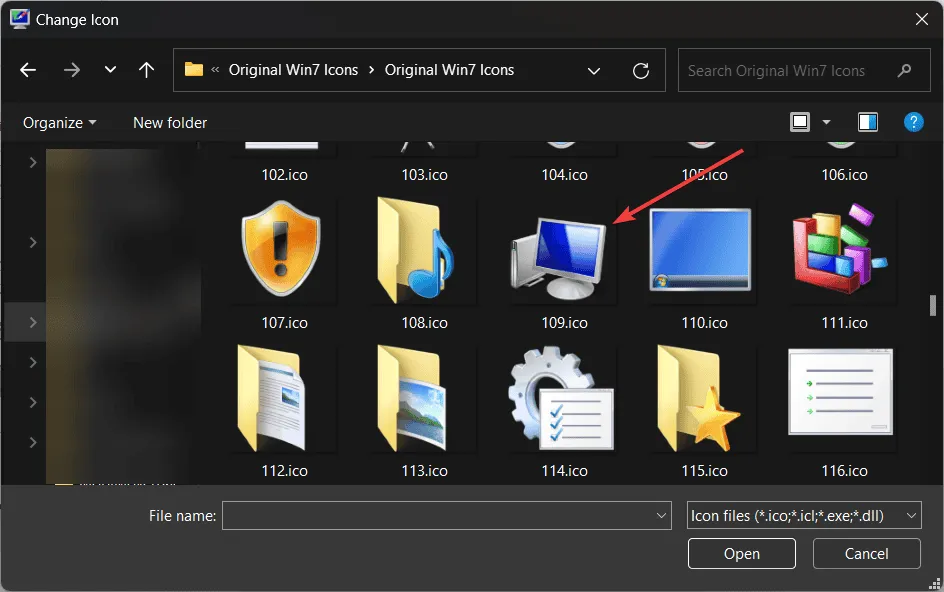
- Spustelėkite Gerai ir stebėkite, kaip pasikeitė jūsų piktograma! Atnaujinkite darbalaukį, kad greitai pamatytumėte naują išvaizdą.
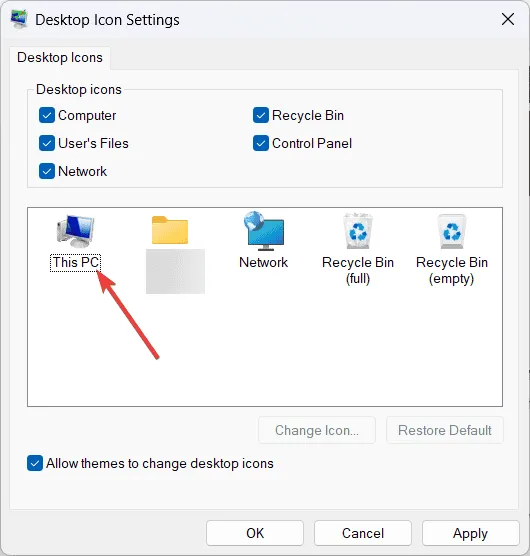
- Panašiai galite pakeisti kitas darbalaukio piktogramas, dešiniuoju pelės mygtuku spustelėdami kiekvieną, pasirinkę Ypatybės ir naudodami mygtuką Keisti piktogramą .
Įsivaizduokite, koks pasitenkinimas, kai darbalaukyje matote pažįstamas „Windows 7“ piktogramas! Šis nedidelis pakeitimas gali labai pagerinti jūsų darbo aplinką, suteikti komforto ir nostalgijos.
3. Alternatyva: ar galiu naudoti programą, kad pakeisčiau „Windows 11“ piktogramas į „Windows 7“?
Šiuo metu nėra nė vienos programos, kuri automatizuotų piktogramų keitimą, kad visiškai atkartotų „Windows 7“ išvaizdą. Piktogramų failai ir ištekliai kartais netinkamai suderinami, todėl tiesioginis apsikeitimas yra nepraktiškas. Tačiau yra keletas tinkinimo programų, kurios gali pagerinti jūsų Windows 11 patirtį, kad ji būtų panaši į Windows 7, pavyzdžiui:
- Start11 – padeda patobulinti pradžios meniu ir užduočių juostą į labiau pažįstamą išdėstymą.
- Open Shell – universali programa, suteikianti daugiau klasikinės pradžios meniu patirties.
- „Windows“ žaliuzės – (mokama) aukščiausios kokybės įrankis, suteikiantis daug tinkinimo parinkčių.
Tačiau atminkite, kad šiose programose gali būti trikdžių ir jos gali būti paveiktos po „Windows 11“ naujinimų, todėl reikės iš naujo konfigūruoti. Rankiniu būdu atlikti pakeitimai su piktogramomis išliks, užtikrindami stabilumą tarp galimų sistemos pakeitimų.
Norėdami viską užbaigti, mūsų vadove rasite informacijos, reikalingos norint įkvėpti „Windows 11“ naujos gyvybės naudojant „Windows 7“ piktogramas. Ar susidūrėte su papildomais piktogramų paketais ar unikaliais triukais? Pasidalykite savo įžvalgomis toliau pateiktuose komentaruose!
Papildomos įžvalgos
1. Ar galiu grąžinti originalias „Windows 11“ piktogramas jas pakeitęs?
Taip, galite lengvai grįžti prie pradinių „Windows 11“ piktogramų atlikdami tuos pačius vadove nurodytus veiksmus ir pasirinkę numatytąsias piktogramas, o ne tinkintas.
2. Ar Windows naujinimai paveiks mano įdiegtas piktogramas?
Nors piktogramų paketai, kuriuos įdiegiate rankiniu būdu, po atnaujinimų paprastai išliks nepakitę, bet kokie pakeitimai, atlikti naudojant trečiosios šalies tinkinimo programinę įrangą, gali būti nustatyti iš naujo arba grąžinti, kai taikomi Windows naujinimai.
3. Ar yra kokių nors pavojų keičiant sistemos piktogramas?
Keičiant piktogramas kyla minimali rizika, ypač jei naudojate patikimus piktogramų paketus. Tačiau visada pasirūpinkite atsargine sistemos kopija, kad išvengtumėte atsitiktinio tinkinimo praradimo ar sistemos problemų.




Parašykite komentarą