ERROR_RANGE_NOT_FOUND (klaidos kodas 644 arba 0x284) pasirodo , kai Windows susiduria su užklausa pasiekti atminties diapazoną, kuris yra nepasiekiamas arba neegzistuoja. Tai dažnai sukelia mėlyną mirties ekraną (BSoD) ir gali kilti dėl netinkamos konfigūracijos, aparatinės įrangos problemų arba registro klaidų.
Kaip veiksmingai išspręsti ERROR_RANGE_NOT_FOUND
Prieš pereidami prie sudėtingesnių sprendimų, pradėkite nuo šių pradinių trikčių šalinimo veiksmų:
- Iš naujo paleiskite sistemą, kad pašalintumėte laikinas klaidas, turinčias įtakos kompiuteriui.
- Pasiekite įvykių peržiūros programą paspausdami Windows+ Xir patikrindami, ar nėra atminties ar aparatinės įrangos konflikto klaidų; nepamirškite patikrinti BIOS nustatymų, susijusių su atmintimi.
- Patvirtinkite, kad visi laukiantys „Windows“ naujinimai yra įdiegti.
1. Atnaujinkite arba iš naujo įdiekite įrenginių tvarkykles
Tvarkyklės problemos dažnai yra sistemos klaidų pagrindas, todėl jų atnaujinimas arba iš naujo įdiegimas yra labai svarbus veiksmas:
- Paspauskite Windows + R, kad atidarytumėte dialogo langą Vykdyti.
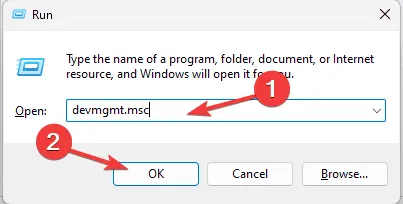
- Įveskite devmgmt.msc ir spustelėkite Gerai, kad paleistumėte įrenginių tvarkytuvę.
- Išplėsdami kategorijas nustatykite visus įrenginius, kuriuose rodomas geltonas trikampis, nurodantis problemą.
- Dešiniuoju pelės mygtuku spustelėkite paveiktą tvarkyklę ir pasirinkite Atnaujinti tvarkyklę.
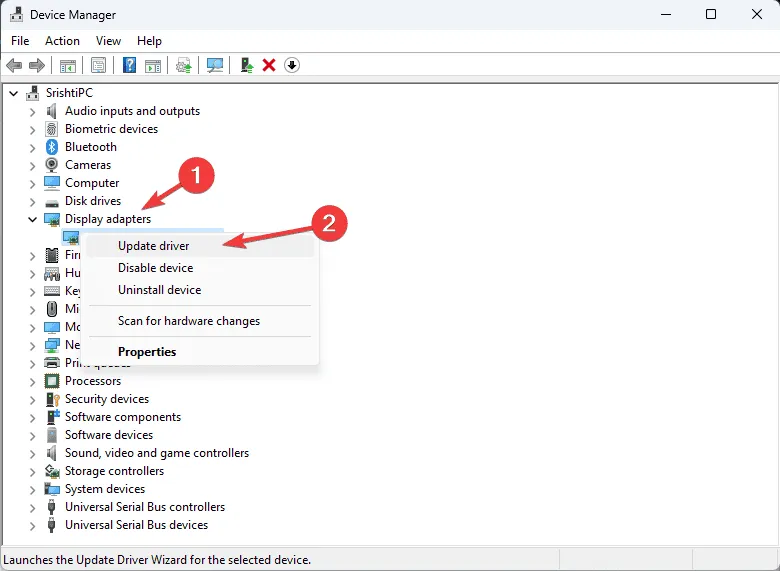
- Pasirinkite automatiškai ieškoti atnaujintos tvarkyklės programinės įrangos ir vykdykite visus raginimus.
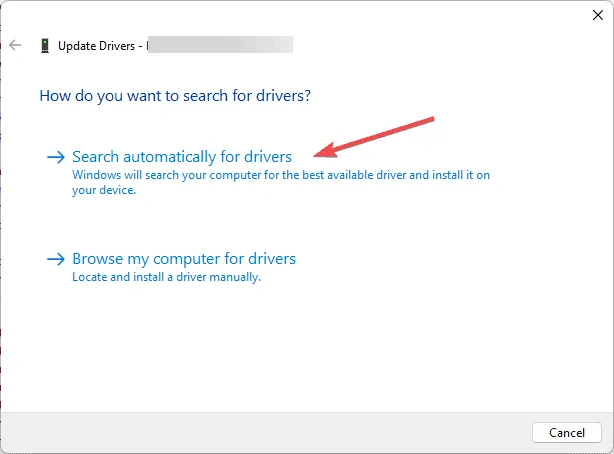
Jei naujinimų nerasta, gali tekti apsilankyti gamintojo svetainėje arba naudoti patikimą tvarkyklės naujinimo įrankį. Jei atnaujinti nepavyksta, kitas logiškas žingsnis yra iš naujo įdiegti tvarkyklę:
- Grįžkite į įrenginių tvarkytuvę, dešiniuoju pelės mygtuku spustelėkite probleminę tvarkyklę ir pasirinkite Pašalinti įrenginį.
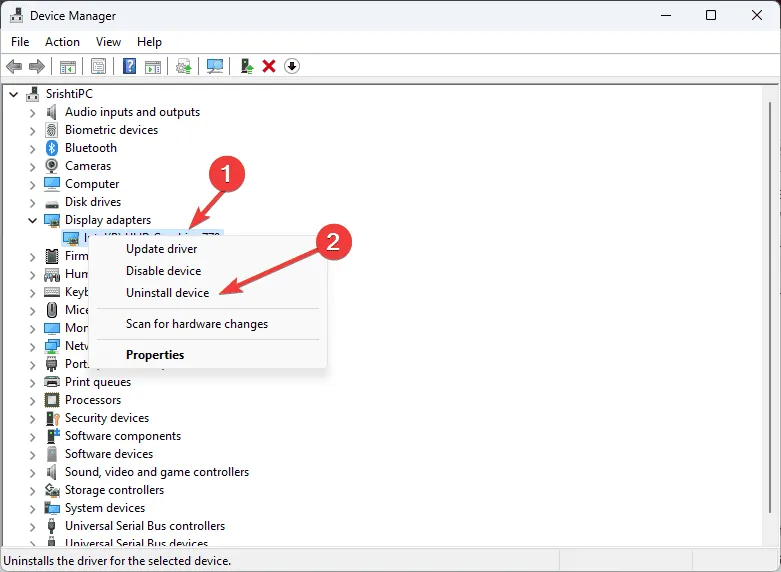
- Patvirtinkite pašalinimą.
- Iš naujo paleiskite sistemą, kad automatiškai iš naujo įdiegtumėte tvarkyklę, arba Įrenginių tvarkytuvėje pasirinkite Veiksmas > Ieškoti aparatinės įrangos pakeitimų, kad procesas būtų pradėtas rankiniu būdu.
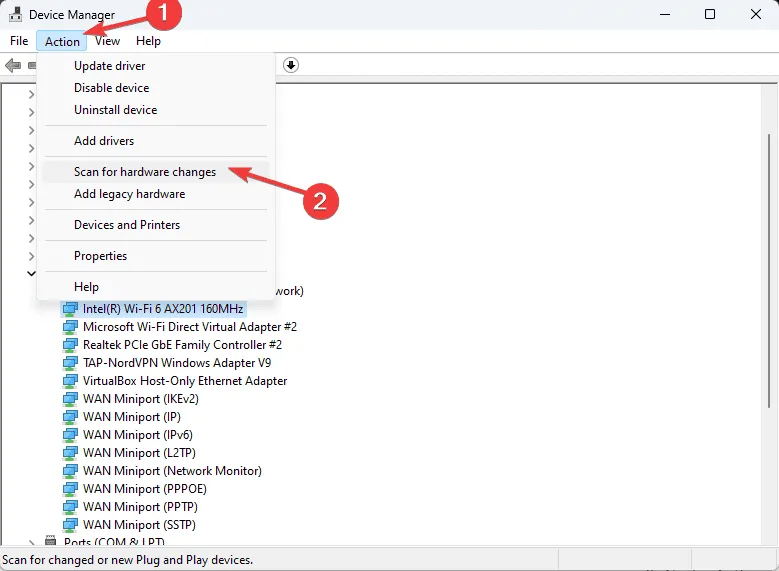
2. Vykdykite SFC ir DISM nuskaitymus
Naudodami sistemos failų tikrintuvą (SFC) ir diegimo vaizdo paslaugų ir valdymo įrankį (DISM), galite išspręsti pagrindines sistemos failų problemas:
- Atidarykite paieškos laukelį, įveskite cmd, spustelėkite jį dešiniuoju pelės mygtuku ir pasirinkite Vykdyti kaip administratorių.
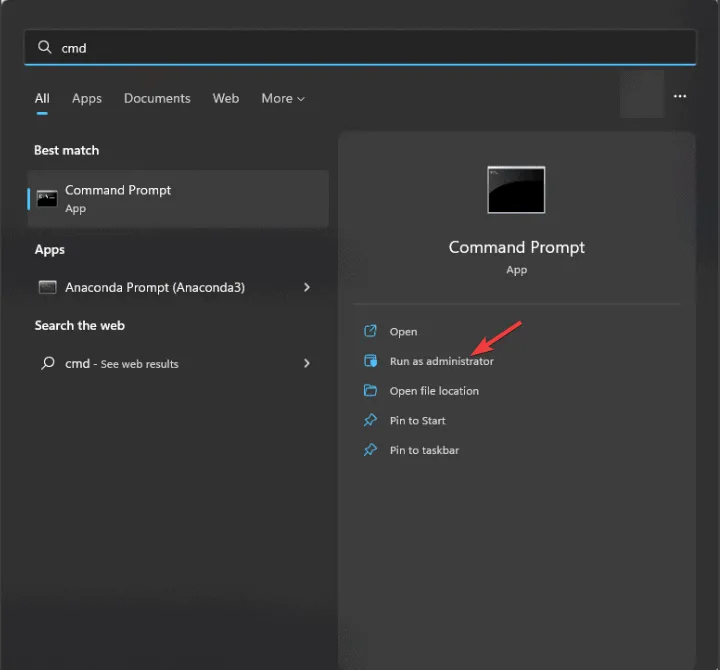
- Norėdami pradėti nuskaityti, ar nėra sugadintų failų, įveskite ir vykdykite:
sfc /scannow.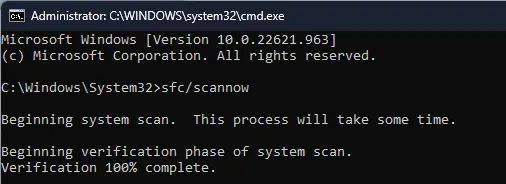
- Baigę paleiskite:
Dism /Online /Cleanup-Image /RestoreHealthnorėdami pataisyti „Windows“ vaizdą naudodami naujinimo paslaugą.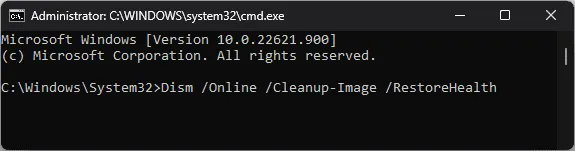
- Iš naujo paleiskite kompiuterį, kad pritaikytumėte pakeitimus.
3. Pataisykite registro įrašus
Sugadinti registro įrašai gali sukelti ERROR_RANGE_NOT_FOUND. Norėdami juos pataisyti, atlikite šiuos veiksmus:
- Atidarykite dialogo langą Vykdyti paspausdami Windows + R.
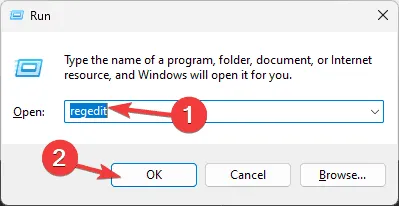
- Įveskite regedit ir paspauskite Gerai, kad paleistumėte registro rengyklę.
- Sukurkite atsarginę registro nustatymų kopiją eidami į Failas > Eksportuoti, suteikdami jam pavadinimą ir išsaugodami saugioje vietoje.
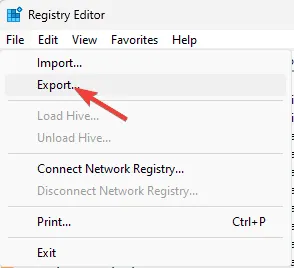
- Eikite į:
Computer\HKEY_LOCAL_MACHINE\SYSTEM\CurrentControlSet\Servicesir patikrinkite atitinkamus tvarkyklės įrašus, sukeliančius problemų. - Išspręskite visas problemas pašalindami probleminius raktus arba iš naujo įdiegdami paveiktas tvarkykles, tada iš naujo paleiskite kompiuterį.
Jei nesate tikri dėl registro redagavimo, apsvarstykite galimybę naudoti patikimą registro taisymo įrankį.
4. Iš naujo įdiekite programą, dėl kurios įvyko klaida
- Atidarykite nustatymus naudodami Windows+ I.
- Kairiajame meniu pasirinkite Programos.

- Spustelėkite Įdiegtos programos.
- Raskite probleminę programą, spustelėkite trijų taškų piktogramą ir pasirinkite Pašalinti.
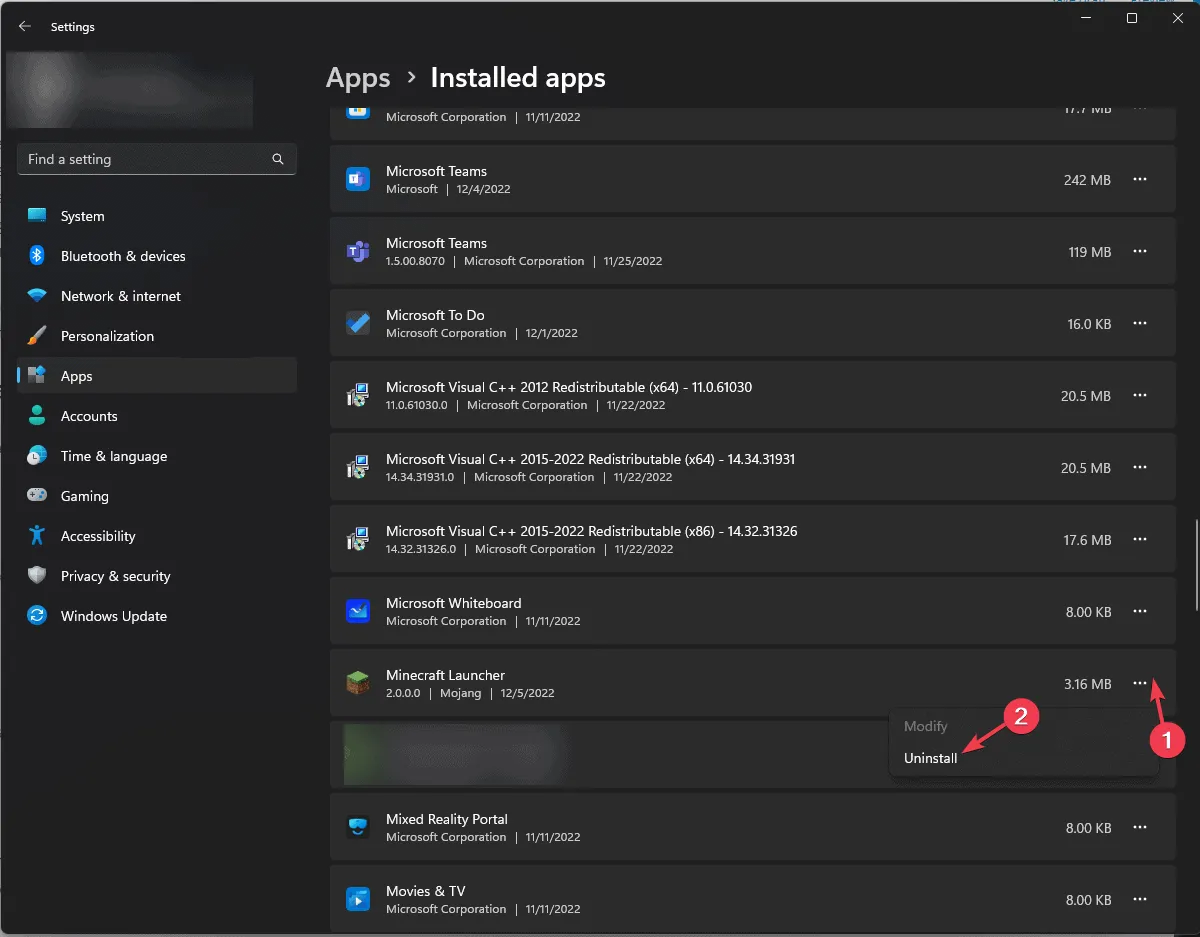
- Patvirtinkite pašalinimą.

- Iš naujo įdiekite programą iš oficialios svetainės arba „Microsoft Store“.
5. Atlikite švarų paleidimą
Švari įkrova gali padėti nustatyti konfliktus tarp veikiančių paslaugų:
- Atidarykite dialogo langą Vykdyti naudodami Windows + R.
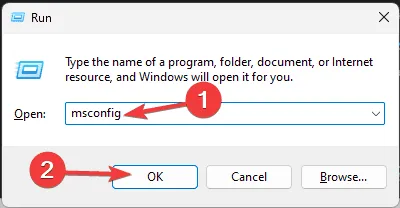
- Įveskite msconfig ir paspauskite OK, kad paleistumėte sistemos konfigūraciją.
- Skirtuke Paslaugos pažymėkite Slėpti visas Microsoft paslaugas ir pasirinkite Išjungti viską.
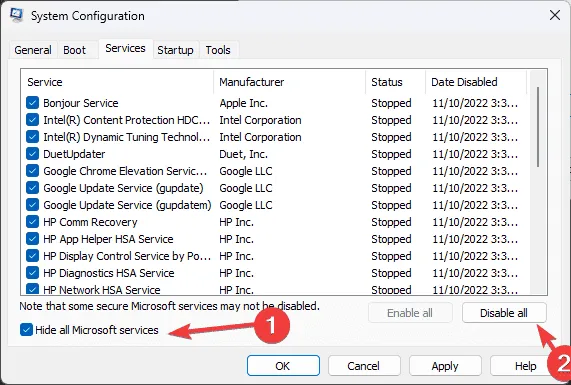
- Perjunkite į skirtuką Paleistis ir spustelėkite Atidaryti užduočių tvarkytuvę.
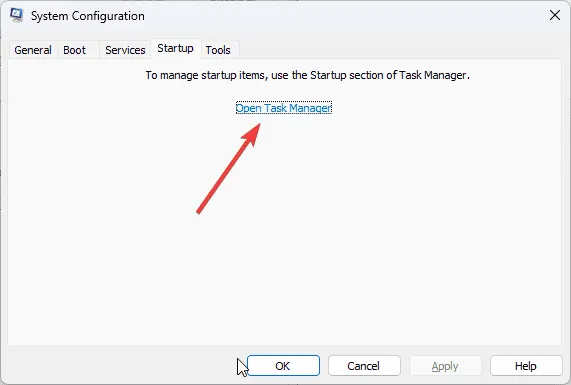
- Išjunkite visus trečiosios šalies paleisties elementus, tada išeikite už užduočių tvarkytuvę.
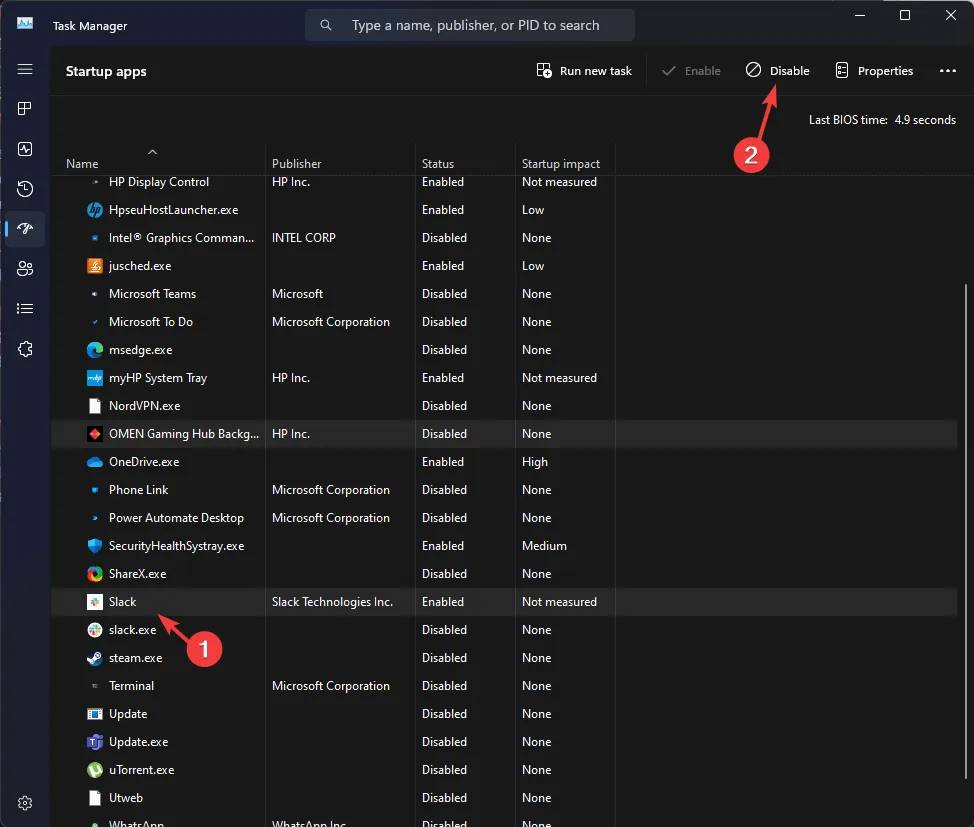
- Taikykite sistemos konfigūracijos pakeitimus ir iš naujo paleiskite kompiuterį.
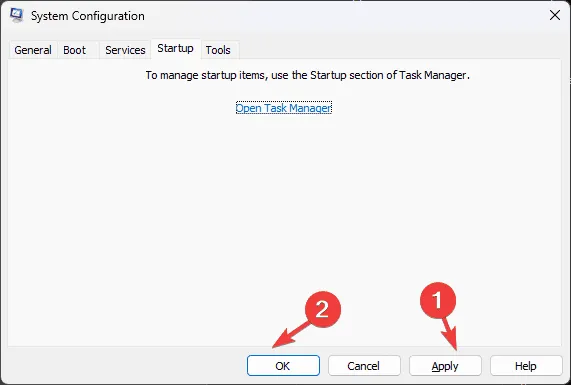
Paleidę iš naujo, palaipsniui įgalinkite trečiųjų šalių paslaugas, kad būtų galima tiksliai nustatyti ERROR_RANGE_NOT_FOUND priežastį.
6. Atkurkite sistemos nustatymus į ankstesnį tašką
- Dar kartą paspauskite Windows + R, kad atidarytumėte langą Vykdyti.

- Įveskite sysdm.cpl ir paspauskite Gerai, kad pasiektumėte sistemos ypatybes.
- Eikite į Sistemos apsauga ir spustelėkite mygtuką Sistemos atkūrimas.
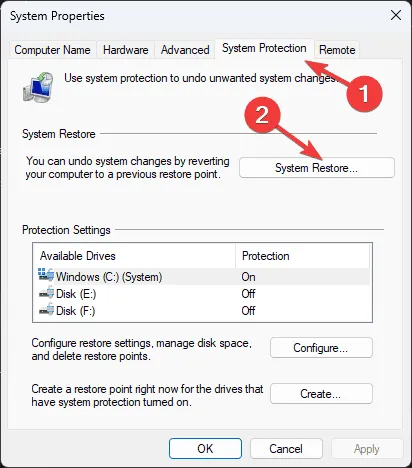
- Pasirinkite Pasirinkti kitą atkūrimo tašką, tada spustelėkite Pirmyn.
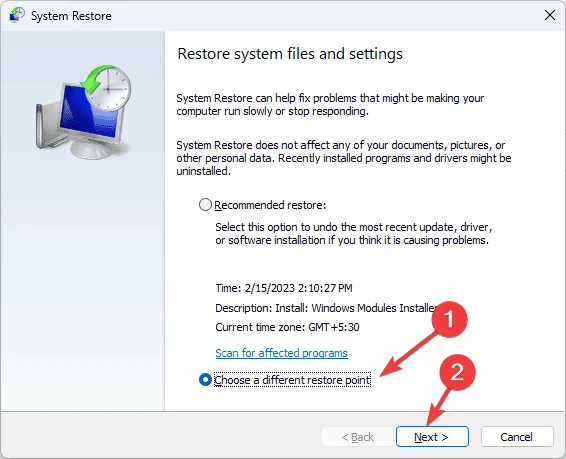
- Pasirinkite atkūrimo tašką, kuris buvo ankstesnis nei ERROR_RANGE_NOT_FOUND, ir spustelėkite Pirmyn.
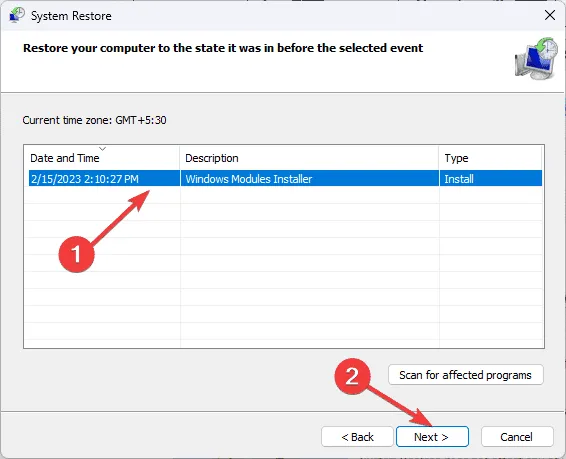
- Spustelėkite Baigti, kad pradėtumėte atkūrimo procesą.
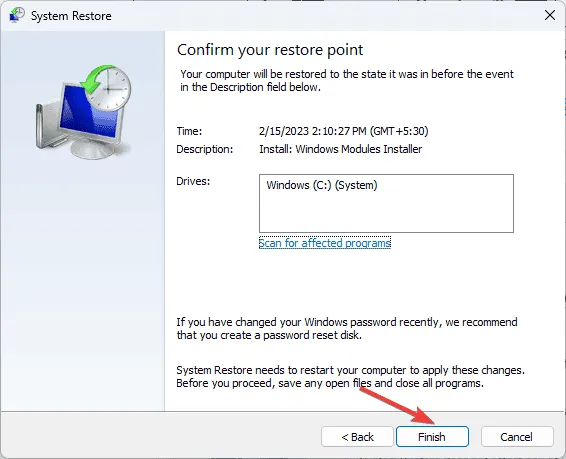
Jūsų kompiuteris bus paleistas iš naujo ir atkurtas pasirinktame taške, tikėkimės, kad problema bus išspręsta.
7. Iš naujo įdiekite „Windows“ (paskutinė priemonė)
Prieš pradėdami iš naujo įdiegti, įsitikinkite, kad:
- Stiprus interneto ryšys; jei reikia, naudokite nešiojamojo kompiuterio įkroviklį.
- Jūsų „Microsoft“ paskyros informacija lengvai pasiekiama.
- Tuščias USB diskas, kuriame yra mažiausiai 8 GB vietos (visi esami duomenys bus ištrinti).
- Pagrindinių programų sąrašas, įskaitant licencijas ir kredencialus.
- Kurkite atsargines svarbių failų atsargines kopijas į išorinę saugyklą arba debesies paslaugas.
Sukurkite diegimo laikmeną
- Atsisiųskite „Windows 11“ medijos kūrimo įrankį naudodami kitą veikiantį įrenginį.
- Paleiskite atsisiųstą mediacreationtool.exe ir patvirtinkite visus UAC raginimus.
- Vykdykite sąrankos vedlio nurodymus ir sutikite su licencijos sąlygomis.
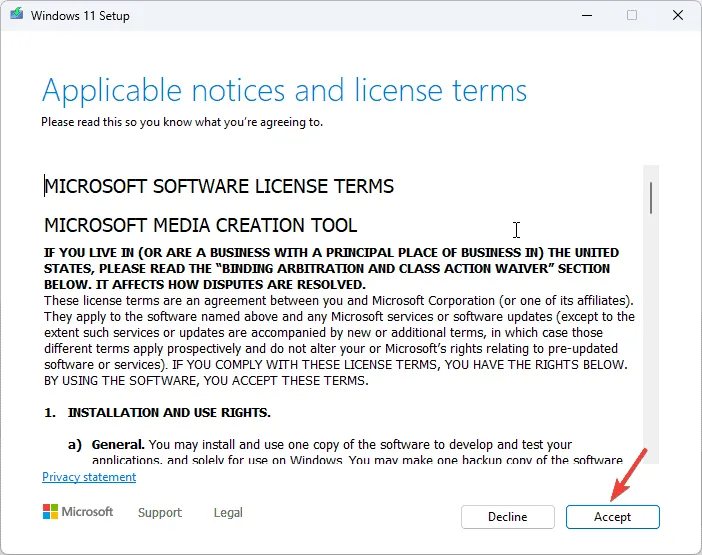
- Tinkinkite parinktis panaikindami žymėjimą nuo Naudoti šiam kompiuteriui rekomenduojamas parinktis ir pasirinkę atitinkamą „Windows“ leidimą ir kalbą.
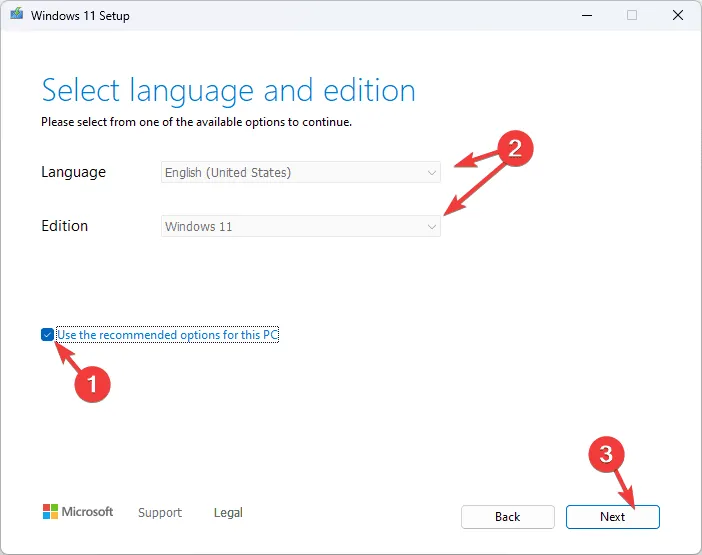
- Įdėkite USB atmintinę ir pasirinkite USB atmintinės parinktį, tada spustelėkite Pirmyn.
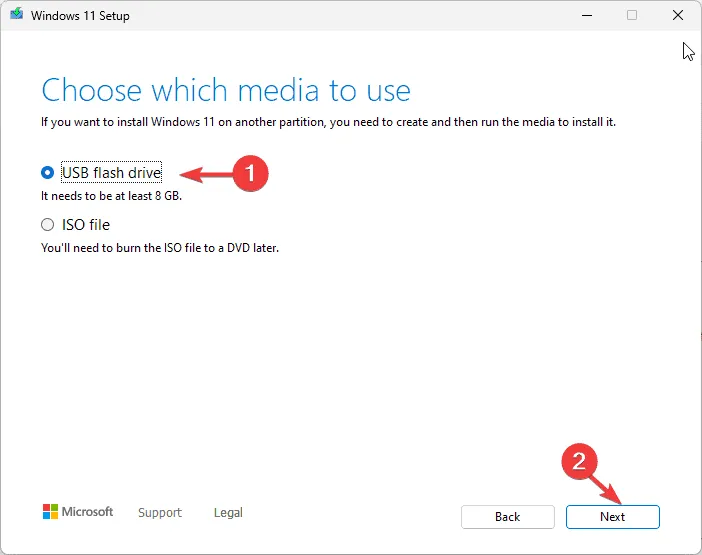
- Kai failai bus nukopijuoti, spustelėkite Baigti ir saugiai išimkite „flash drive“.
Atlikite švarų „Windows“ diegimą
- Prijunkite USB diską prie įrenginio. Paspauskite Windows+ spustelėkite Maitinimas, laikykite nuspaudę Shiftpasirinkdami Paleisti iš naujo.
- „Windows“ atkūrimo aplinkoje spustelėkite Naudoti įrenginį ekrane Pasirinkite parinktį.
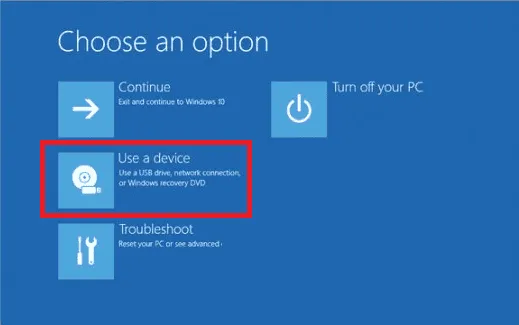
- Iš pateikto sąrašo pasirinkite savo USB diską.
- Vykdykite „Windows“ sąrankos instrukcijas: pasirinkite kalbos, laiko ir klaviatūros metodą, tada spustelėkite Pirmyn.
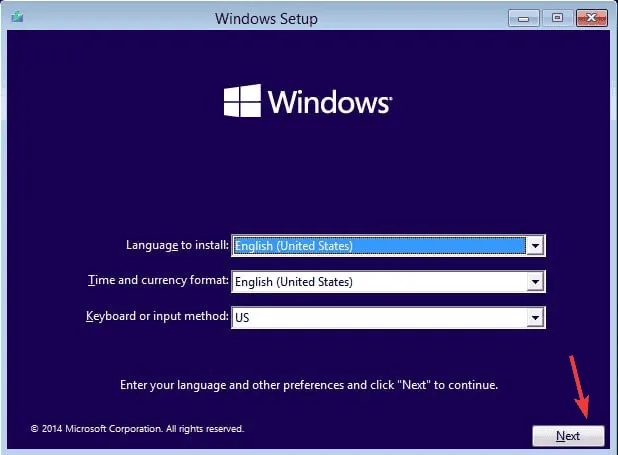
- Bakstelėkite Įdiegti dabar.
- Įveskite produkto kodą, kai būsite paraginti, arba spustelėkite Neturiu produkto kodo ir tęskite spustelėdami Kitas.
- Pasirinkite operacinę sistemą, tada spustelėkite Pirmyn, kad tęstumėte.
- Peržiūrėkite licencijos sąlygas ir sutikite su jomis.
- Pasirinkite Pasirinktinis: įdiekite tik „Windows“ (išplėstinė), kad diegimas būtų švarus.
- Pasirinkite „Windows“ diegimo skaidinį ir spustelėkite „Kitas“, kad pradėtumėte procesą.
Diegimo metu būtina, kad jūsų kompiuteris būtų maitinamas.Įdiegę vykdykite ekrane pateikiamas instrukcijas, kad nustatytumėte „Windows“, įskaitant naujinimų tikrinimą ir diegimą.
Apibendrinant galima pasakyti, kad ERROR_RANGE_NOT_FOUND taisymas gali apimti kelis veiksmus: nuo visų Windows naujinimų įdiegimo užtikrinimo, sistemos failų nuskaitymo, registro problemų taisymo arba operacinės sistemos iš naujo įdiegimo. Jei jums reikia pagalbos arba turite klausimų dėl BSoD klaidos, pasidalykite savo mintimis toliau pateiktame komentarų skyriuje.
Dažnai užduodami klausimai
1. Kas yra ERROR_RANGE_NOT_FOUND?
ERROR_RANGE_NOT_FOUND yra „Windows“ klaida, nurodanti, kad programa bandė pasiekti atminties diapazoną, kuris nepasiekiamas arba neegzistuoja, todėl dažnai pasirodo mėlynas mirties ekranas (BSoD).
2. Kaip galiu užkirsti kelią ERROR_RANGE_NOT_FOUND ateityje?
Norėdami sumažinti ERROR_RANGE_NOT_FOUND tikimybę, palaikykite naujausias tvarkykles, reguliariai tikrinkite, ar nėra sistemos naujinimų, atlikite įprastą sistemos nuskaitymą ir įsitikinkite, kad sistemos nustatymai yra tinkamai sukonfigūruoti.
3. Ar iš naujo įdiegti „Windows“ yra vienintelis ERROR_RANGE_NOT_FOUND sprendimas?
Nebūtinai! Prieš pradėdami visiškai iš naujo įdiegti „Windows“, galite išbandyti keletą trikčių šalinimo veiksmų, pvz., tvarkyklių naujinimus, sistemos nuskaitymą, registro įrašų taisymą arba ankstesnės sistemos būsenos atkūrimą.




Parašykite komentarą ▼