Ar pavargote palikti Windows kompiuterį įjungtą ilgoms valandoms ir pamatysite, kad jūsų sąskaitos už energiją išaugo? Atėjo laikas kontroliuoti energijos suvartojimą ir apsaugoti aparatinę įrangą! Vykdoma operacija gali ne tik padidinti jūsų išlaidas, bet ir padaryti jūsų kompiuterį pažeidžiamą elektros energijos šuolių. Be to, nuolat veikiantys ventiliatoriai gali greičiau nusidėvėti, nei manote. Laimei, naudodami „Windows Task Scheduler“ galite automatizuoti kompiuterio išjungimą, optimizuoti energijos valdymą ir užtikrinti, kad jūsų įrenginys išliktų aukščiausios kokybės!
Pasikartojančio išjungimo laikmačio nustatymas
Atlikite šiuos veiksmus, kad sukonfigūruotumėte suplanuotą „Windows“ kompiuterio išjungimą naudodami „Windows“ užduočių planuoklį . Ši sąranka leis automatiškai išjungti kompiuterį nustatytu laiku.
- Pradėkite spustelėdami meniu Pradėti. Įveskite
task schedulerpaieškos juostą ir paspauskite Enter, kad paleistumėte.
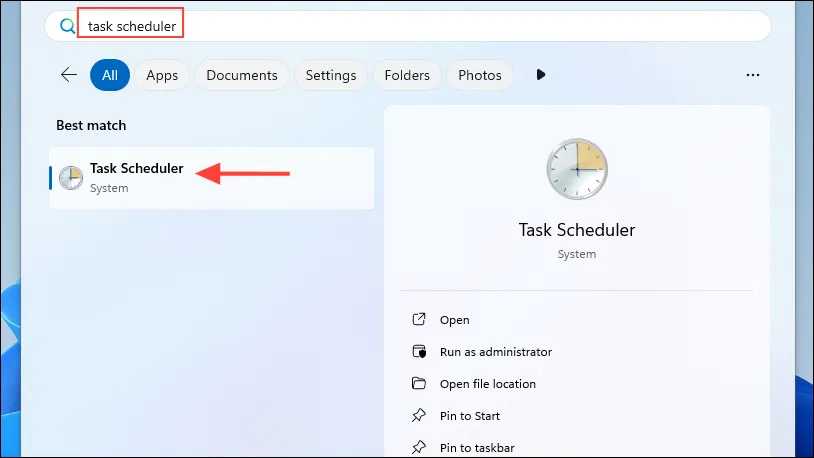
- Užduočių planuoklio sąsajoje suraskite ir spustelėkite parinktį, pažymėtą „Sukurti pagrindinę užduotį“, esančią dešiniajame skydelyje.
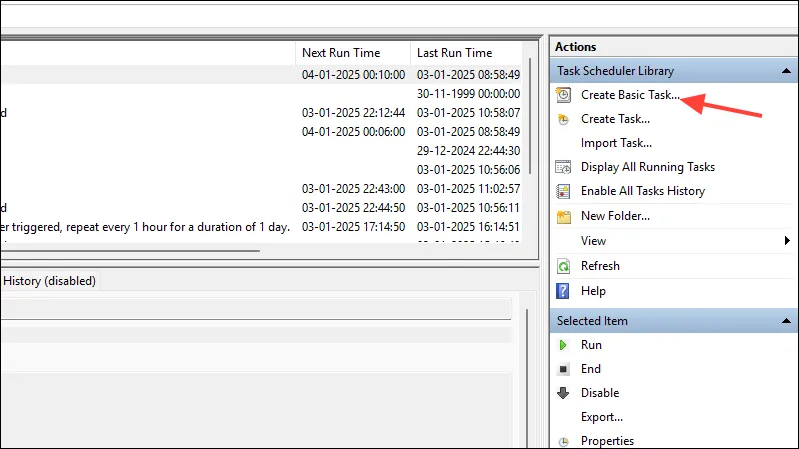
- Kai būsite paraginti, įveskite užduoties pavadinimą, pvz., „Automatinis kompiuterio išjungimas“ ir pateikite aprašymą, kad paaiškintumėte jos funkciją. Kai būsite pasiruošę, spustelėkite „Kitas“.
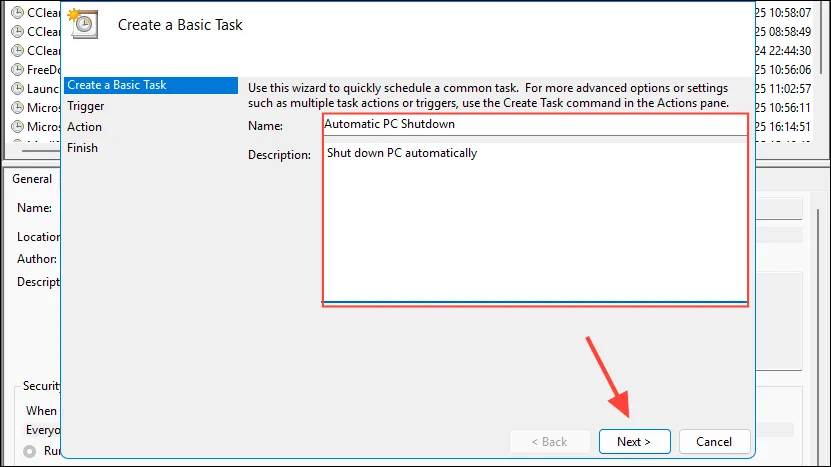
- Pasirinkite pageidaujamą išjungimo dažnumą (kasdien, kas savaitę arba kas mėnesį) ir spustelėkite „Kitas“, kad tęstumėte.

- Nustatykite suplanuoto išjungimo pradžios laiką ir datą. Įsitikinkite, kad pasirinkote AM arba PM, jei naudojate 12 valandų laikrodžio formatą, tada pasirinkite „Kitas“.
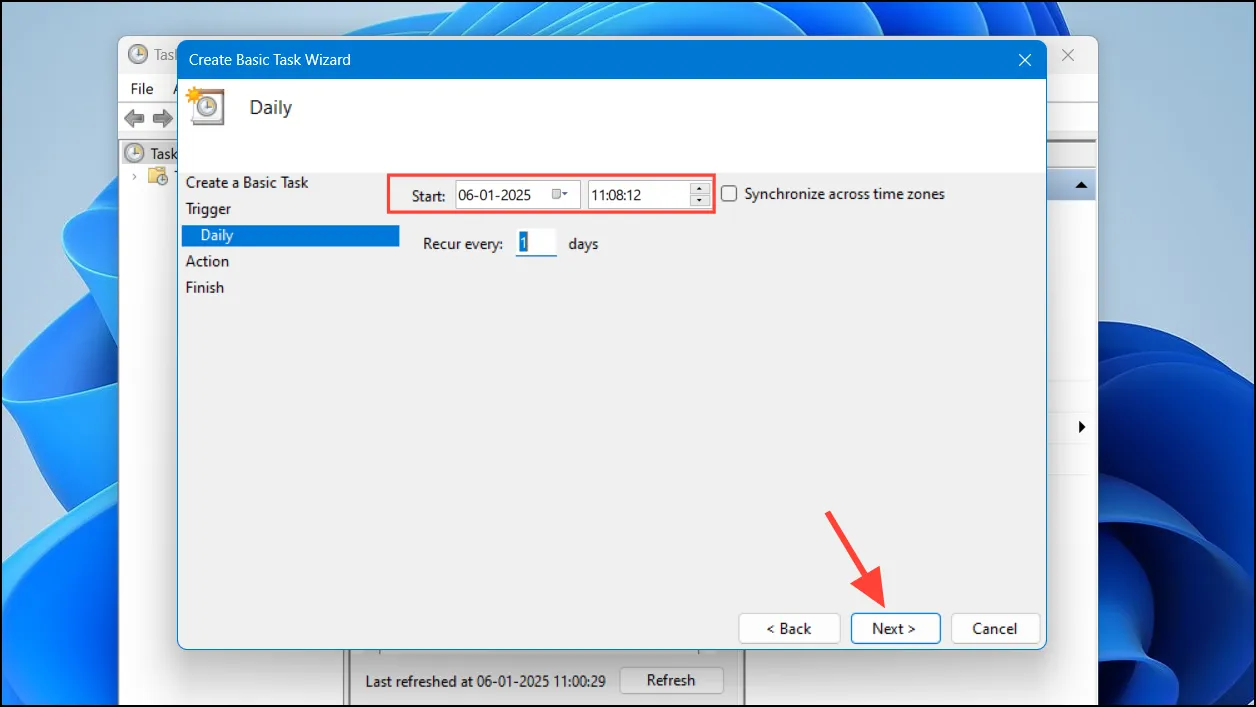
- Dabar kitame puslapyje pasirinksite „Pradėti programą“ ir spustelėkite „Kitas“.
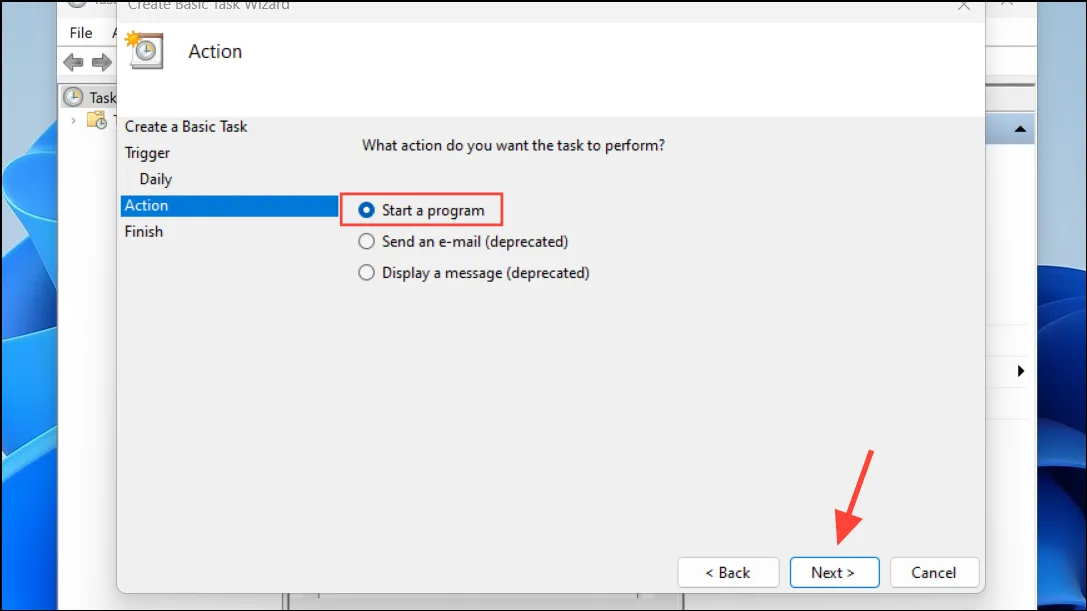
- Paspauskite mygtuką „Naršyti“, kad surastumėte reikiamą programą arba scenarijų, kad būtų paleistas išjungimas.
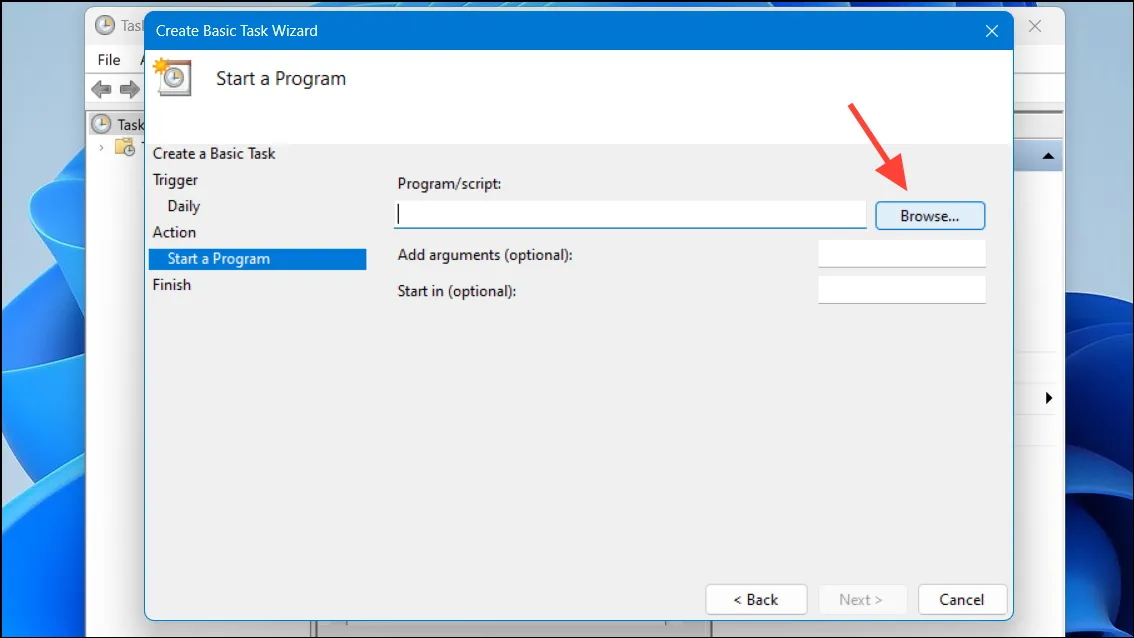
shutdown.exeAtsidariusiame kataloge pasirinkite ir spustelėkite „Atidaryti“.
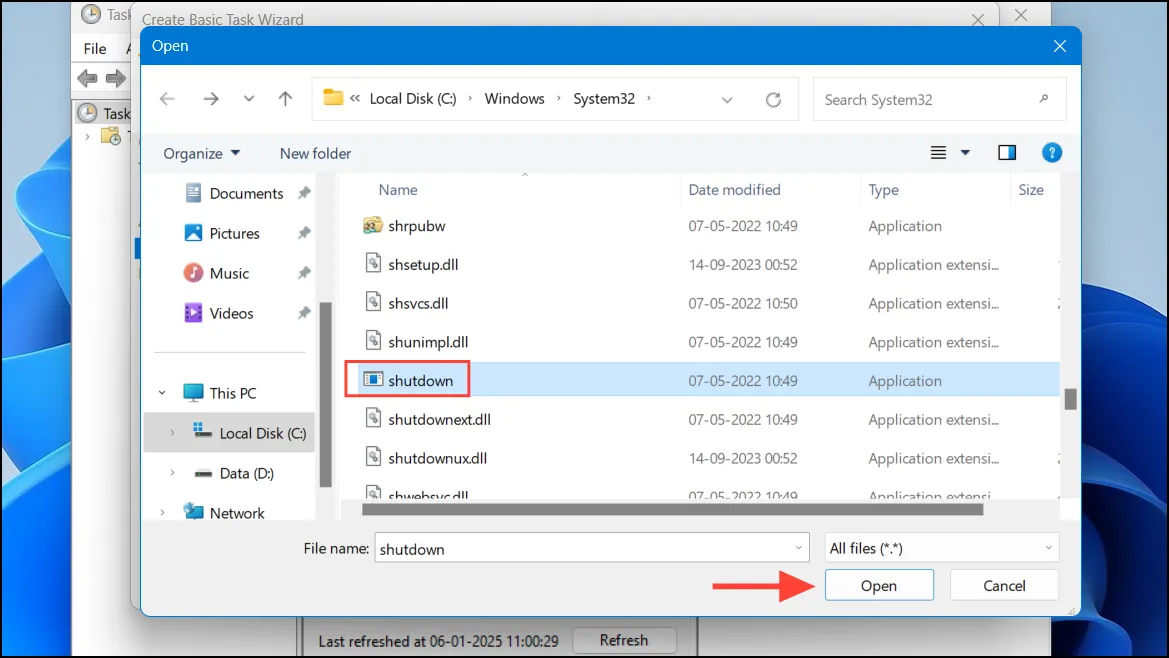
- Lauke „Pridėti argumentų“ įveskite,
-skad nurodytumėte išjungimą, ir spustelėkite „Kitas“.
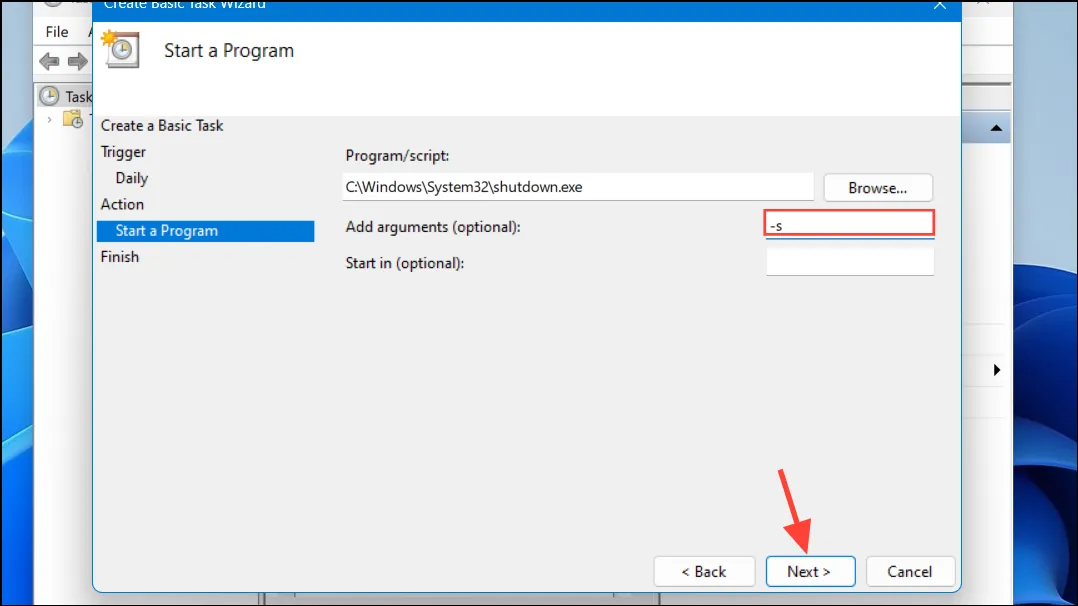
- Peržiūrėkite užduoties konfigūraciją. Jei esate patenkinti, spustelėkite mygtuką „Baigti“, kad užbaigtumėte automatizavimą.
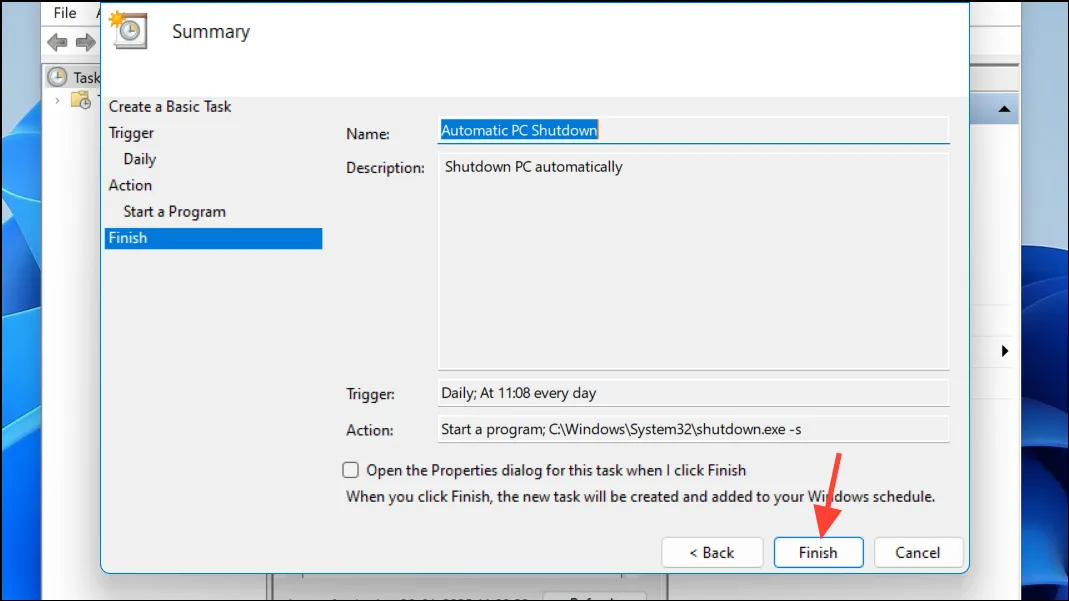
Automatinio išjungimo užduoties patikrinimas
Norėdami užtikrinti, kad suplanuotas išjungimas veiktų kaip numatyta, atlikite šiuos veiksmus, kad patikrintumėte užduotį.
- Iš naujo atidarykite užduočių planuoklį ir eikite į „Task Scheduler Library“, esančią kairėje šoninėje juostoje.
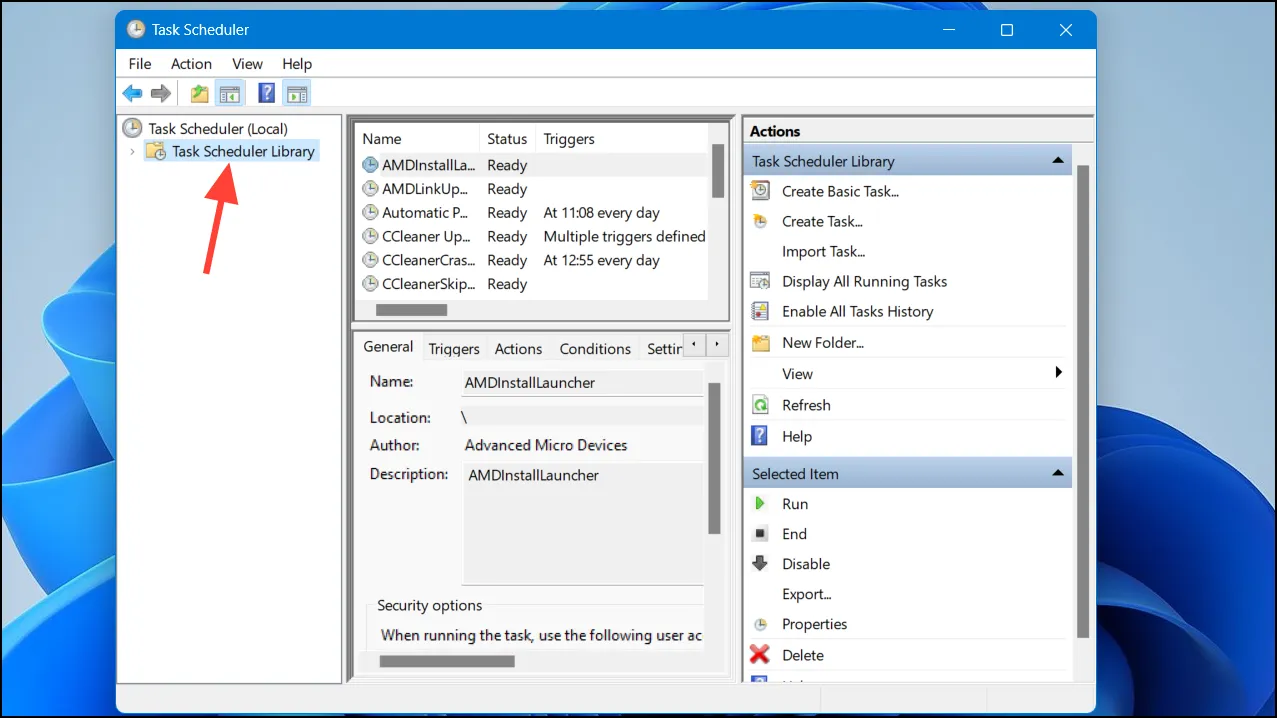
- Raskite savo užduotį nuskaitydami sąrašą. Suradę spustelėkite jį, tada spustelėkite mygtuką „Vykdyti“, kad atliktumėte užduotį.
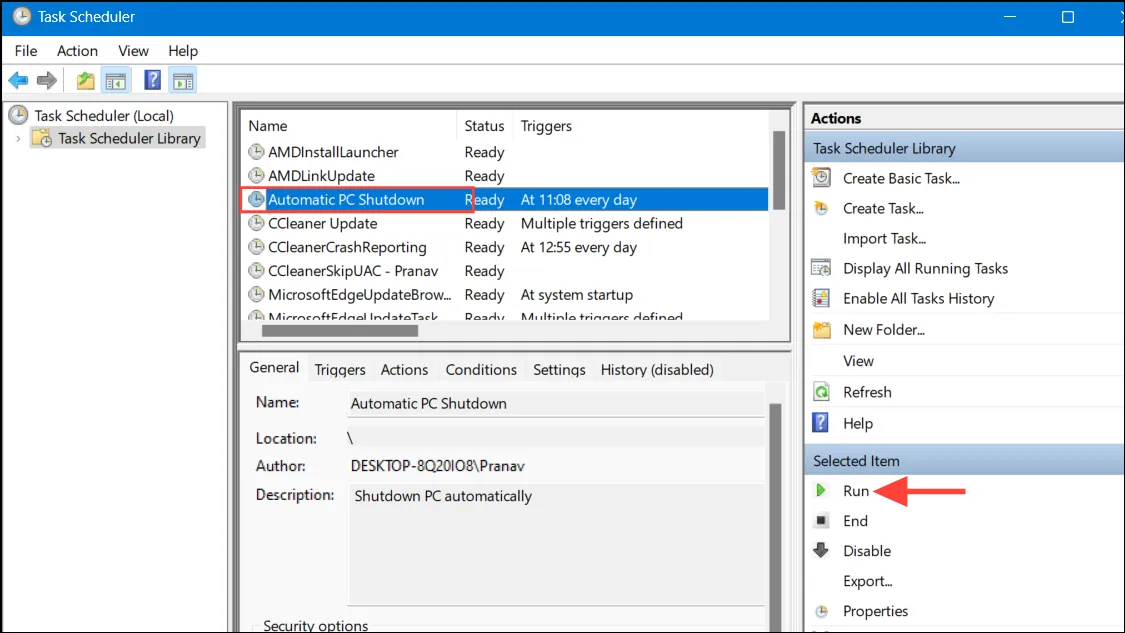
- Po kelių sekundžių gausite pranešimą, patvirtinantį, kad jūsų kompiuteris išsijungs. Prieš atlikdami šį veiksmą, nepamirškite išsaugoti savo darbo.
Svarbūs svarstymai
- Be užduočių planavimo priemonės, galite naudoti „Windows PowerShell“ arba komandų eilutę vienkartiniam išjungimui, kuris yra veiksmingas neatidėliotiniems poreikiams.
- „Windows“ maitinimo parinktys taip pat siūlo galimybę nustatyti automatinį išjungimą po tam tikro neveiklumo laikotarpio.
- Suplanuotas išjungimas įvyks net tada, kai veikia programos, todėl įsitikinkite, kad visi svarbūs darbai yra išsaugoti ir uždaryti, kad neprarastumėte duomenų.
- Jei reikia nutraukti automatinį išjungimą, suplanuotą užduotį paprasta ištrinti iš užduočių planavimo priemonės, kai tik norite.
Dažnai užduodami klausimai
1. Kas atsitiks, jei įvykus išjungimui bus atidarytas neišsaugotas darbas?
Jei turite neišsaugotų darbų, jis bus prarastas, nes išjungus visas programas bus uždaryta neprašant išsaugoti. Visada įsitikinkite, kad failus išsaugosite anksčiau nei numatyta.
2. Ar galiu pakeisti tvarkaraštį, kai jį nustatysiu?
Taip! Galite lengvai pakeisti suplanuotą užduotį atidarę užduočių planuoklį, surasdami užduotį ir redaguodami įvairius parametrus, tokius kaip dažnis, laikas ir kt.
3. Ar yra kitų būdų, kaip išjungti kompiuterį, išskyrus užduočių planuoklį?
absoliučiai! Galite naudoti įtaisytąsias „Windows“ maitinimo parinktis arba sukurti išjungimo scenarijų naudodami komandų eilutę arba „PowerShell“, kad išjungtumėte greičiau.




Parašykite komentarą