Greitos nuorodos
Santrauka
- „AirPlay“ yra pažangi belaidžio srautinio perdavimo technologija, kurią sukūrė „Apple“, skirta dalytis garso ir vaizdo įrašais vietiniame tinkle.
- Norint atspindėti „Mac“ ekraną, būtinas su „AirPlay“ suderinamas įrenginys, pvz., „Apple TV“ arba palaikomas išmanusis televizorius.
- Pradėkite bendrinti ekraną savo „Mac“ kompiuteryje pasiekę valdymo centrą ir pasirinkę „Screen Mirroring“, kad prisijungtumėte prie pageidaujamo įrenginio.
Naudodami „AirPlay“ be vargo išplėskite arba atspindėkite „Mac“ ekraną tokiuose įrenginiuose kaip „Apple TV“ arba tam tikri išmanieji televizoriai. Žemiau pateikiamas išsamus vadovas, kaip efektyviai naudoti šią funkciją.
Kas yra AirPlay?
„AirPlay“ yra „Apple“ patentuotas srautinio perdavimo protokolas, leidžiantis tokiems įrenginiams kaip „Mac“, „iPhone“ ir „iPad“ belaidžiu būdu perduoti garsą ir vaizdą vietiniu tinklu į su „AirPlay“ suderinamus imtuvus. Ši funkcija pašalina laidų poreikį, veikia panašiai kaip „Chromecast“ ne „Apple“ platformose.
Išskirtinis „AirPlay“ pranašumas yra galimybė projektuoti „Mac“ ekraną į didesnį ekraną. Šią funkciją išsamiai išnagrinėsime šiame vadove.
Jums reikės su „AirPlay“ suderinamo priėmimo įrenginio
Prieš pasinerdami į veiksmus, įsitikinkite, kad turite prieigą prie bent vieno su AirPlay suderinamo priėmimo įrenginio, prijungto prie to paties tinklo kaip ir jūsų „Mac“. Tokių įrenginių pavyzdžiai yra „Apple TV“, įvairūs išmanieji televizoriai iš gerbiamų prekių ženklų arba kitos sistemos, kuriose naudojama „AirPlay“ imtuvo programinė įranga.
Kaip bendrinti „Mac“ ekraną per „AirPlay“.
Ekrano bendrinimas naudojant „Mac“ yra nesudėtingas procesas, jei abu įrenginiai yra prisijungę prie to paties „Wi-Fi“ tinklo. Pradėkite procesą spustelėdami valdymo centro piktogramą, esančią viršutiniame dešiniajame „macOS“ sąsajos kampe.
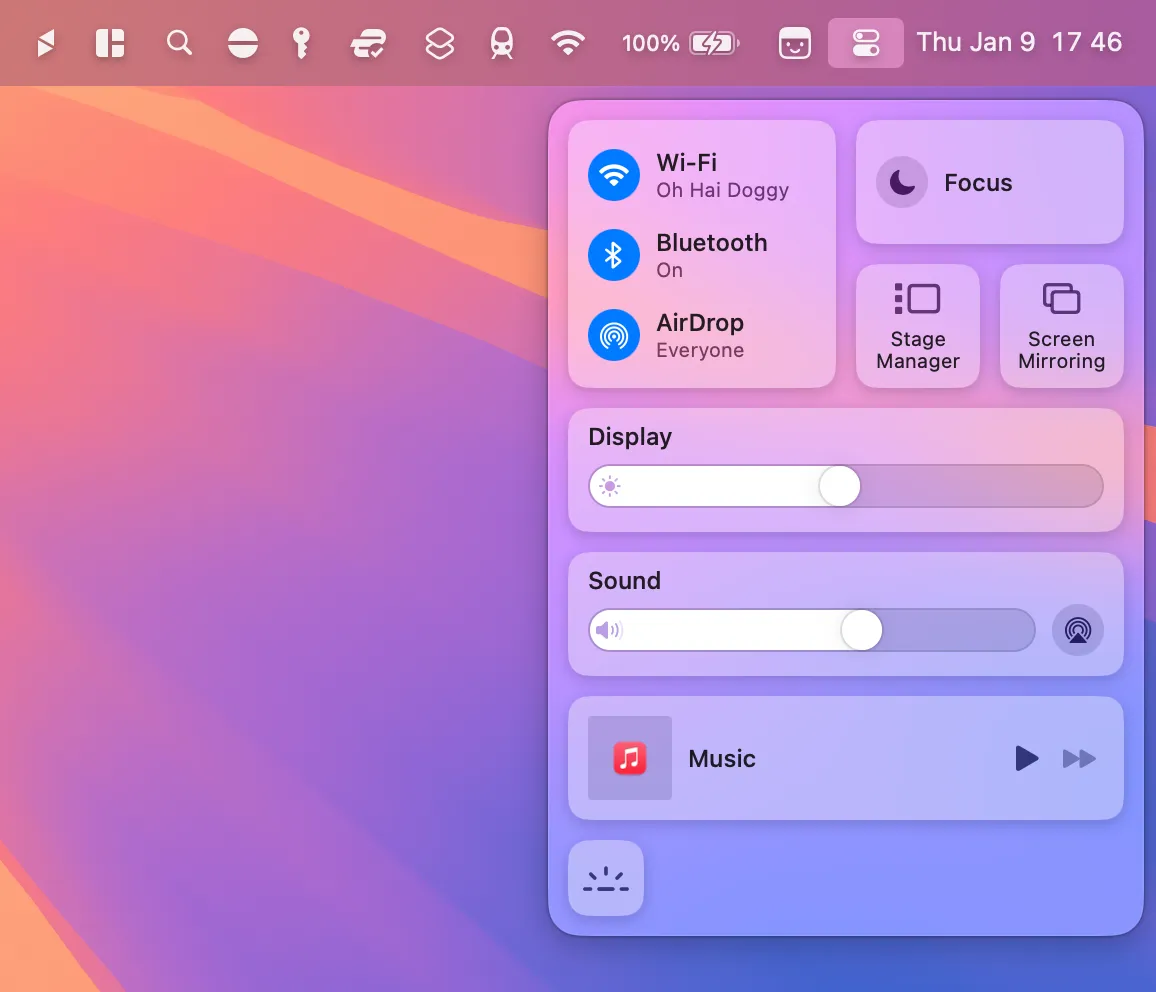
Kai meniu atsidarys, pasirinkite parinktį „Ekrano veidrodis“.
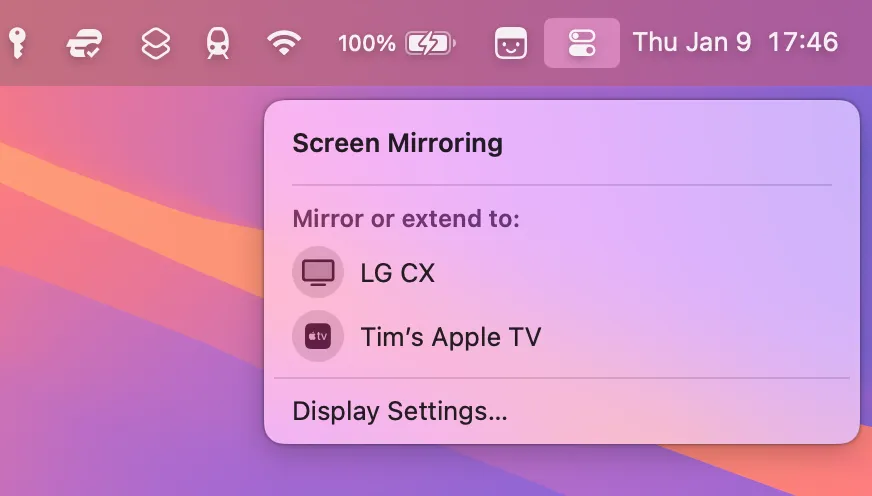
Pasirinkite įrenginį, kurį norite naudoti veidrodžiui. Jei jungiatės pirmą kartą, gali reikėti įvesti susiejimo kodą autentifikavimui.
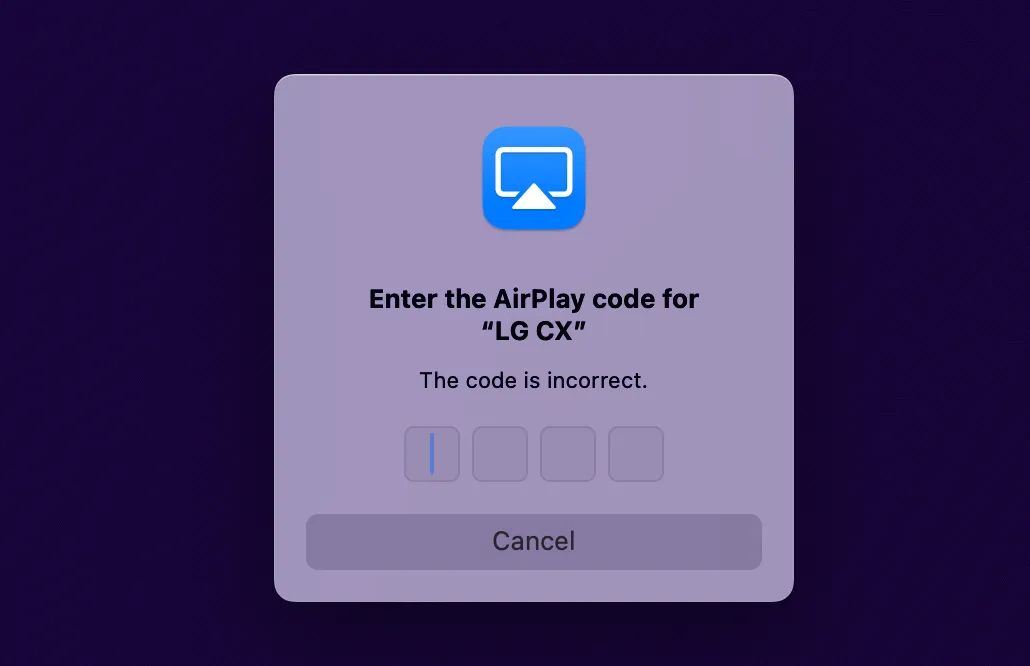
Optimizuokite „MacOS“ savo „AirPlay“ ekranui
Jei jūsų „AirPlay“ imtuvo vaizdo kokybė yra prastesnė, galite atlikti pakeitimus. „MacOS“ valdymo centre dar kartą spustelėkite parinktį „Screen Mirroring“, tada meniu pasirinkite „Ekrano nustatymai“.
Dabar sureguliuokite išskleidžiamąjį meniu „Optimizuoti“, kad jis atitiktų jūsų „AirPlay“ imtuvą. Šis veiksmas pakeičia „Mac“ skiriamąją gebą, kad būtų optimizuota ekrano išvestis „AirPlay“ įrenginyje. Nors jūsų „Mac“ ekrano kokybė gali nukentėti, prijungto įrenginio išvestis turėtų būti patobulinta.
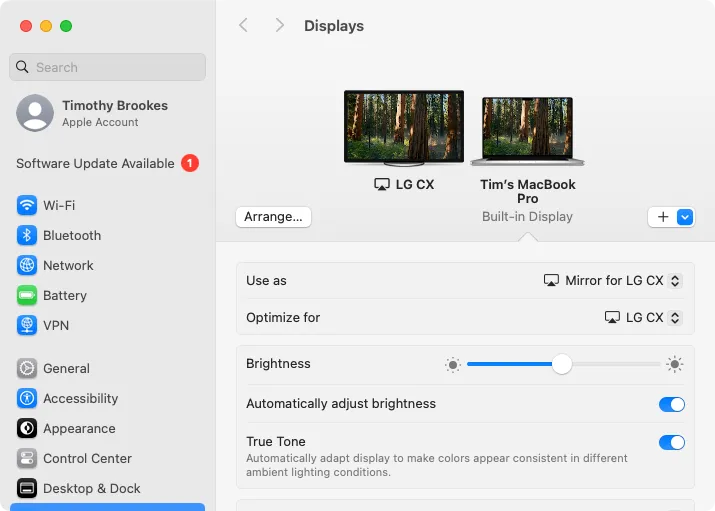
Jei pastebėsite, kad objektas atvaizduojamas nepakankamai net po koregavimo, apsvarstykite galimybę prijungti „Mac“ per HDMI laidą, o tai ypač efektyvu tiems, kurie naudoja „MacBook“ ar „Mac Mini“.
Išplėskite darbalaukį, užuot jį atspindėję
Įjungus atspindėjimo režimą, atsiranda galimybė naudoti AirPlay imtuvą kaip darbalaukio plėtinį. Norėdami pasinaudoti šia funkcija, grįžkite į ekrano atspindėjimo meniu ir pasirinkite „Naudoti kaip išplėstinį ekraną“.
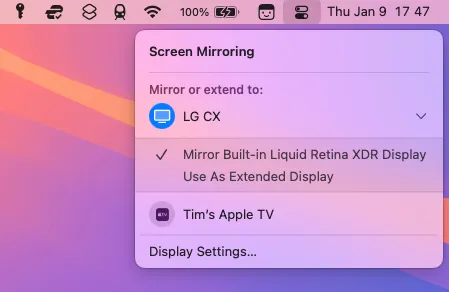
Tai atlikus iš naujo nustatysite savo „Mac“ ekraną į pradinę skiriamąją gebą ir tuo pačiu optimizuosite išorinį „AirPlay“ ekraną. Norėdami pakoreguoti ekranų išdėstymą, ekrano atspindėjimo meniu spustelėkite „Ekrano nustatymai“, o po to „Išdėstyti“. Tai leidžia vizualiai nustatyti ekranų padėtį, kad būtų lengviau naudoti.
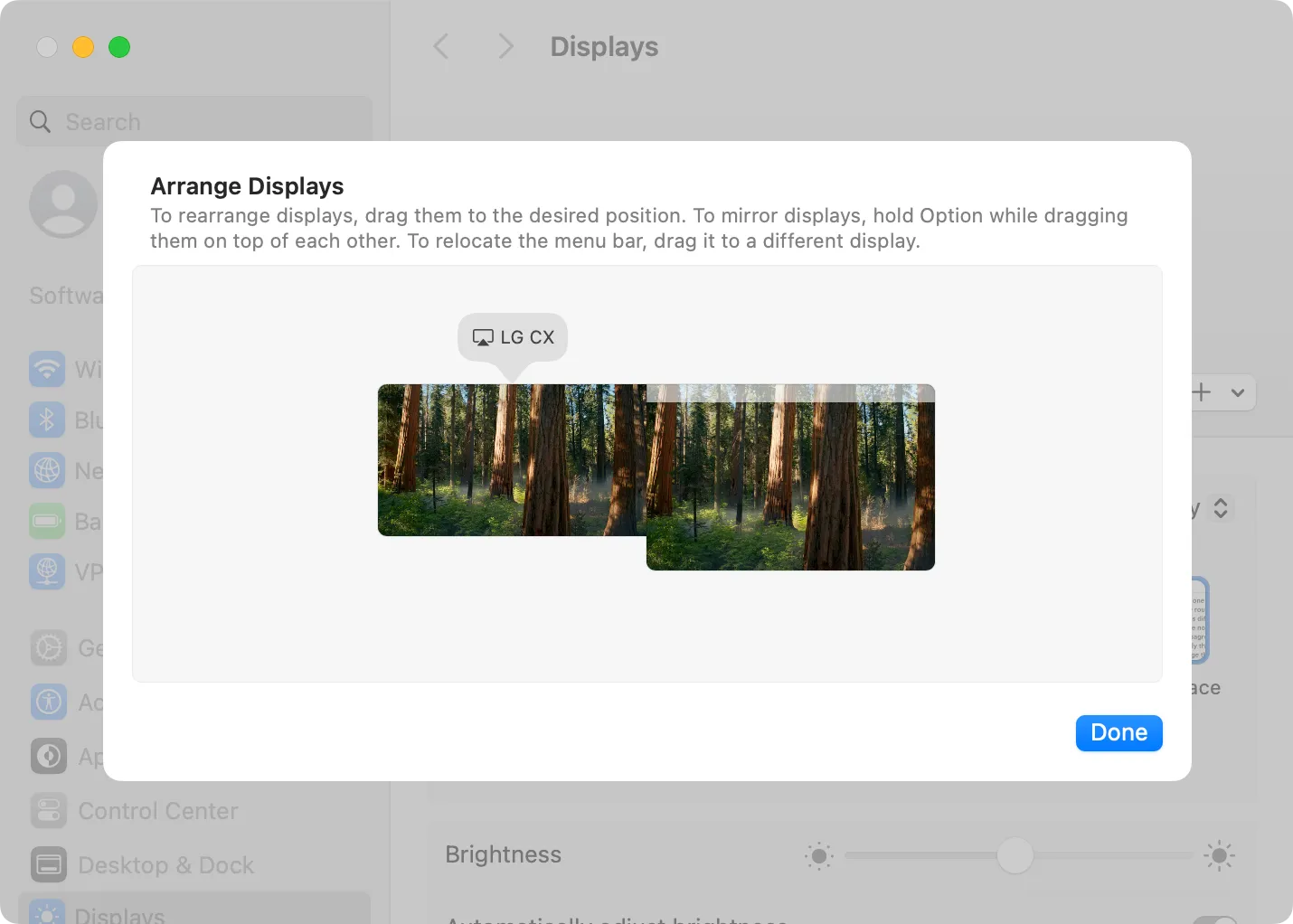
Dabar galite sklandžiai perkelti langus iš vieno ekrano į kitą. Pavyzdžiui, jei AirPlay ekraną pastatėte kairėje pagrindinio „Mac“ ekrano pusėje, galite vilkti langą į kairę, kad perkeltumėte jį į tą ekraną.
Nustokite bendrinti „Mac“ ekraną per „AirPlay“.
Norėdami nutraukti ekrano bendrinimo funkciją naudodami „AirPlay“, grįžkite į valdymo centrą, pasirinkite „Screen Mirroring“ ir spustelėkite pažymėtą ekraną, kad atsijungtumėte. Jūsų „Mac“ iš karto grįš į ankstesnius ekrano nustatymus.
Pažymėtina, kad „macOS“ slepia pranešimus ekrano bendrinimo metu. Taip išvengiama trikdžių pateikiant, tačiau gali trūkti svarbių įspėjimų ar pranešimų. Galite įjungti pranešimus, kai naudojate „AirPlay“, eidami į Sistemos nustatymai > Pranešimai ir perjungdami funkciją „Leisti pranešimus atspindint arba bendrinant ekraną“ į įjungtą padėtį.
Papildomos įžvalgos
1. Ar galiu naudoti „AirPlay“ srautiniam perdavimui iš „Mac“ į bet kurį išmanųjį televizorių?
Ne visi išmanieji televizoriai yra suderinami su „AirPlay“. Įsitikinkite, kad jūsų televizorius aiškiai palaiko „AirPlay“ srautiniam turiniui perduoti. Daugelis naujausių gamintojų, tokių kaip Samsung ir LG, modelių palaiko šią funkciją.
2. Ką daryti, jei naudojant „AirPlay“ atsiranda vėlavimas?
Ekrano transliacijos vėlavimas dažnai gali būti siejamas su tinklo problemomis. Įsitikinkite, kad abu įrenginiai yra prijungti prie didelės spartos „Wi-Fi“ tinklo, ir apsvarstykite galimybę perkelti juos arčiau maršruto parinktuvo, kad ryšys būtų geresnis.
3. Ar galima naudotis AirPlay be interneto ryšio?
Taip, „AirPlay“ gali veikti vietiniame tinkle be interneto prieigos, jei abu įrenginiai yra prijungti prie to paties „Wi-Fi“ tinklo. Atminkite, kad kai kurioms funkcijoms gali prireikti platesnio interneto ryšio.




Parašykite komentarą