Sugadinti sistemos failai gali sutrikdyti darbo eigą ir neigiamai paveikti sistemos našumą. Laimei, „Windows“ siūlo galingas priemones šiai problemai išspręsti, visų pirma sistemos failų tikrintuvą (SFC) ir diegimo vaizdo aptarnavimą ir valdymą (DISM) . Nors SFC daugeliui yra įprastas įrankis, DISM yra patikima alternatyva, ypač kai SFC bandymai nepavyksta.
Šis vadovas padės jums efektyviai naudoti DISM ir SFC, kad atkurtumėte „Windows 11“ sistemos vientisumą. Sužinosite, kaip patikrinti, diagnozuoti ir taisyti sugadintus failus naudodami komandinės eilutės instrukcijas. Pasinerkime!
Paleiskite komandų eilutę su administratoriaus teisėmis
Norėdami vykdyti bet kurią DOS komandą sistemos taisymui, turite paleisti komandų eilutę kaip administratorius. Štai paprastas procesas:
- „Windows 11“ paieškos juostoje įveskite komandų eilutę .
- Dešiniuoju pelės mygtuku spustelėkite komandų eilutę ir pasirinkite Vykdyti kaip administratorių .
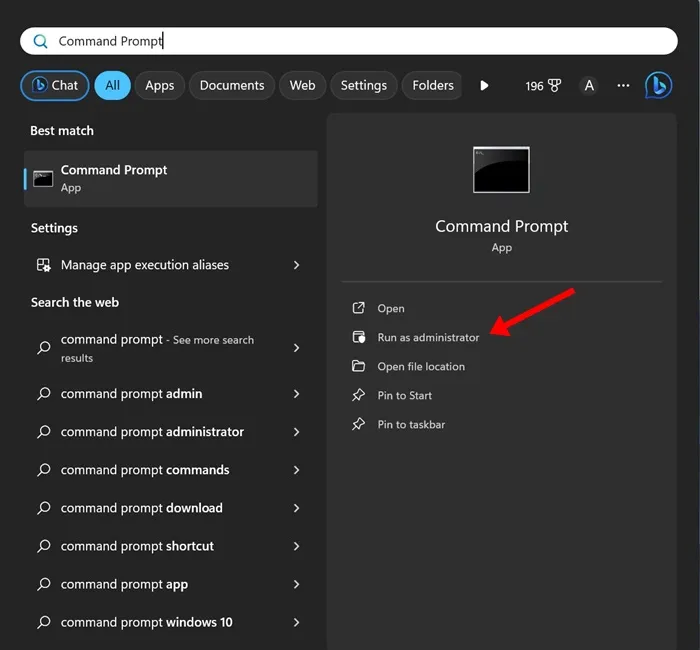
1) Patikrinkite failo vientisumą naudodami DISM
Prieš pasinerdami į išsamų remontą, labai svarbu įvertinti dabartinio „Windows“ vaizdo vientisumą.
Patikrinkite vaizdo būklę
Ši komanda atlieka išankstinį „Windows“ vaizdo būklės patikrinimą, leidžiantį nustatyti, ar nėra problemų. Naudokite šią komandą:
DISM /online /cleanup-image /checkhealth
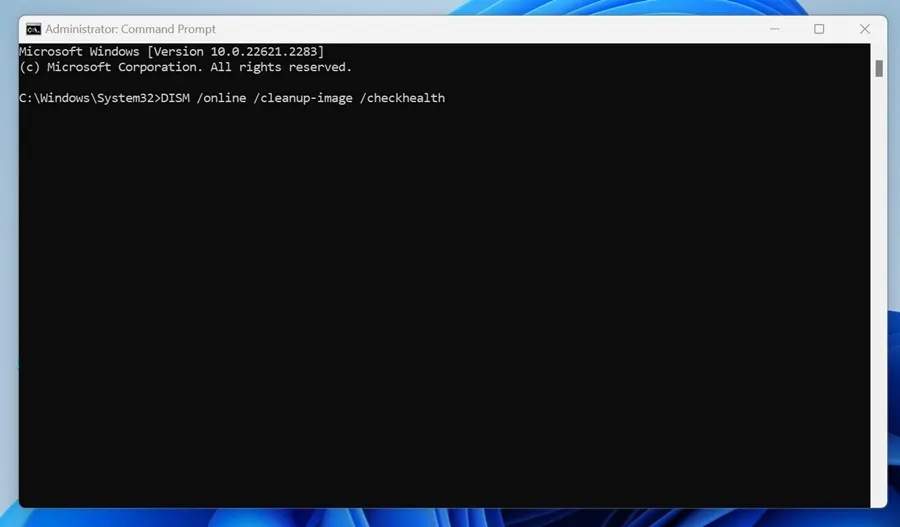
Nuskaitykite vaizdą, ar nėra korupcijos
Jei įtariate korupciją, bet sveikatos patikrinimas grįžta be problemų, atlikite šią komandą, kad atliktumėte išsamesnę analizę:
DISM /online /cleanup-image /scanhealth
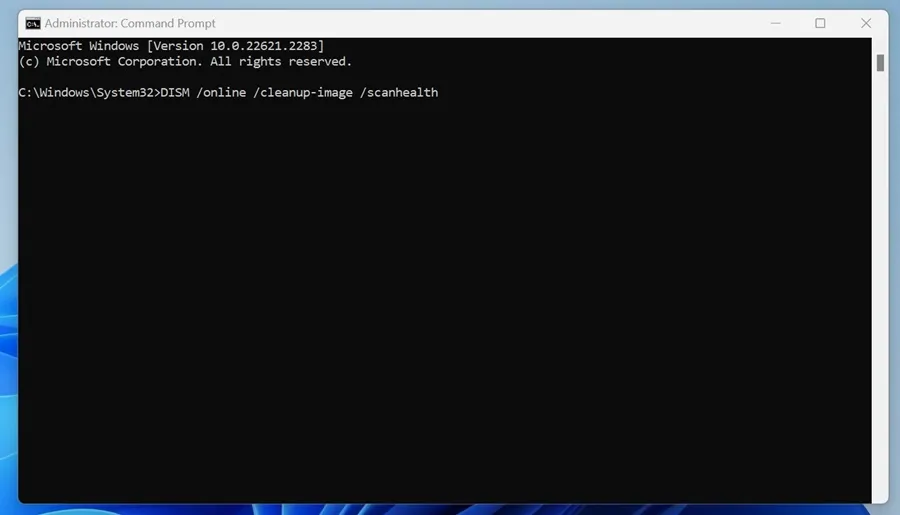
2) Pataisykite visus aptiktus sugadintus sistemos failus
Jei ankstesni patikrinimai rodo korupciją, laikas pradėti taisymo procesą. Yra du pagrindiniai būdai, kaip taisyti sugadintus failus:
Jei esate prisijungę, paleiskite šią komandą, kad DISM galėtų atsisiųsti reikalingus failus taisyti:
DISM /Online /Cleanup-Image /RestoreHealth
Ši komanda užmezga ryšį su „Windows Update“ ir užtrunka šiek tiek laiko, todėl palaukite, kol baigsite.
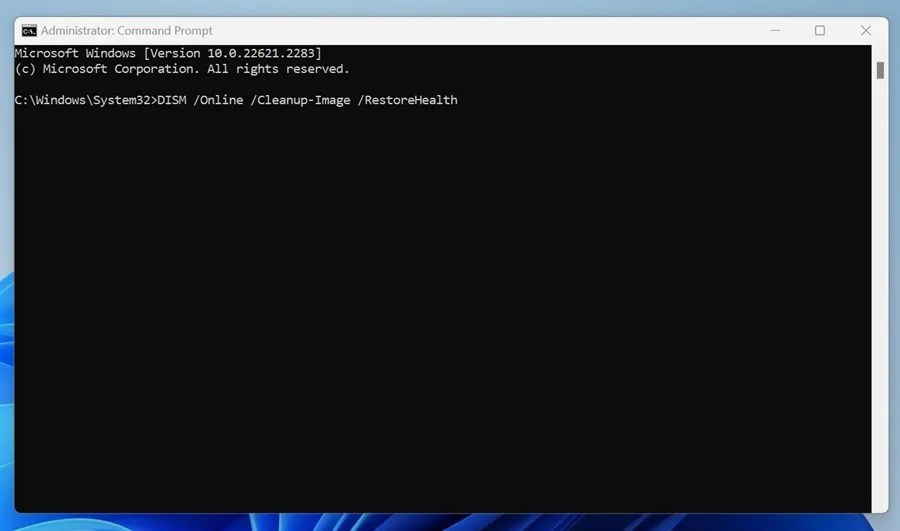
Rankinis sugadintų failų taisymas
Tais atvejais, kai teikiate pirmenybę sprendimui neprisijungus arba trūksta interneto ryšio, galite rankiniu būdu pataisyti sistemos vaizdą įdėdami „Windows 11“ ISO failą . Sumontavę įveskite šią komandą:
DISM /Online /Cleanup-Image /RestoreHealth /Source:E:\Sources\install.wim
Pastaba: būtinai pakeiskite „E“ tikrąja ISO prijungimo taško disko raide, pasiekiama per „File Explorer“.

Neleiskite Windows naujinimui būti taisymo šaltiniu
Pagal numatytuosius nustatymus DISM gali bandyti naudoti „Windows Update“ taisymui. Norėdami tai apriboti, naudokite šią komandą:
DISM /Online /Cleanup-Image /RestoreHealth /Source:E:\Sources\install.wim /LimitAccess
Ši komanda apriboja DISM pasitikėjimą „Windows Update“, padidindama patikimumą tam tikrais atvejais.

Turėdami šias žinias, dabar esate pasirengę kovoti su sugadintais sistemos failais sistemoje „Windows 11“. DISM įrankis kartu su SFC gali efektyviai nustatyti ir ištaisyti problemas, turinčias įtakos jūsų sistemos našumui ir stabilumui. Turite klausimų? Nedvejodami klauskite ir nedvejodami pasidalykite šiuo vadovu su kitais, kuriems jis gali būti naudingas!
Papildomos įžvalgos
1. Ką daryti, jei DISM nepavyksta pataisyti failų?
Jei DISM praneša, kad negali užbaigti taisymo, pabandykite paleisti sistemos failų tikrinimo (SFC) priemonę, nes ji dažnai gali išspręsti problemas, kurių DISM negali išspręsti. Be to, patikrinkite savo interneto ryšį arba apsvarstykite galimybę atlikti visišką Windows atstatymą, jei problemos išlieka.
2. Kaip dažnai savo sistemoje turėčiau paleisti DISM?
Paprastai patartina paleisti DISM, kai susiduriate su reikšmingomis sistemos problemomis, po didelių Windows naujinimų arba reguliariai (kas kelis mėnesius), kad būtų užtikrintas sistemos vaizdo vientisumas.
3. Ar galiu naudoti DISM ankstesnėse „Windows“ versijose?
Taip, DISM taip pat galima naudoti „Windows 8“, „8.1“ ir „Windows 10“. Tačiau komandų sintaksė gali šiek tiek skirtis, todėl būtinai nurodykite teisingas tų versijų gaires.




Parašykite komentarą