Naršydami galite matyti „Google Chrome“ įspėjimą „Sertifikatas nesaugus“, ypač kai bandote pasiekti svetainę, kurioje yra HTTPS ir kai kurių HTTP elementų. Paprastai ši problema kyla dėl netinkamų SSL sertifikatų svetainėje, kurioje lankotės.
Jei lankotės tikrai saugioje svetainėje, tačiau vis tiek gaunate šį įspėjimą, tai gali reikšti, kad yra mišraus turinio, apimančio ir HTTP, ir HTTPS.
Keli pranešimai gali sukelti šią problemą, įskaitant:
- Prisijunkite prie tinklo
- Pašalinkite pasibaigusio „DigiCert“ sertifikato galiojimą
- Šiame tinklalapyje yra peradresavimo ciklas arba ERR_TOO_MANY_REDIRECTS
- Šis tinklalapis nepasiekiamas arba ERR_SSL_VERSION_OR_CIPHER_MISMATCH
Jei pamatysite šį įspėjimą, neišsigąskite. Šiame vadove siekiama ištirti įvairius būdus, kaip išspręsti „Google Chrome“ klaidą „Sertifikatas nesaugus“ .
Išspręskite sertifikato nesaugumo klaidą „Google Chrome“.
Jei „Google Chrome“ nuolat gaunate klaidą, kad sertifikatas nėra saugus, atlikite toliau nurodytus veiksmus, kad ištaisytumėte situaciją:
1. Išplaukite savo DNS
Sugadintas DNS įrašas gali sukelti šią problemą. Išvalius sistemos DNS įrašus, klaida gali būti išspręsta. Norėdami išvalyti DNS, vadovaukitės šiomis instrukcijomis:
- Paspauskite „Windows“ klavišą, tada ieškokite CMD. Dešiniuoju pelės mygtuku spustelėkite komandų eilutę ir pasirinkite Vykdyti kaip administratorių.
- Komandų eilutėje įveskite šią komandą:
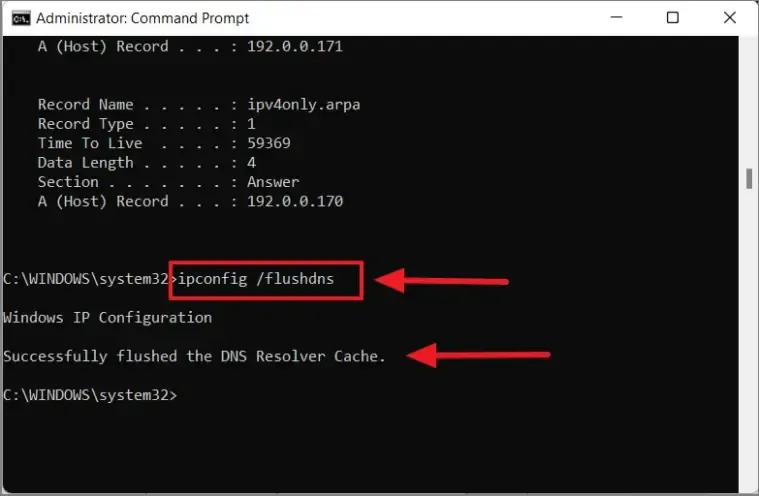
-
Ipconfig /flushdns
-
- Išvalius talpyklą, pasirodys pranešimas „DNS Resolver talpykla sėkmingai išvalyta“.
- Išeikite iš komandų eilutės ir patikrinkite, ar svetainė dabar pasiekiama.
2. Naudokite „Chrome DevTools“.
Kitas būdas yra naudoti „Chrome DevTools“. Atlikite šiuos veiksmus:
- Kai rodomas klaidos pranešimas, paspauskite Ctrl + Shift + I, kad paleistumėte „Chrome DevTools“.
- Pasirinkite skirtuką Sauga ir atnaujinkite puslapį. Šis veiksmas atskleis klaidos šaltinį.
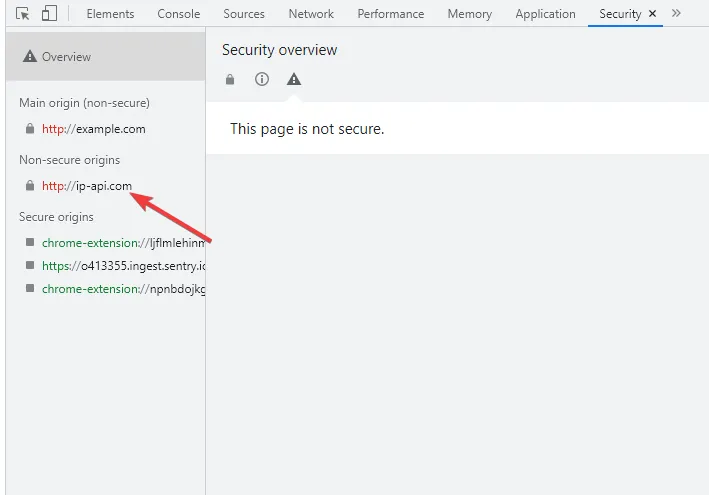
- Skiltyje Tinklas spustelėkite Peržiūrėti # užklausų.
- Tai leidžia nustatyti, ar nesaugūs vaizdai yra atsakingi už nesaugų ryšį.
3. Išvalykite talpyklą ir slapukus
Išvalykite naršyklės talpyklą ir slapukus, jei susiduriate su šia problema konkrečioje svetainėje. Štai kaip tai padaryti:
- Spustelėkite meniu piktogramą, esančią viršutiniame dešiniajame „Chrome“ lango kampe, eikite į Daugiau įrankių ir pasirinkite Išvalyti naršymo duomenis.
- Pasirinkite skirtuką Išsamiau .
- Pažymėkite langelius Naršymo istorija , Slapukai ir kiti svetainės duomenys ir Talpykloje saugomi vaizdai ir failai. Pasirinkite laiko diapazoną kaip visą laiką.
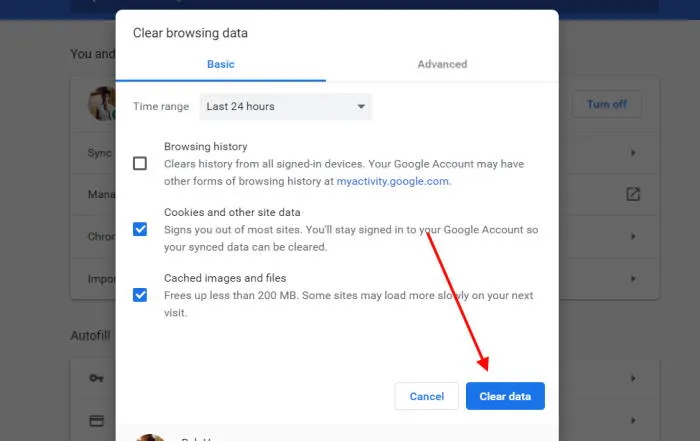
- Po to spustelėkite mygtuką Išvalyti duomenis .
- Galiausiai iš naujo paleiskite „Chrome“ ir patikrinkite, ar problema išlieka.
4. Iš naujo nustatykite naršyklę
Jei ankstesni metodai neišsprendė problemos, apsvarstykite galimybę iš naujo nustatyti naršyklę. Norėdami iš naujo nustatyti „Google Chrome“, atlikite šiuos veiksmus:
- Viršutiniame dešiniajame „Chrome“ kampe pasirinkite meniu piktogramą ir spustelėkite Nustatymai.
- Slinkite žemyn ir raskite parinktį Atstatyti ir išvalyti .
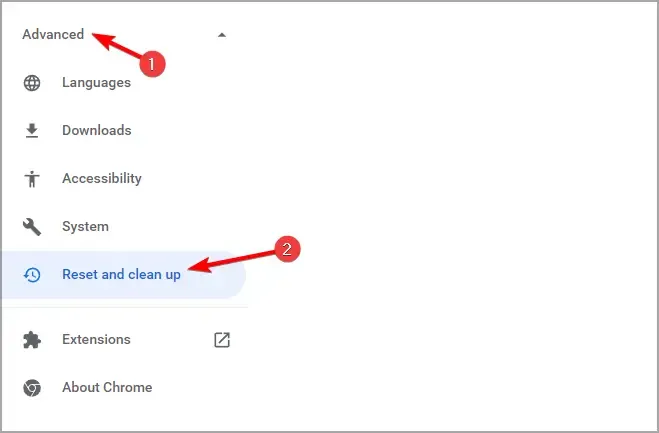
- Spustelėkite Atkurti pradinius numatytuosius nustatymus .
- Tada spustelėkite parinktį Atstatyti nustatymus , kad užbaigtumėte nustatymo iš naujo procesą.

Išvada
Šie trikčių šalinimo metodai gali padėti išspręsti „Google Chrome“ nesaugaus ryšio klaidą . Atlikę šiuos veiksmus, turėtumėte atgauti prieigą prie svetainių, kuriose negalėjote apsilankyti dėl nesaugaus ryšio įspėjimo.




Parašykite komentarą ▼