Laiko mašinos nustatymo santrauka
- „Time Machine“, integruota atsarginių kopijų kūrimo funkcija visuose „Mac“ įrenginiuose, leidžia vartotojams kurti atsargines kopijas, atkurti duomenis ir tyrinėti atsargines failų kopijas.
- Pradėkite procesą prijungdami suderinamą „Time Machine“ atsarginį diską, tada eikite į Sistemos nustatymai > Bendrieji > „Time Machine“ ir pasirinkite „Pridėti atsarginį diską“.
- Nustačius, jūsų „Mac“ automatiškai kurs atsargines kopijas kiekvieną kartą, kai prijungsite atsarginį diską, užtikrindami, kad jūsų duomenys išliktų aktualūs.
Kiekvienas „Mac“ vartotojas naudojasi „Time Machine“ kurdamas vietines atsargines kopijas, padidindamas duomenų saugumą. Nedelskite – sukurkite „Time Machine“ atsarginę kopiją šiandien. Vykdykite toliau pateiktą išsamų vadovą!
Laiko mašinos supratimas
„Time Machine“ yra vientisas atsarginės kopijos sprendimas, integruotas į kiekvieną „MacOS“ versiją nuo OS X 10.5 Leopard. 2016 m. jis buvo atnaujintas išleidus „macOS 11 Big Sur“, suderinant su „Apple“ perėjimu prie APFS failų sistemos. Nepaisant šių pakeitimų, jo pagrindinės funkcijos išliko stabilios nuo 2007 m.
Jums nieko nereikia atsisiųsti ar įdiegti; „Time Machine“ yra „macOS“ sistemos dalis. Po sąrankos jis efektyviai sukuria vidinio disko atsargines kopijas į išorinę vietą.
Atsarginės kopijos kūrimo procesas yra laipsniškas. Tai reiškia, kad kiekvienos atsarginės kopijos metu perduodami tik nauji ir modifikuoti failai. Dėl to vėlesnėms atsarginėms kopijoms atlikti reikia mažiau laiko, palyginti su pradine. Jei norite pagreitinti šį procesą, apsvarstykite galimybę dažniau kurti atsargines kopijas, kad kiekvieną kartą reikėtų kurti mažiau duomenų.
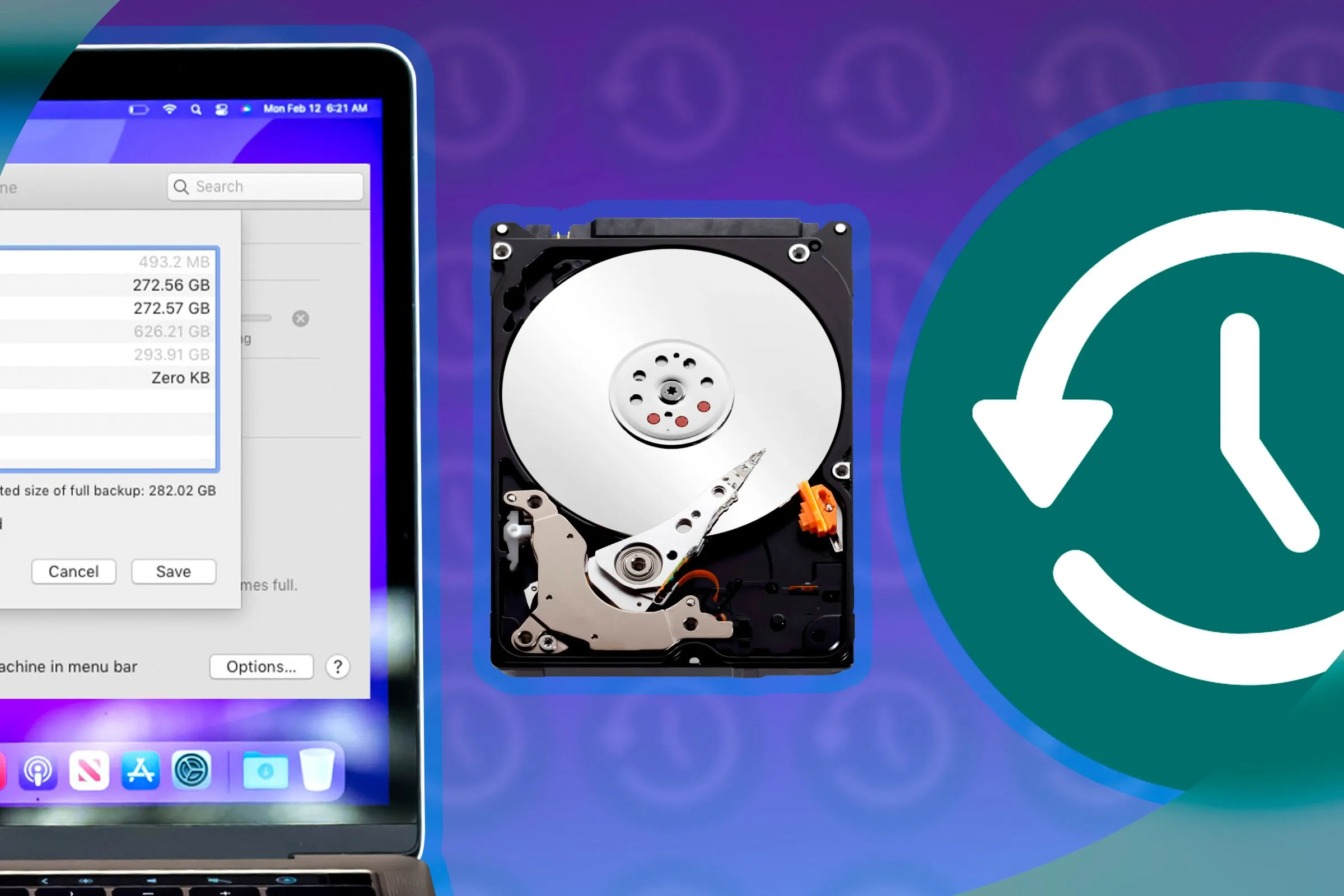
„Time Machine“ veikia fone, todėl galite toliau naudoti „Mac“, kol atsarginės kopijos kuriamos sklandžiai.
Galite ne tik atkurti failus, kuriuos galbūt netyčia ištrynėte, bet ir atkurti visiškai naują „Mac“ iš „Time Machine“ atsarginės kopijos arba atkurti esamą „Mac“ po duomenų praradimo incidento. Ši integruota funkcija yra neįkainojama siekiant išvengti duomenų praradimo.
Laiko mašinos naudojimo reikalavimai
Norėdami pradėti dirbti su „Time Machine“, jums reikia tik dviejų dalykų: „Mac“, kuriam reikia atsarginės kopijos, ir tinkamos atsarginės kopijos paskirties vietos. Paprastai tai apima išorinį atsarginį diską, kuris yra šio vadovo akcentas.
Tačiau atsarginės kopijos taip pat gali būti nukreiptos į tinklo vietas, įskaitant kitus Mac kompiuterius, NAS diskus ar net Raspberry Pi.
Norint užtikrinti optimalų veikimą, atsarginės kopijos diskas turėtų būti bent dvigubai didesnis nei jūsų „Mac“ vidinės atminties talpa. „Time Machine“ pirmiausia perrašys seniausias atsargines kopijas, jei pritrūks vietos.
Svarbūs dalykai, tokie kaip disko tipas ir ryšio greitis. Nors kietieji diskai yra prieinami, jie gali būti lėti ir mažiau patikimi. Ir atvirkščiai, kietojo kūno diskai (SSD) siūlo greitį už didesnę kainą. Be to, pasirinkus modernią sąsają, pvz., USB 3.0, užtikrinamas greitesnis atsarginių kopijų kūrimas ir atkūrimo laikas – išvengiama pasenusių technologijų, tokių kaip USB 2.0!
Taip pat verta paminėti, kad galite suskaidyti atsarginį diską ir naudoti jį papildomai failų saugyklai; tai apima Disk Utility naudojimą iš aplanko Applications > Utilities. Būkite atsargūs: skaidant bus ištrinti visi šiuo metu diske esantys duomenys.
Žingsnis po žingsnio: atsarginės „Mac“ kopijos kūrimas naudojant „Time Machine“.
Norėdami pradėti naudotis „Time Machine“, pasirinkite norimą atsarginį diską ir prijunkite jį prie „Mac“. Tada eikite į Sistemos nustatymai > Bendrieji > „Laiko mašina“ ir paspauskite „Pridėti atsarginį diską“ arba spustelėkite mygtuką „+“. Pasirinkite diską, kurį norite priskirti atsarginėms kopijoms.
Būsite paraginti ištrinti diską, kad galėtumėte naudoti „Time Machine“. Atminkite, kad visi pasirinktame diske esantys duomenys bus ištrinti, todėl iš anksto įsitikinkite, kad padarėte visų svarbių failų atsargines kopijas.
„macOS“ inicijuos jūsų „Time Machine“ atsarginės kopijos disko kūrimą. Pirmoji atsarginė kopija gali užtrukti daug laiko, nes ji dubliuoja visus duomenis iš vidinio disko į išorinį.
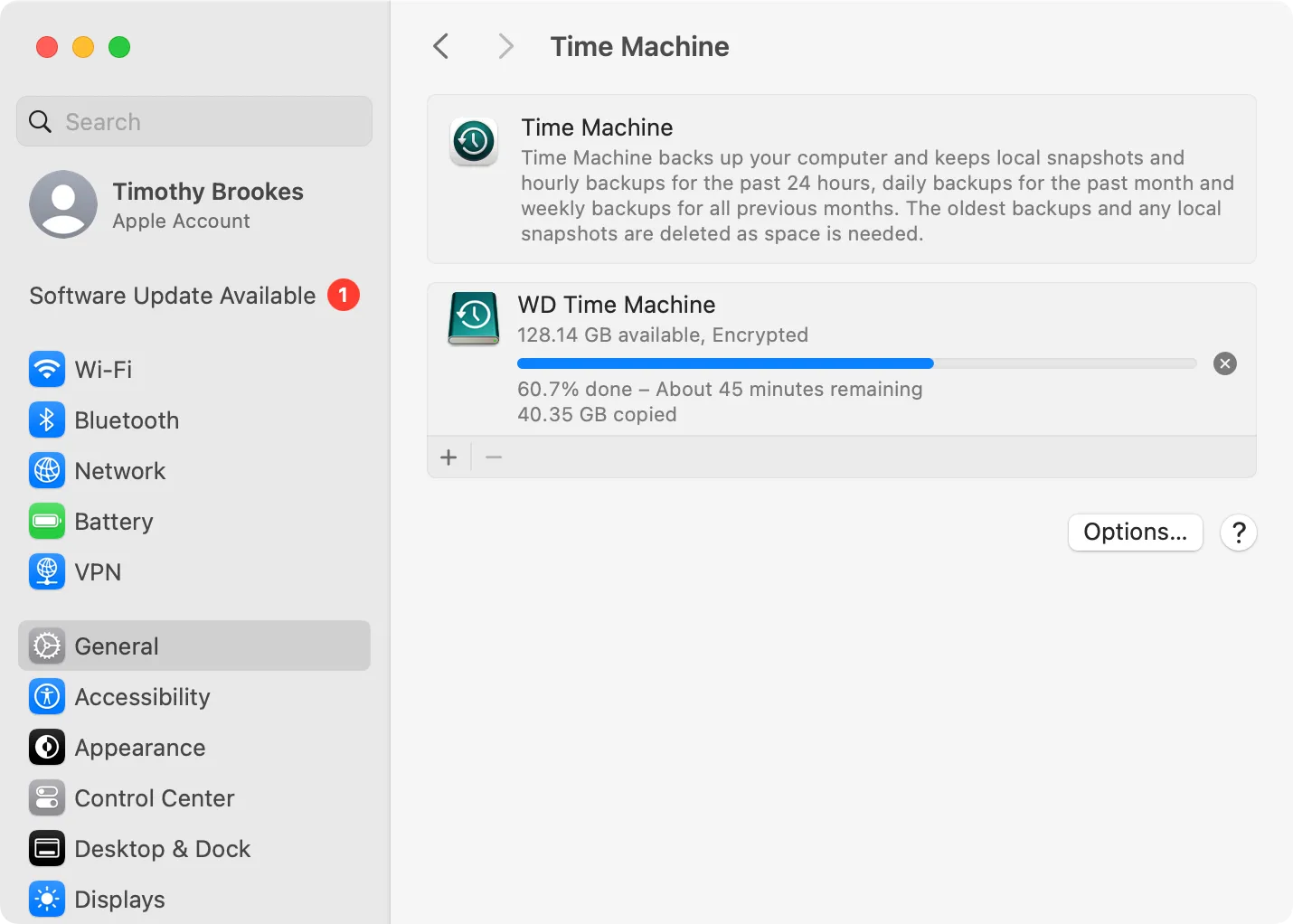
Atsarginės kopijos kūrimo eiga matoma sistemos nustatymų skiltyje „Time Machine“. Taip pat galite jį stebėti per meniu juostoje esančią Time Machine piktogramą.
Baigę kurti atsarginę kopiją, nepamirškite saugiai išimti „Time Machine“ disko iš „Finder“ šoninės juostos prieš atjungdami.
Ateities laiko mašinos atsarginių kopijų tvarkymas
Pagal numatytuosius nustatymus jūsų „Mac“ atsarginė kopija bus automatiškai sukurta kiekvieną kartą, kai prijungiate „Time Machine“ diską – nereikia inicijuoti rankiniu būdu. Tiesiog prijunkite diską, palaukite pranešimo apie atsarginę kopiją ir nepamirškite jo išimti. Naudokite meniu juostos Time Machine piktogramą, kad patikrintumėte atsarginės kopijos būseną arba pasirinkite parinktį „Praleisti šią atsarginę kopiją“, kai reikia.
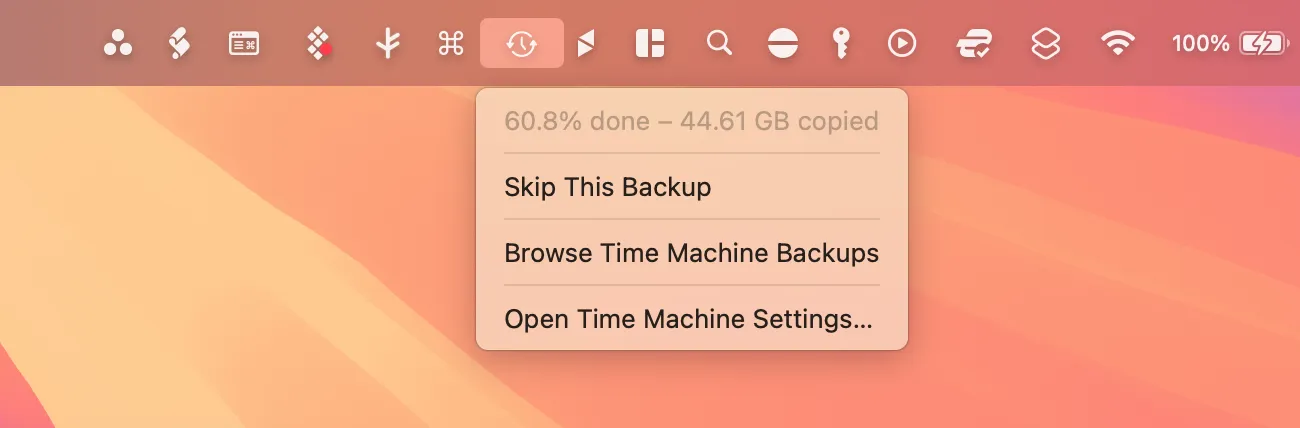
Norėdami užtikrinti optimalų saugumą, kurkite atsargines „Mac“ atsargines kopijas kiek įmanoma dažniau – daugumai vartotojų paprastai pakanka kassavaitinių atsarginių kopijų. Jei atsarginį diską išlaikysite prijungtą nuolat, jūsų „Mac“ atsarginės kopijos bus sukurtos kas valandą, nebent pakoreguosite nustatymus.
„Time Machine“ nustatymų reguliavimas patobulintam valdymui
Norėdami tiksliai sureguliuoti „Time Machine“ veikimą, spustelėkite mygtuką „Parinktys“, esantį Sistemos nustatymai > Bendrieji > Laiko mašina. Čia galite tvarkyti atsarginių kopijų kūrimo dažnumą, jei diskas yra nuolat prijungtas, ir nurodyti, ar kurti atsargines kopijas naudojant akumuliatoriaus energiją (patogu MacBook vartotojams).
Taip pat galite įtraukti aplankus į sąrašą „Išskirti iš atsarginių kopijų“ spustelėdami mygtuką „+“. Tai ypač naudinga dideliems failams ar programoms, kurių nenaudojate reguliariai.
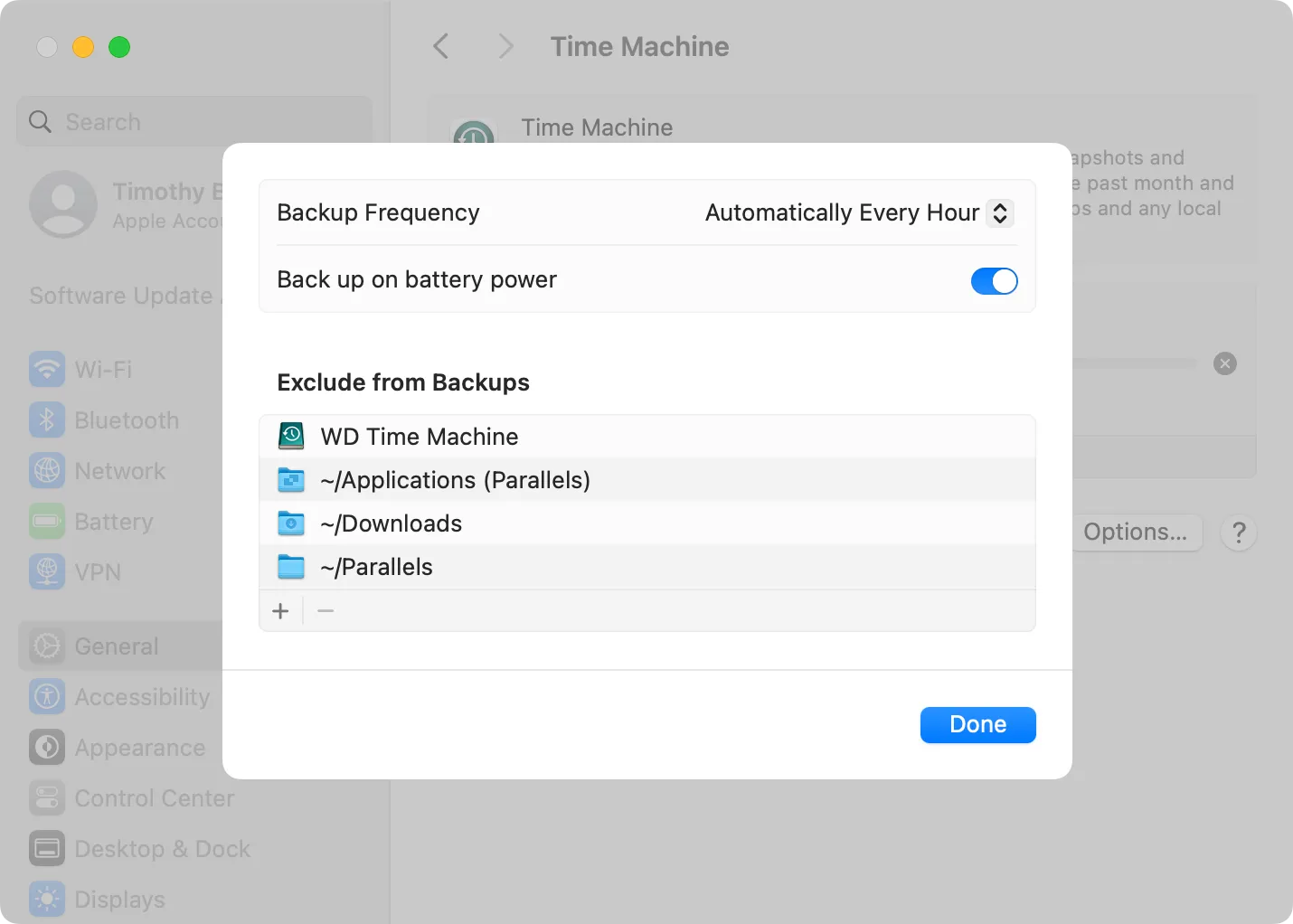
Pavyzdžiui, atsisiuntimų aplanko, virtualių mašinų ar tam tikrų programų failų išskyrimas gali padėti sutaupyti brangios saugyklos vietos.
Įdomu pastebėti, kad „macOS“ automatiškai įtraukia tikslinį diską į išskyrimų sąrašą, tačiau tai rodo tik tada, kai diskas yra prijungtas – tai patogi apsaugos priemonė!
Laiko mašinos failų naršymas
„Time Machine“ dizainas leidžia „keliauti laiku atgal“ ir atkurti failus. Norėdami tai padaryti, prijunkite „Time Machine“ diską ir galite atidaryti „Time Machine“ programą, esančią aplanke „Programos“, arba naudoti „Time Machine“ piktogramą meniu juostoje, kad pasiektumėte atsargines kopijas.
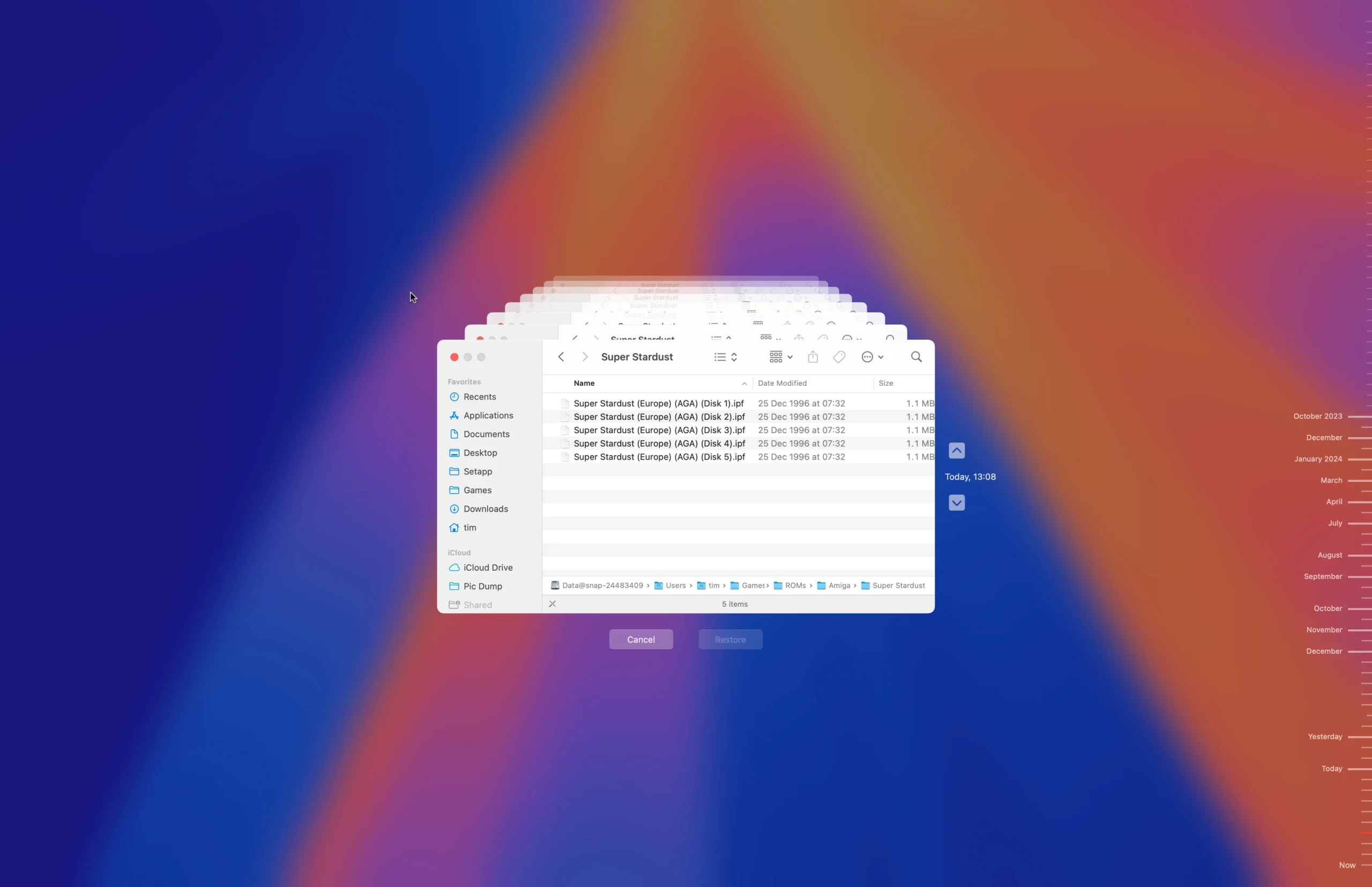
Jums bus pateikta laiko juosta ir Finder langas, leidžiantis naršyti ankstesnes nuotraukas. Tiesiog slinkite atgal, kad rastumėte norimą failą ar aplanką, spustelėkite jį, tada pasirinkite „Atkurti“, kad atkurtumėte jį į aktyvųjį diską.
Be to, galite rankiniu būdu naršyti Time Machine diską naudodami Finder, palengvindami failų atkūrimą naudojant standartinius kopijavimo ir įklijavimo metodus.
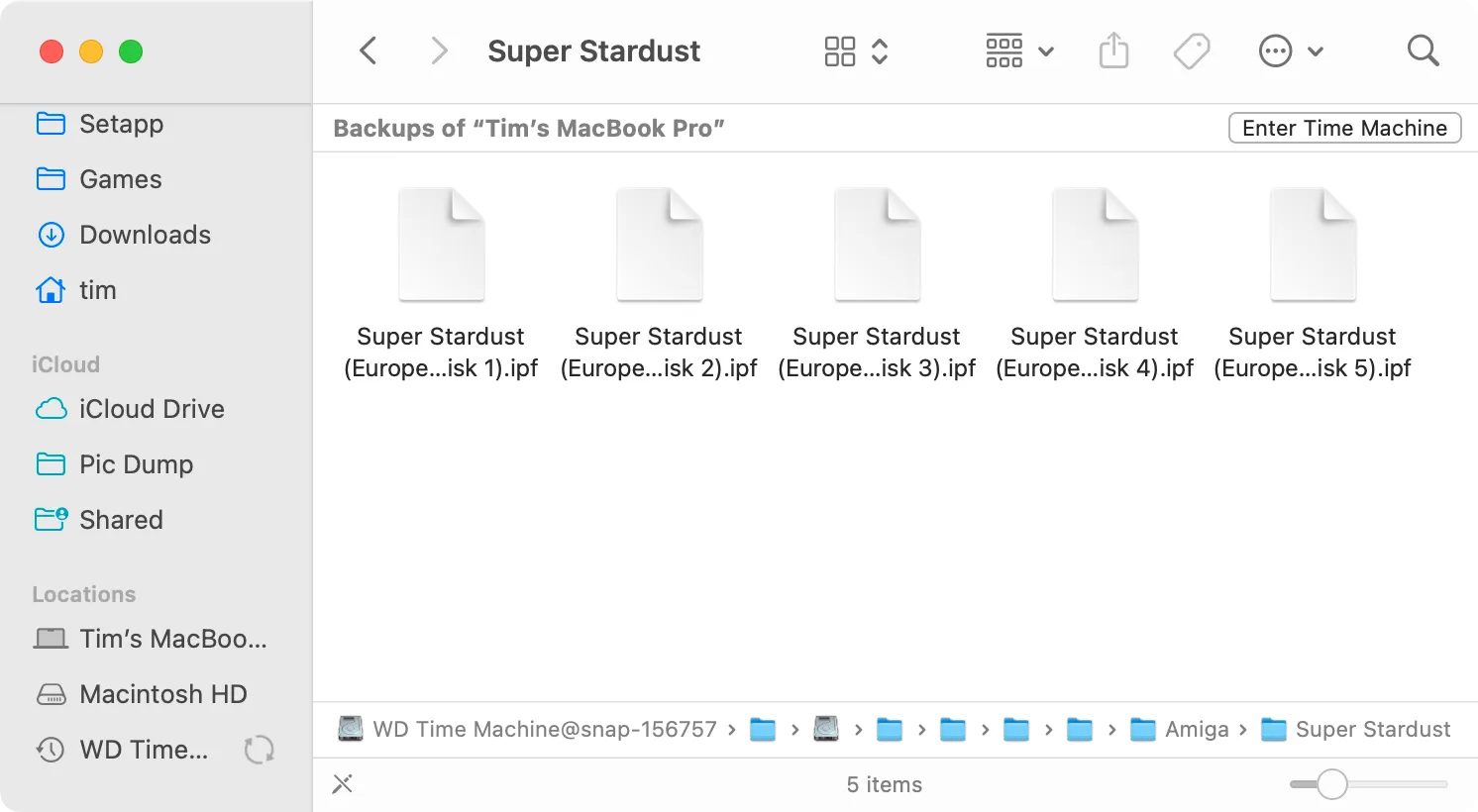
Vadovavimas „Mac“ atkūrimo procesui naudojant „Time Machine“.
Jei jums reikia atkurti duomenis dėl aparatinės įrangos pakeitimų ar gedimo, „Time Machine“ labai supaprastina procesą.
Nustatydami naują „Mac“ (arba iš naujo įdiegę „MacOS“ arba iš naujo nustatę „Mac“), galite pasirinkti atkurti iš „Time Machine“ atsarginės kopijos. Tiesiog prijunkite atsarginį diską ir vykdykite pateiktus nurodymus.
Jei jūsų „Mac“ jau sukonfigūruotas ir veikia, galite atkurti naudodami „Migration Assistant“, esantį aplanke „Programos“ > „Utilities“. Prijungę „Time Machine“ diską, atidarykite „Migration Assistant“ ir pasirinkite „Iš Mac, Time Machine atsarginės kopijos arba paleisties disko“, kad importuotumėte failus.
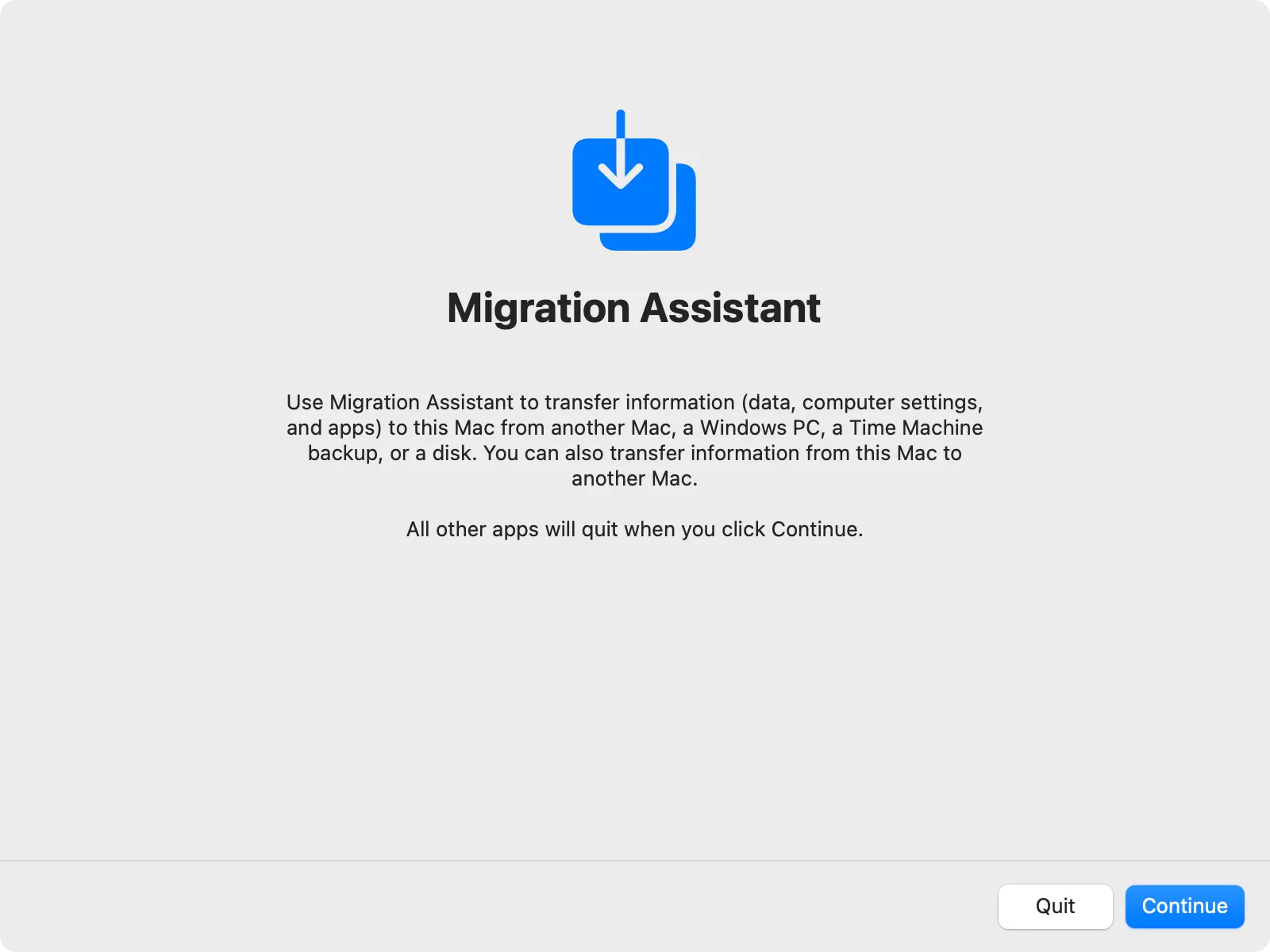
Pasirinkite Time Machine diską, pasirinkite atsarginę kopiją ir vadovaukitės instrukcijomis, kad sėkmingai atkurtumėte failus. Jei naudojate „Intel“ pagrįstą „Mac“, šią parinktį galite pasiekti naudodami atkūrimo režimą.
Laiko mašinos svarba
Šiuo metu aišku, kad „Time Machine“ yra nepakeičiama priemonė norint išvengti duomenų praradimo. Nors „macOS“ gali sinchronizuoti dokumentus ir darbalaukį su „iCloud“, tai negali pakeisti visavertės „Time Machine“ atsarginės kopijos.
Kadangi „Time Machine“ yra nemokama (neskaitant išorinio disko kainos), ji sklandžiai integruojasi su „Mac“ ir efektyviai atkuria viską, jei jums reikia atsarginės kopijos arba pakeitus sistemas. Po lengvos pradinės sąrankos jis gali būti patikimas „nustatykite ir pamirškite“ sprendimas.
Galimybė pasiekti visą istorinę atsarginę kopiją naudinga tais atvejais, kai galite netyčia ištrinti failą ir norėti jį atkurti vėliau.
Nors „Time Machine“ alternatyvų yra, patartina pradėti nuo „Apple“ integruoto sprendimo prieš tyrinėjant kitas galimybes.
Papildomos įžvalgos
1. Ar galiu naudoti „Time Machine“ su tinklo disku?
Taip, „Time Machine“ gali kurti atsargines kopijas tinklo diskuose, įskaitant NAS įrenginius ir net kitą „Mac“. Prieš pradėdami kurti atsargines kopijas, įsitikinkite, kad tinklo vieta tinkamai nustatyta.
2. Kas nutiks, jei mano „Time Machine“ atsarginiame diske pritrūks vietos?
Kai jūsų „Time Machine“ diskas pasiekia visą pajėgumą, jis automatiškai ištrins seniausias atsargines kopijas, kad būtų vietos naujoms. Patartina stebėti saugyklos prieinamumą, kad išvengtumėte nepageidaujamo duomenų praradimo.
3. Ar galiu kurti atsargines failų kopijas nenaudodamas „Time Machine“?
absoliučiai! Nors „Time Machine“ yra patogi parinktis, galite rankiniu būdu kopijuoti failus į kitą išorinį diską arba debesies paslaugą, kad sukurtumėte atsarginę kopiją. Tačiau atminkite, kad šiems rankiniams metodams trūksta „Time Machine“ atsarginių kopijų kūrimo paprastumo ir automatizavimo.




Parašykite komentarą