Naršyklės duomenų sinchronizavimas įvairiuose įrenginiuose: išsamus vadovas
Greitos nuorodos
- Norėdami sinchronizuoti duomenis tarp įrenginių, naudokite „Google“ paskyrą „Chrome“.
- Kurkite atsargines kopijas ir sinchronizuokite „Microsoft Edge“ duomenis naudodami „Microsoft“ paskyrą
- Kaip sinchronizuoti „Firefox“ duomenis tarp įrenginių naudojant „Mozilla“ paskyrą
Sklandus naršymo duomenų perkėlimas į kitus įrenginius yra būtinas šiuolaikinėje sparčiai besivystančioje skaitmeninėje aplinkoje. Naršyklės duomenų sinchronizavimas ne tik padidina produktyvumą, bet ir sukuria svarbios informacijos atsarginę kopiją. Nesvarbu, ar naudojate „Google Chrome“, „Microsoft Edge“ ar „Mozilla Firefox“, šis vadovas padės atlikti paprastus veiksmus, kaip sukurti atsargines duomenų kopijas ir efektyviai sinchronizuoti.
Norėdami sinchronizuoti duomenis tarp įrenginių, naudokite „Google“ paskyrą „Chrome“.
Norėdami perkelti „Chrome“ duomenis iš vieno įrenginio į kitą, pirmiausia sukurkite atsarginę reikiamų duomenų kopiją „Google“ paskyroje. Tiksliniame įrenginyje tiesiog prisijunkite prie tos pačios „Google“ paskyros ir įjunkite sinchronizavimą.
Norėdami pradėti atsarginės kopijos kūrimo procesą:
- Spustelėkite profilio nuotraukos piktogramą, esančią viršutiniame dešiniajame „Chrome“ kampe.
- Kai būsite paraginti, pasirinkite „Prisijungti prie „Chrome“ arba „Įjungti sinchronizavimą“.
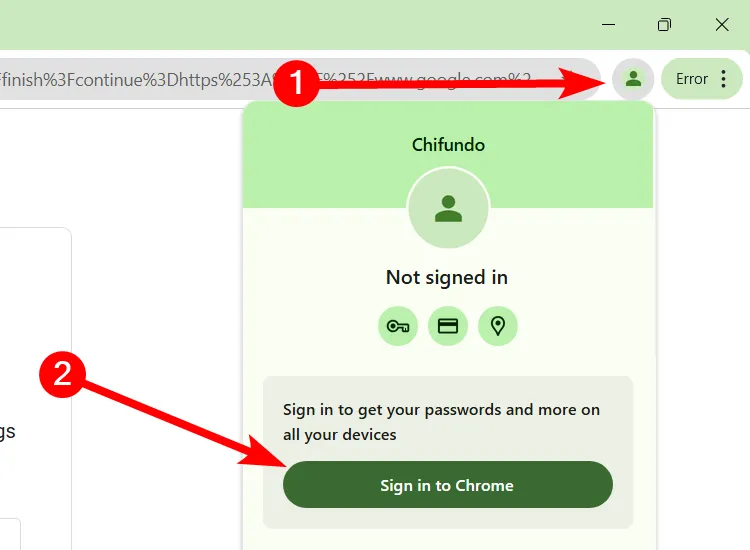
Jei nesate prisijungę, būsite paraginti įvesti „Google“ paskyros kredencialus. Neturite paskyros? Atliekant šį veiksmą paprasta sukurti naują.
Prisijungę patvirtinkite spustelėdami „Taip, aš prisijungiu“. Šis veiksmas inicijuos svarbių duomenų, tokių kaip:
- Jūsų naršymo istorija
- Žymės
- Automatinis duomenų pildymas
- Plėtiniai
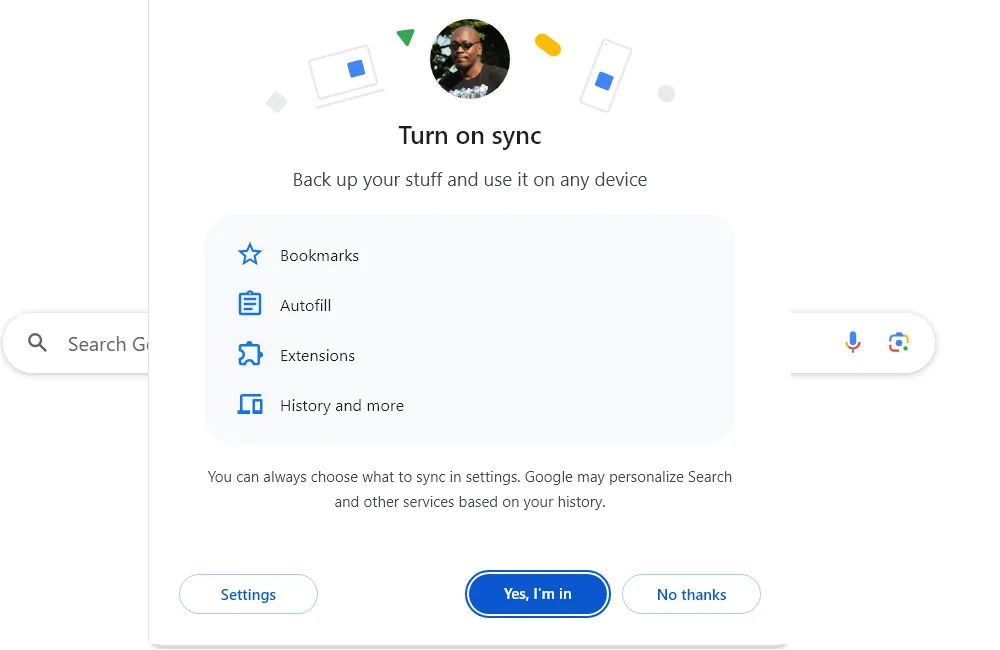
Norėdami sinchronizuoti duomenis su kitu įrenginiu, pakartokite šiuos veiksmus. Jūsų duomenys bus sklandžiai perkelti, todėl galėsite tęsti internetinę veiklą be pertrūkių.
Tvarkykite sinchronizavimo nustatymus „Chrome“.
Norėdami suasmeninti sinchronizavimo patirtį, galite pasirinkti konkrečius duomenų tipus, kurių atsargines kopijas norite sukurti. Štai kaip:
- Eikite į
Settings > You and Google > Sync and Google Services. - Skiltyje Sinchronizavimas spustelėkite „Tvarkyti tai, ką sinchronizuojate“.
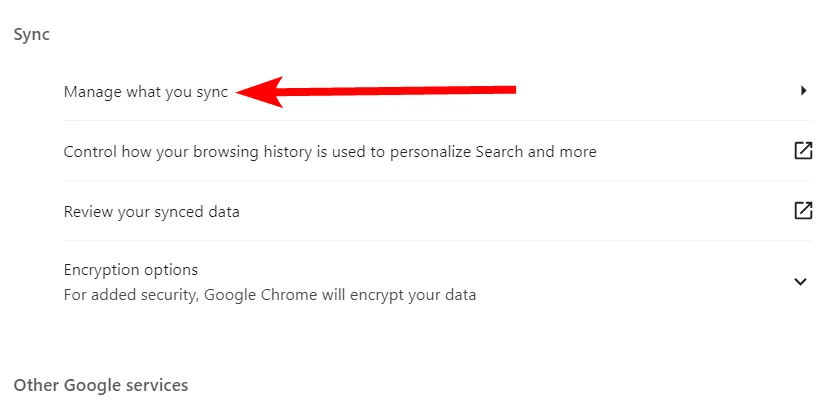
Čia pasirinkite radijo mygtuką „Tinkinti sinchronizavimą“, kad išjungtumėte visus duomenis, kurių nenorite sinchronizuoti.

Kurkite atsargines kopijas ir sinchronizuokite „Microsoft Edge“ duomenis naudodami „Microsoft“ paskyrą
„Microsoft Edge“ naudotojams pirmiausia reikia sukurti atsarginę naršymo duomenų kopiją „Microsoft“ paskyroje pagrindiniame įrenginyje.
Štai kaip jį nustatyti:
- Spustelėkite profilio piktogramą, esančią viršutiniame kairiajame kampe.
- Iššokančiajame meniu pasirinkite „Pridėti naują paskyrą“ ir spustelėkite „Prisijungti, kad sinchronizuotų duomenis“.
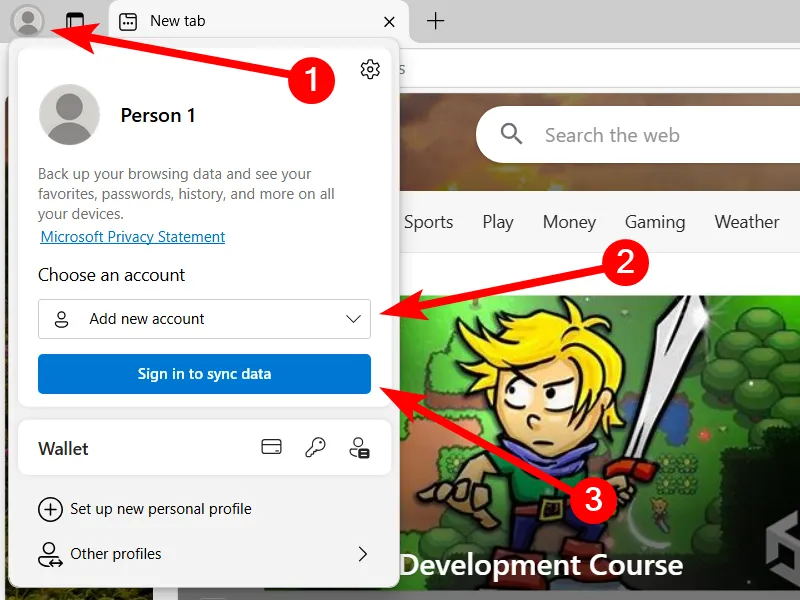
Vykdykite nurodymus, kad prisijungtumėte prie savo „Microsoft“ paskyros arba, jei reikia, sukurkite naują paskyrą. Kai prisijungsite, sinchronizavimas bus automatiškai suaktyvintas, įkeliant naršyklės duomenis.
Dabar antrajame įrenginyje atidarykite „Edge“ ir atlikite tuos pačius veiksmus, kad sklandžiai sinchronizuotumėte duomenis.
Tvarkykite sinchronizavimo nustatymus „Edge“.
Norėdami patikslinti, kas sinchronizuojama, eikite į:
-
Settings > Profiles > Sync.
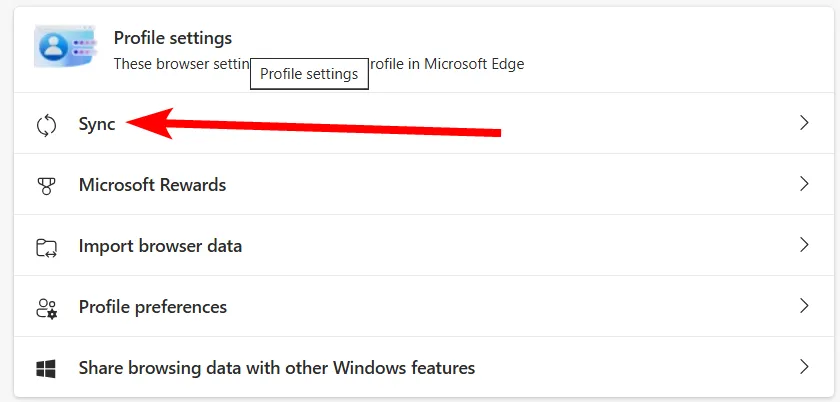
Čia galite išjungti konkrečius duomenų tipus, kad išlaikytumėte konkrečius įrenginio nustatymus.
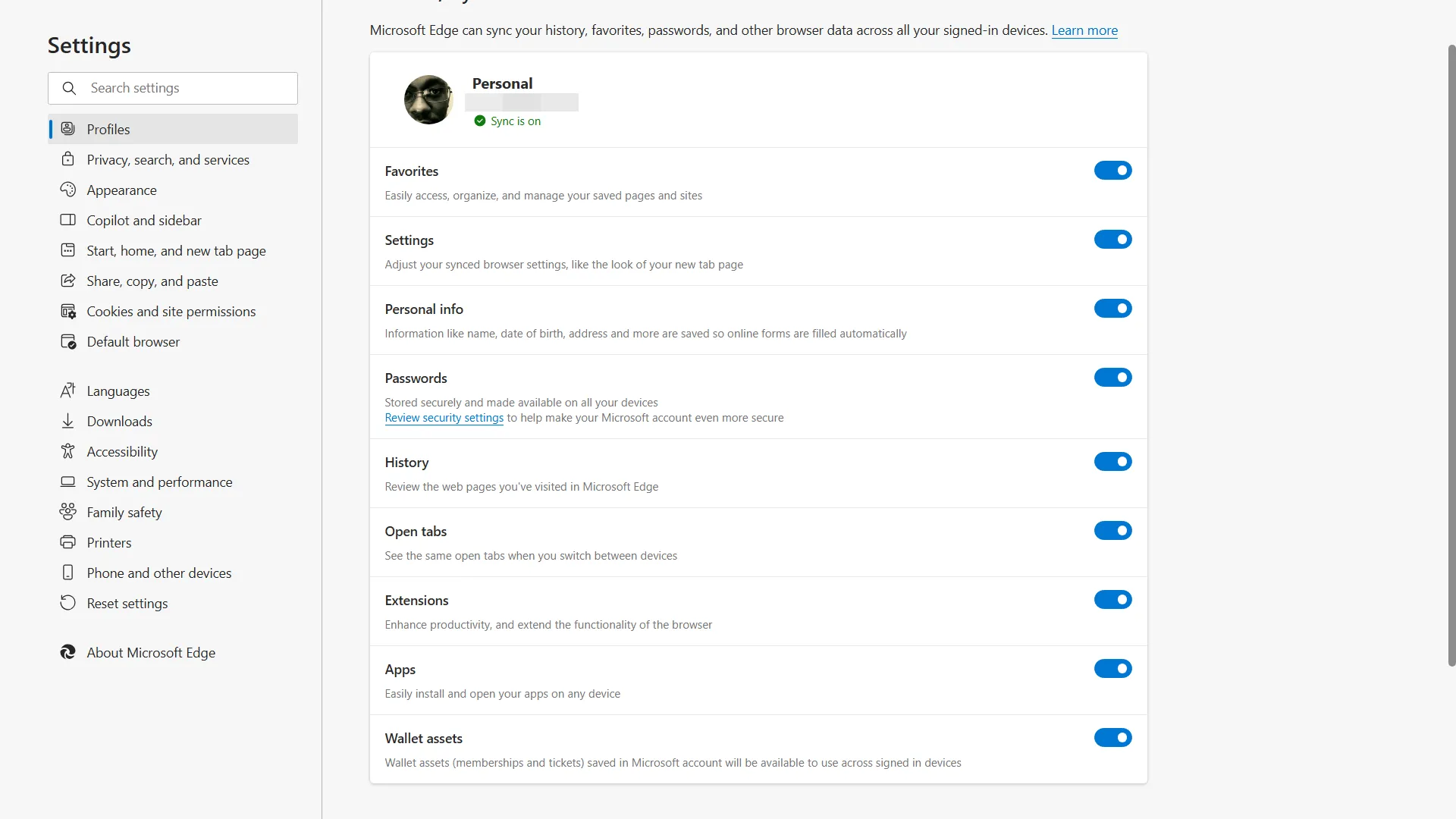
Kaip sinchronizuoti „Firefox“ duomenis tarp įrenginių naudojant „Mozilla“ paskyrą
Norint naudoti „Mozilla Firefox“ sinchronizavimo funkcijas, būtina užsiregistruoti „Mozilla“ paskyrai.
Sinchronizavimo procesas apima:
- Viršutiniame dešiniajame kampe spustelėkite avataro piktogramą.
- Meniu pasirinkite „Prisijungti ir sinchronizuoti“.

Prisijunkite prie savo „Mozilla“ paskyros arba sukurkite ją, jei reikia. Po sėkmingo autentifikavimo jūsų naršyklės duomenų atsarginės kopijos bus automatiškai sukurtos jūsų paskyroje.
Tvarkykite sinchronizavimo nustatymus „Firefox“.
Norėdami peržiūrėti „Firefox“ sinchronizavimo nustatymus:
- Spustelėkite savo profilio nuotrauką viršutiniame dešiniajame kampe ir pasirinkite „Sinchronizavimo nustatymai“.
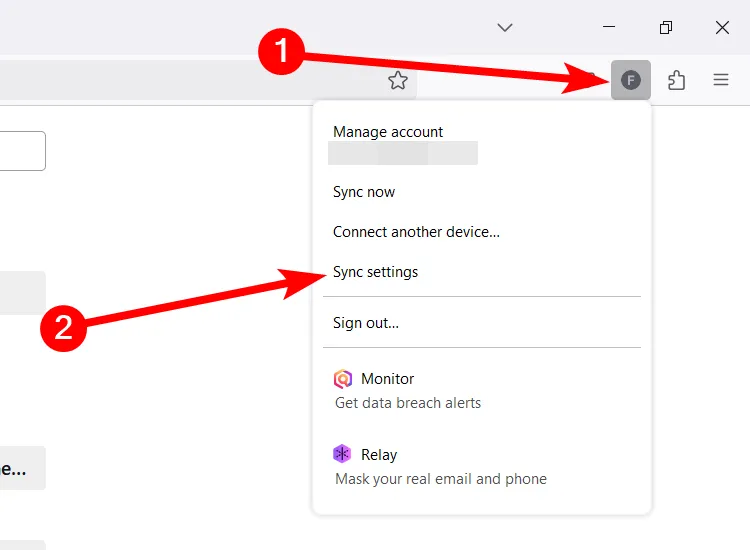
Tada spustelėkite mygtuką „Keisti“, esantį skiltyje „Sinchronizavimas“.
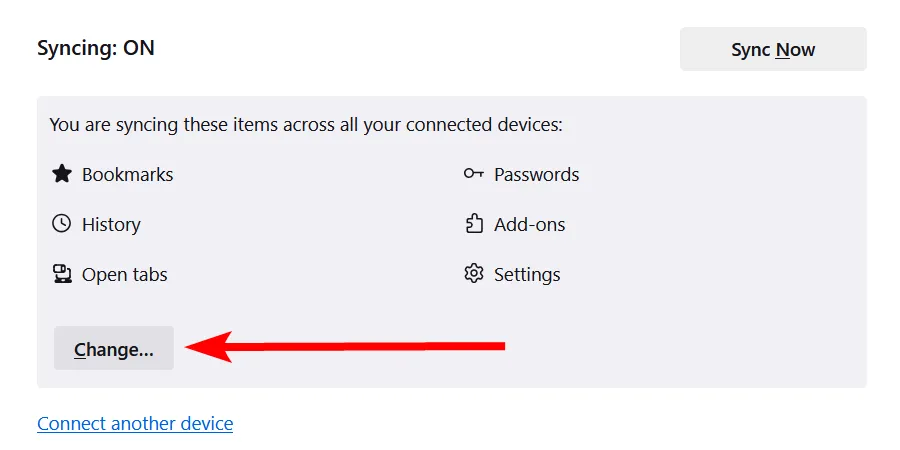
Atžymėkite viską, ko nenorite sinchronizuoti, ir spustelėkite mygtuką „Išsaugoti pakeitimus“, kad užbaigtumėte nustatymus.

Atminkite, kad kai naršote įjungę sinchronizavimą, visi nauji duomenys ir toliau bus saugomi. Todėl grįžus į ankstesnį įrenginį gali būti rodomi pakeitimai, pagrįsti naujausia veikla internete. Išmintingai naudojant sinchronizavimo nustatymus galite efektyviai valdyti šį elgesį.
Dažnai užduodami klausimai
1. Kaip sinchronizuoti naršyklės duomenis keliuose įrenginiuose?
Norėdami sinchronizuoti naršyklės duomenis, naršyklėje turite prisijungti prie atitinkamos paskyros (Google, Microsoft arba Mozilla). Vadovaukitės sinchronizavimo nustatymais, kad užtikrintumėte, jog duomenų atsarginės kopijos yra sukurtos ir sinchronizuojamos visuose įrenginiuose.
2. Kokio tipo duomenis galima sinchronizuoti tarp įrenginių?
Galite sinchronizuoti įvairių tipų duomenis, įskaitant naršymo istoriją, žymes, slaptažodžius ir automatinio pildymo informaciją. Kiekviena naršyklė turi parinktis tinkinti, kokie duomenys sinchronizuojami.
3. Ar galiu valdyti, kokie duomenys sinchronizuojami įrenginiuose?
Taip, kiekviena naršyklė pateikia nustatymus, leidžiančius tinkinti, kokia informacija sinchronizuojama. Galite pasirinkti sinchronizuoti tik tam tikrų tipų duomenis arba visiškai išjungti tam tikrų kategorijų sinchronizavimą.




Parašykite komentarą