Pagrindinės programos, skirtos „Steam Deck“ darbalaukio režimu
Sveikiname su nauja Steam Deck! Galbūt jau pasinėrėte į vieną ar dvi žaidimų sesijas. Tačiau ar žinojote, kad jūsų „Steam Deck“ yra visiškai veikiantis „Linux“ kompiuteris? Išlaisvinkite visas savo galimybes įdiegdami šias būtinas programas darbalaukio režimu.
Kaip pasiekti darbalaukio režimą
Norėdami perjungti į darbalaukio režimą, paspauskite ir palaikykite maitinimo mygtuką ant Steam Deck, kai veikia žaidimo režimas. Pasirodžiusiame meniu pasirinkite „Perjungti į darbalaukį“ ir palaukite kelias minutes, kol bus baigtas perėjimas. Norėdami grįžti į žaidimo režimą, galite naudoti darbalaukyje esantį spartųjį klavišą „Grįžti į žaidimo režimą“.
Turinys
- Firefox
- Dekis
- LocalSend
- Ant denio
- Mėnulio šviesa
- chiaki4deck
- Žalia šviesa
- Herojiškas
- Ūdros
- ProtonUp-Qt
1. Firefox

„Firefox“ yra iš anksto prisegtas prie „SteamOS“ užduočių juostos, kai pirmą kartą pasiekiate „Steam Deck“. Nepaisant to, norėdami pradėti naršyti, turėsite jį įdiegti. Spustelėkite „Firefox“ piktogramą, kad atidarytumėte „Discover“ parduotuvę – patogią paketų tvarkyklę, kuri palengvina programinės įrangos diegimą.
Įdiegę galite naudoti „Firefox“ kaip bet kurią kitą žiniatinklio naršyklę. Tai ypač naudinga atsisiunčiant toliau išvardytas programas. Arba galite naršyti kitas žiniatinklio naršykles, pvz., „Chrome“ (puikiai tinka „Google“ paskyros sinchronizavimui), „Microsoft Edge“ arba daugiau nišinių parinkčių, pvz., „Vivaldi“, naudodami „Discover“ parduotuvę.
2. Dekis
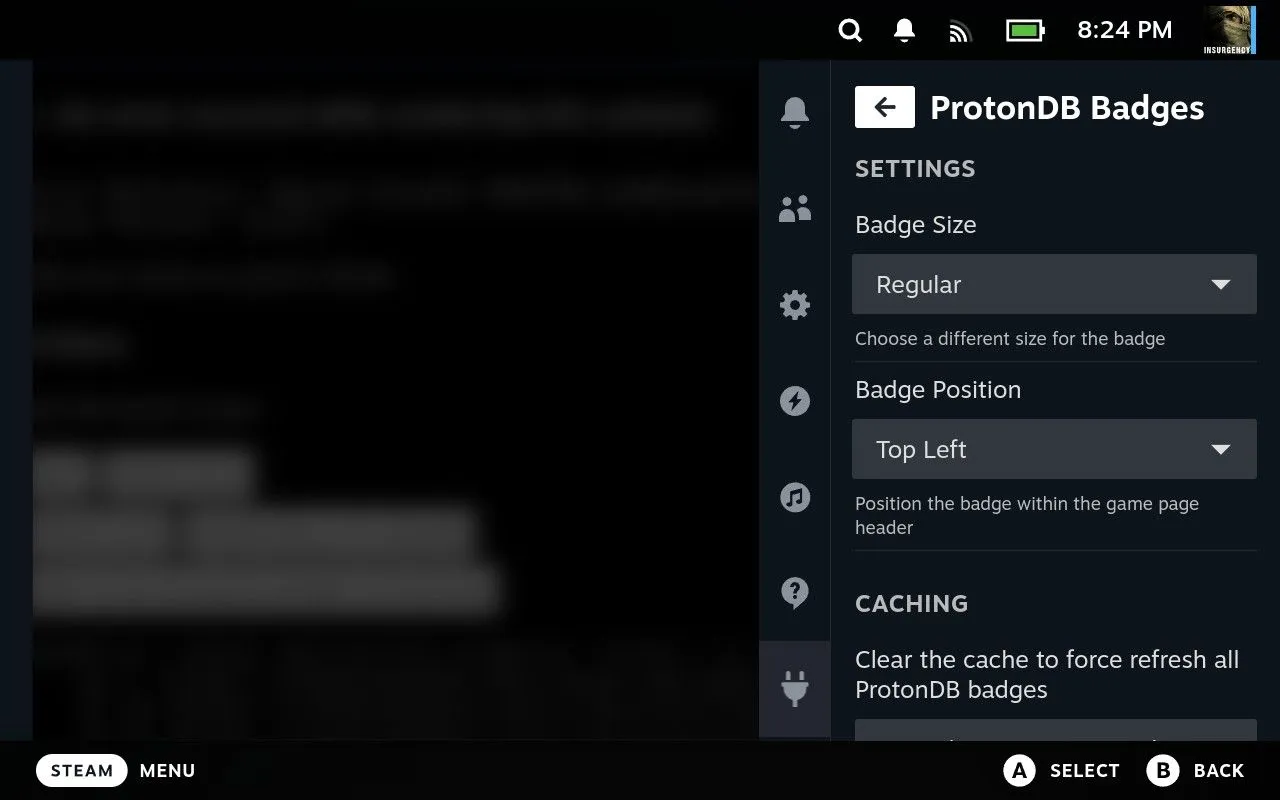
„Decky“ leidžia plačiai pritaikyti „Steam Deck“, ypač žaidimo režimu. Šis įrankis įveda kodą į numatytąją sąsają, leidžiančią vartotojams pasirinkti atskirus papildinius, pritaikytus jų pageidavimams.
Norėdami įdiegti Decky, eikite į Decky svetainę naudodami anksčiau įdiegtą naršyklę. Spustelėkite mygtuką „Atsisiųsti“ ir, kai atsisiuntimas bus baigtas, atidarykite „Dolphin“ (failų naršyklę), eikite į aplanką „Atsisiuntimai“ ir dukart spustelėkite failą „decky_installer.desktop“. Kai būsite paraginti, pasirinkite „Vykdyti“, tada vykdykite diegimo instrukcijas.
Įdiegę iš naujo paleiskite į žaidimo režimą ir pastebėsite naują Decky skirtuką, kai paspausite mygtuką „…“. Iš čia galite naršyti gyvybingą Decky parduotuvę, kurioje yra papildinių, patobulinančių temas, animacijas ir dar daugiau! Mėgstamiausi apima „ProtonDB Badges“ ir „DeckSettings“, skirtus žaidimo optimizavimui.
3. LocalSend
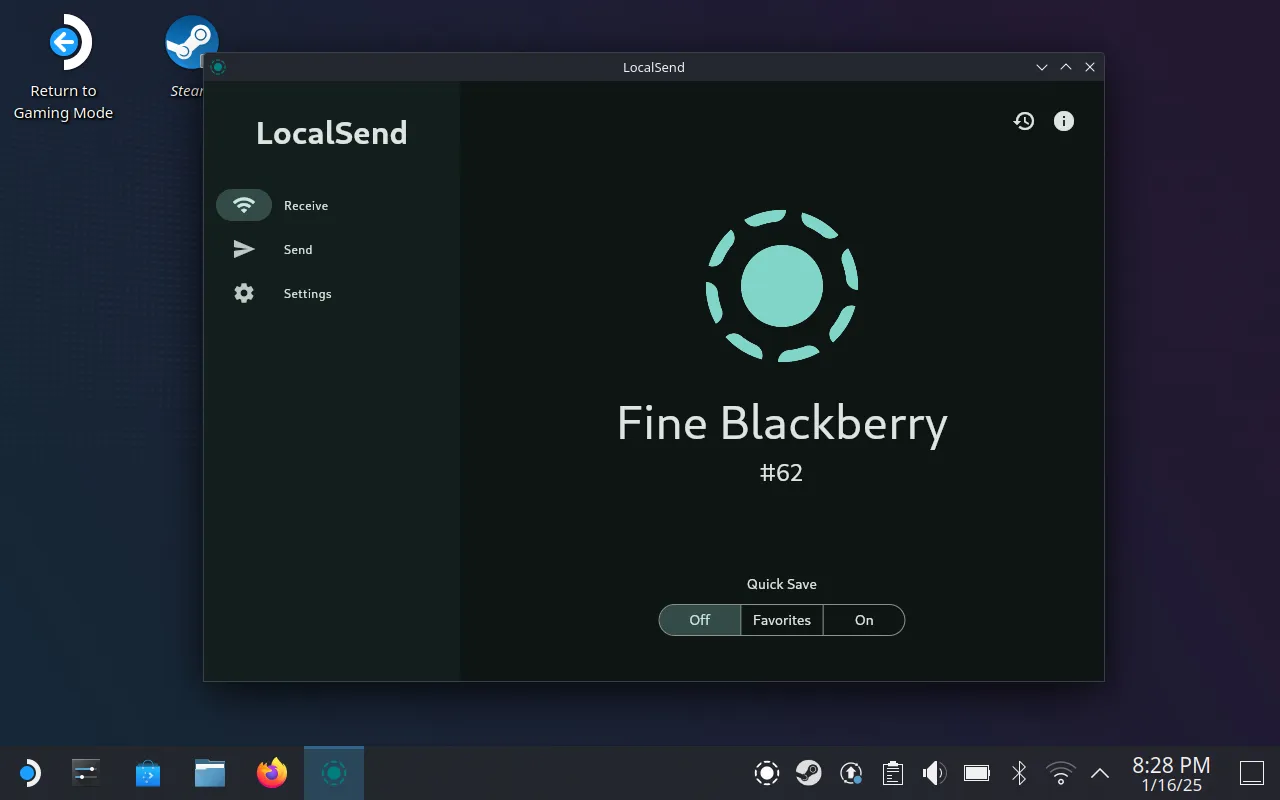
LocalSend yra puikus įrankis, leidžiantis belaidžiu būdu dalytis failais įvairiose operacinėse sistemose. Kol abu įrenginiai yra tame pačiame „Wi-Fi“ tinkle, „LocalSend“ veiks sklandžiai.
Tiesiog įdiekite „LocalSend“ iš „Discover“ parduotuvės, kai veikia darbalaukio režimas. Paleidus, jūsų „Steam Deck“ bus priskirtas unikalus pavadinimas, todėl jį bus galima atpažinti kituose įrenginiuose. Perkelkite failus ar aplankus lengvai, vos keliais paspaudimais.
Jei ieškote alternatyvų, apsvarstykite KDE Connect , kuris yra iš anksto įdiegtas, bet gali būti ne toks intuityvus, arba Sinchronizavimą, skirtą nuolatiniam failų sinchronizavimui, idealiai tinkantį emuliatoriaus įrašymo failams.
4. Ant denio
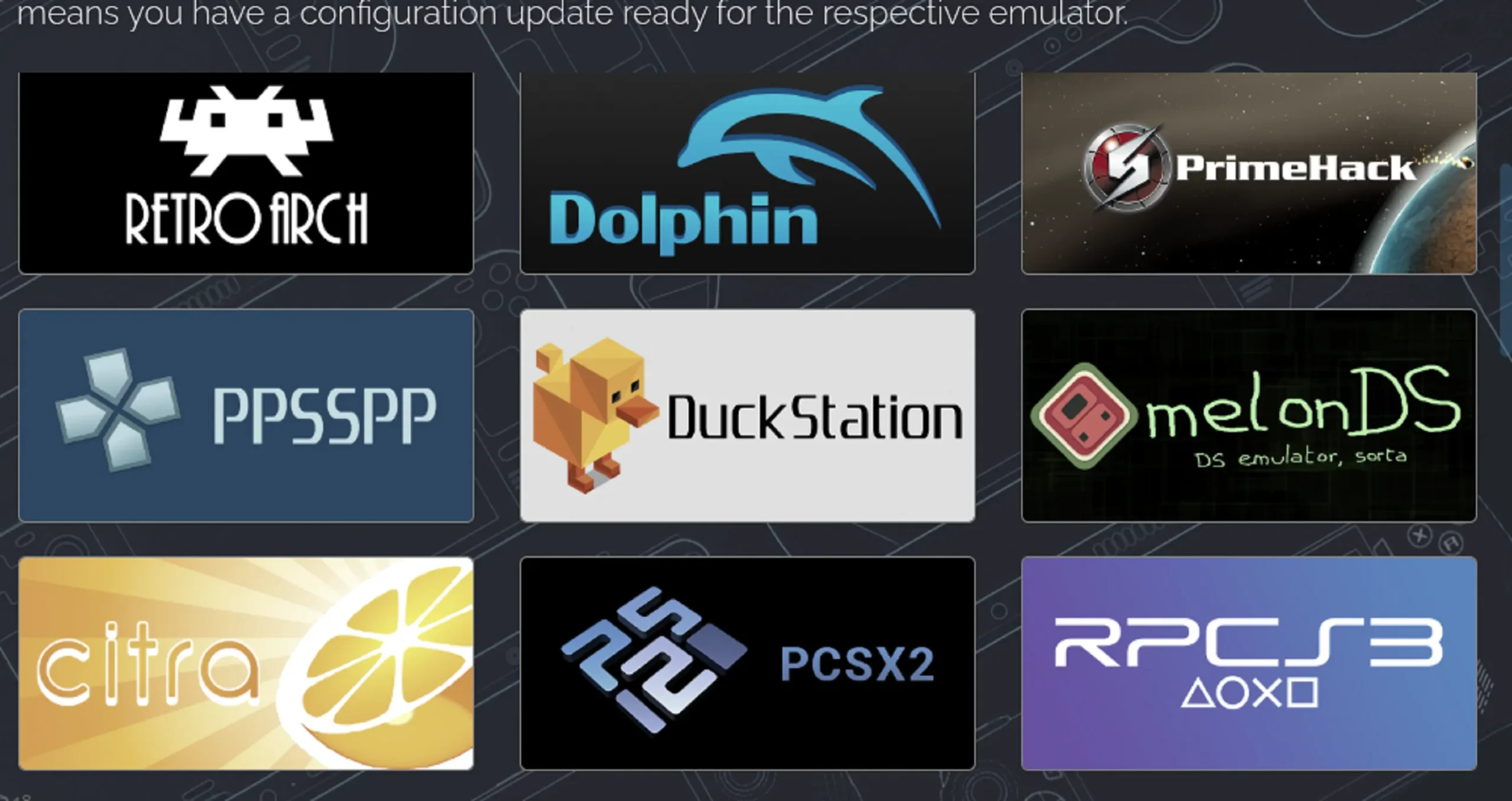
„EmuDeck“ yra „viskas viename“ emuliatoriaus paketas jūsų „Steam Deck“. Norėdami pradėti, apsilankykite „EmuDeck“ svetainėje ir atsisiųskite diegimo programą. Atidarykite „Dolphin“, eikite į aplanką „Atsisiuntimai“, dukart spustelėkite „EmuDeck.desktop“ failą ir paleiskite jį, kaip raginama.
Jei ketinate saugoti „microSD“ kortelę, prieš perkeldami ROM, įsitikinkite, kad ji suformatuota skiltyje „Nustatymai“ > „Sistema“ > „Formatuoti SD kortelę žaidimo režimu“. „LocalSend“ naudojimas belaidžiam perdavimui ir „Dolphin“ failų valdymui yra puiki strategija.
Diegimo programa leidžia pasirinkti supaprastintą automatinę sąranką arba tinkintą granuliuoto valdymo konfigūraciją. Įdiegę mėgaukitės žaidimais įvairiose konsolėse – nuo Wii U iki PS3 ir retro žaidimų. Galiausiai, nepamirškite naudoti „Steam ROM Manager“, kad galėtumėte lengvai integruoti žaidimus į „Steam“ biblioteką.
Arba patikrinkite RetroDeck , kuris supaprastina emuliatorių ir žaidimų paketų diegimą arba įdiekite konkrečius emuliatorius, pvz., RPCS3, atskirai, kad būtų tikslingiau.
5. Mėnulio šviesa

„Moonlight“ yra puiki alternatyva kompiuterinių žaidimų transliacijai, papildanti „Steam Link“. Norėdami naudoti „Moonlight“, iš pradžių turite įdiegti „Sunshine“ savo kompiuteryje arba naudoti „GeForce Experience“.
Žinoma, kad šis derinys savo reagavimo ir stabilumo atžvilgiu lenkia „Steam Link“. Įsitikinkite, kad jūsų „Wi-Fi“ ryšys yra tvirtas, idealu, kad „Steam Deck“ būtų prijungtas prie 5 GHz tinklo, o žaidimų kompiuteris būtų prijungtas tiesiai prie maršruto parinktuvo.
6. chiaki4deck

Jei norite transliuoti PlayStation 5 žaidimus į savo Steam Deck, pirmiausia nustatykite nuotolinį žaidimą savo PS5. Po to atsisiųskite chiaki4deck programą iš „Discover“ parduotuvės.
Norėdami jį pasiekti žaidimo režimu, atidarykite „Steam“ darbalaukio režimu ir eikite į „Games“ > „Add a Non-Steam Game“ ir pasirinkite „chiaki4deck“ iš įdiegtų programų sąrašo. Tinklo kokybė čia yra labai svarbi; „chiaki4deck“ giriamas už tai, kad viršijo oficialios „Sony“ programos mobiliesiems našumą.
7. Žalia šviesa
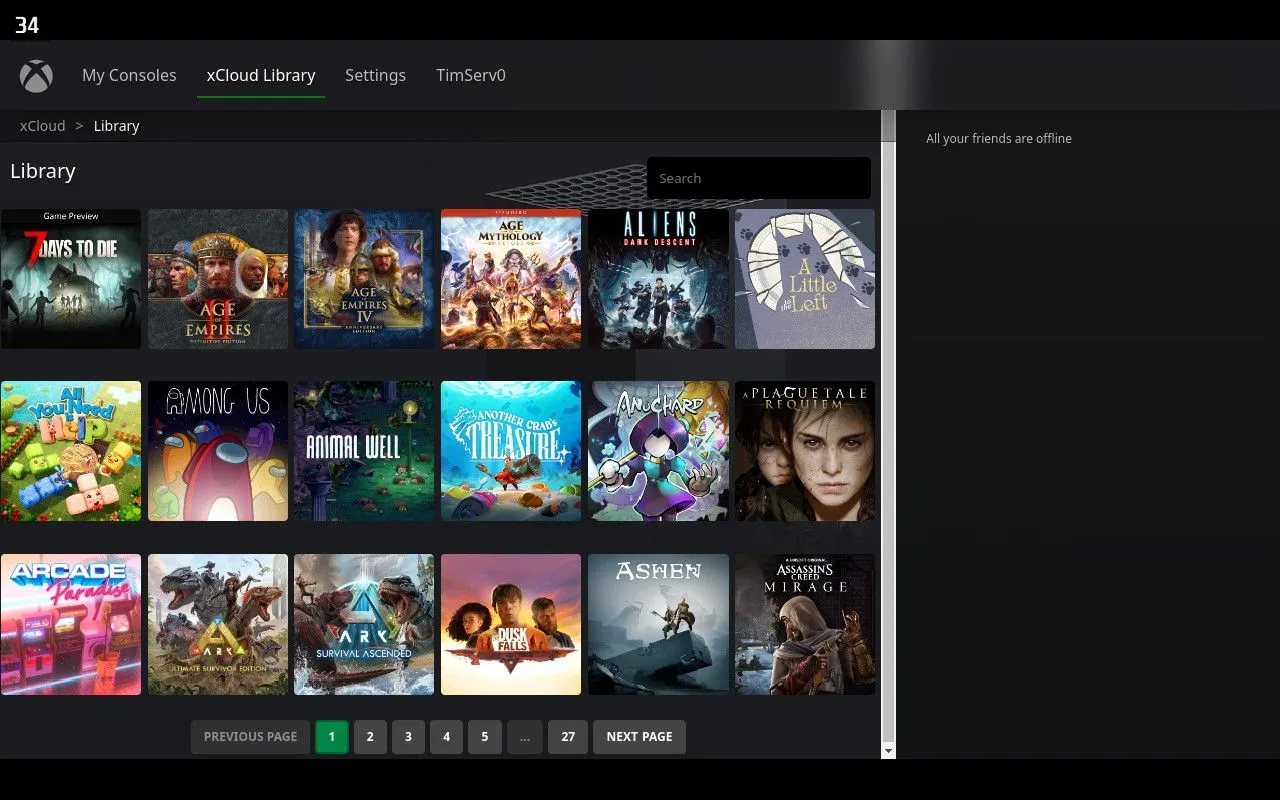
Perduokite „Xbox“ žaidimus į „Steam Deck“ naudodami nemokamą programą „Greenlight“, kuri taip pat palaiko „Xbox Cloud Gaming“. Pirmiausia paruoškite „Xbox“ nuotoliniam žaidimui, kaip tai darytumėte tradiciniam išmaniųjų telefonų srautiniam perdavimui.
Įsitikinkite, kad įdiegėte „AppImageLauncher“ kartu su „Greenlight“ ir sukonfigūruokite programą, kad pridėtumėte ją kaip ne „Steam“ žaidimą. Nors diegimas gali būti šiek tiek sudėtingas, rezultatai yra verti Xbox entuziastų pastangų.
8. Herojiškas
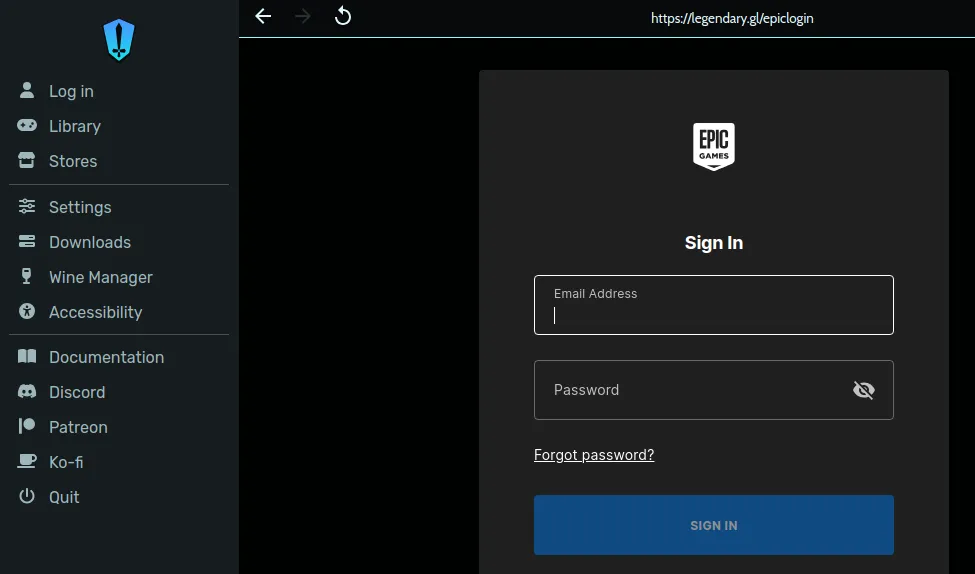
„Heroic“ yra žaidimų paleidimo priemonė, skirta mėgautis pavadinimais iš „Epic Games Store“, GOG.com ir „Amazon Prime Games“ bibliotekų „Steam Deck“. Lengvai įdiekite jį iš „Discover“ parduotuvės ir prisijunkite prie atitinkamų paskyrų.
Ši paleidimo priemonė pagerina žaidimo eigą optimizuodama suderinamumą, leisdama pasirinkti žaidimo versiją, kurią norite įdiegti, ir netgi integruoti pavadinimus į savo Steam biblioteką, kad galėtumėte organizuoti patirtį.
Norėdami gauti alternatyvią patirtį, apsvarstykite galimybę naudoti „NonSteamLaunchers“, kad galėtumėte efektyviai valdyti kelias paleidimo priemones.
9. Ūdros
Lutris veikia kaip universali atvirojo kodo paleidimo priemonė, padedanti išsaugoti vaizdo žaidimus. Tai ne tik suteikia prieigą prie įvairių žaidimų bibliotekų, tokių kaip „Steam“, „Humble“ ir „Epic Game Store“, bet ir padeda paleisti klasikinius pavadinimus, kurie kitu atveju galėtų susidurti su suderinamumo problemomis.
Tiems, kurie stengiasi gauti konkrečius pavadinimus „Steam“, Lutris dažnai padeda. Raskite jį „Discover“ parduotuvėje, paruoštą atsisiųsti darbalaukio režimu, ir žaisdami mėgaukitės sklandžiai.
10. ProtonUp-Qt
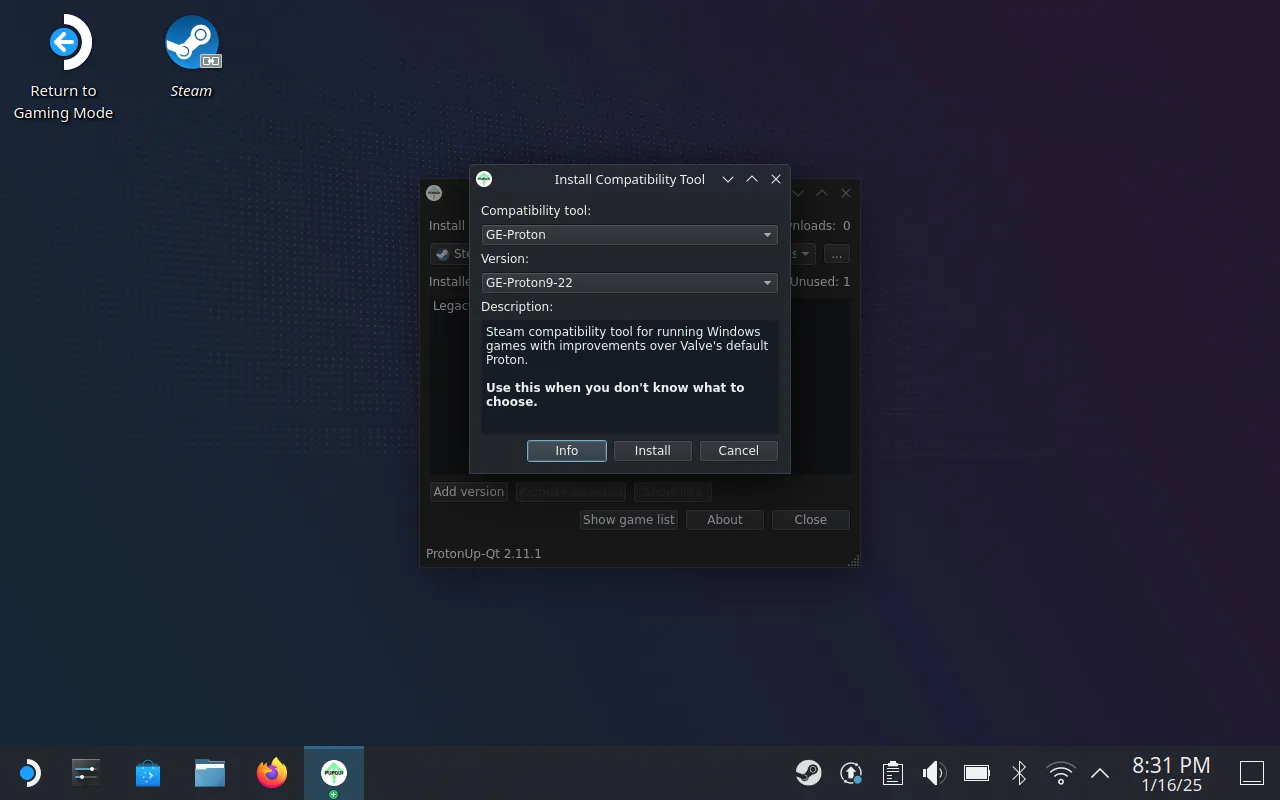
„ProtonUp-Qt“, kurią rasite šioje nuorodoje , suteikia galimybę įdiegti bendruomenės sukurtus „GE-Proton“ suderinamumo sluoksnius, kad „Steam Deck“ žaidimo našumas būtų geresnis. Šis įrankis pagerina jūsų žaidimo patirtį, padidindamas suderinamumą už standartinius Valve pasiūlymus.
Atraskite jį „Discover“ parduotuvėje, tada paleiskite jį darbalaukio režimu, kad pasiektumėte įvairias suderinamumo parinktis, kurios gali pakeisti žaidimą, kai susiduriate su nuolatinėmis problemomis.
Išvada
Visos šios programos gali žymiai pagerinti jūsų „Steam Deck“ patirtį, leisdamos išnaudoti visas įrenginio galimybes, ne tik žaidimus. Nesvarbu, ar bendrinate failus, srautinio perdavimo pultus, ar pasiekiate įvairias žaidimų bibliotekas, šie įrankiai suteikia tvirtą aplinką, kuri daro jūsų „Steam Deck“ dar universalesnį.
Dažnai užduodami klausimai
1. Kaip „Steam Deck“ perjungti iš žaidimo režimo į darbalaukio režimą?
Norėdami perjungti į darbalaukio režimą, paspauskite ir palaikykite maitinimo mygtuką, tada pasirinkite „Perjungti į darbalaukį“.
2. Ar galiu žaisti „Xbox“ žaidimus „Steam Deck“?
Taip, naudodami „Greenlight“ programą galite tiesiogiai transliuoti „Xbox“ žaidimus ir „Xbox Cloud Gaming“ pavadinimus į „Steam Deck“.
3. Ar lengva įdiegti programas darbalaukio režimu?
absoliučiai! Daugumą programų galima rasti „Discover“ parduotuvėje, o norint įdiegti paprastai reikia kelių paspaudimų.




Parašykite komentarą