Mėlynojo mirties ekrano (BSOD) klaida gali būti varginanti, ypač kai ekranas užšąla dėl DRIVER_OVERRAN_STACK_BUFFER klaidos. Ši klaida staiga sutrikdo jūsų darbo eigą, todėl kompiuteris nereaguoja, kol nebus paleistas iš naujo. Jei neišspręsite, naudodami kompiuterį galite susidurti su dideliais iššūkiais.
DRIVER_OVERRAN_STACK_BUFFER klaida atsiranda, kai įrenginio tvarkyklė bando įrašyti duomenis už nustatytos atminties srities ribų. Šią problemą gali sukelti kelios galimos priežastys, įskaitant:
- Perkrauti arba netinkamai sukonfigūruoti procesoriai
- Sugadinti arba trūksta sistemos failų
- Sugedusios įrenginių tvarkyklės
- Nesuderinami išoriniai įrenginiai su „Windows 10“ arba „Windows 11“.
- Kenkėjiška programinė įranga arba virusinės infekcijos
Norint veiksmingai išspręsti DRIVER_OVERRAN_STACK_BUFFER klaidą , labai svarbu suprasti šiuos bendrus veiksnius . Taigi, pradėkime nuo šios problemos sprendimo.
Veiksmai, kaip taisyti DRIVER_OVERRAN_STACK_BUFFER BSOD sistemoje „Windows“.
Žemiau pateikiami išsamūs metodai, skirti padėti išspręsti šią varginančią BSOD klaidą. Norėdami gauti geriausius rezultatus, atidžiai atlikite šiuos veiksmus.
1. Atnaujinkite įrenginių tvarkykles
Pagrindinis DRIVER_OVERRAN_STACK_BUFFER klaidos kaltininkas yra pasenusios arba sugadintos tvarkyklės. Jei konkretūs prijungti įrenginiai neveikia tinkamai, problemos šaltinis gali būti jų tvarkyklės.
Norėdami nustatyti už klaidą atsakingą tvarkyklę, galbūt norėsite išanalizuoti atminties ištrynę. Nustatę, atlikite šiuos veiksmus, kad atnaujintumėte reikiamą tvarkyklę:
- „Windows“ paieškos laukelyje įveskite „Device Manager“ ir paleiskite programą.
- Raskite skyrių Garso, vaizdo ir žaidimų valdikliai ir išplėskite jį.
- Dešiniuoju pelės mygtuku spustelėkite probleminį įrenginį ir pasirinkite Atnaujinti tvarkyklę .
- Pasirinkite „Automatiškai ieškoti atnaujintos tvarkyklės programinės įrangos“.
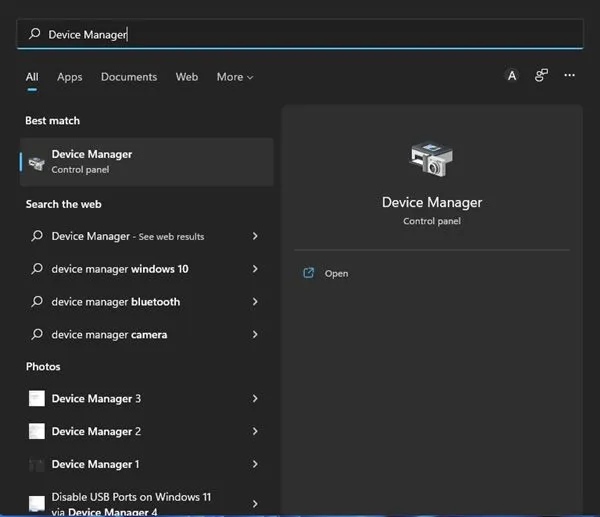
2. Įsitikinkite, kad „Windows“ yra atnaujinta
Jei tikslios probleminės tvarkyklės nustatymas sukelia nusivylimą, apsvarstykite galimybę atnaujinti visą „Windows“ operacinę sistemą. Tiek „Windows 10“, tiek „Windows 11“ turi integruotus mechanizmus, skirtus patikrinti ir įdiegti suderinamas tvarkykles sistemos naujinimų metu.
- Atidarykite meniu Pradėti ir pasirinkite Nustatymai .
- Eikite į „Windows Update“ ir spustelėkite jį.
- Spustelėkite Tikrinti, ar yra naujinimų , kad „Windows“ rastų ir įdiegtų reikiamus naujinimus.
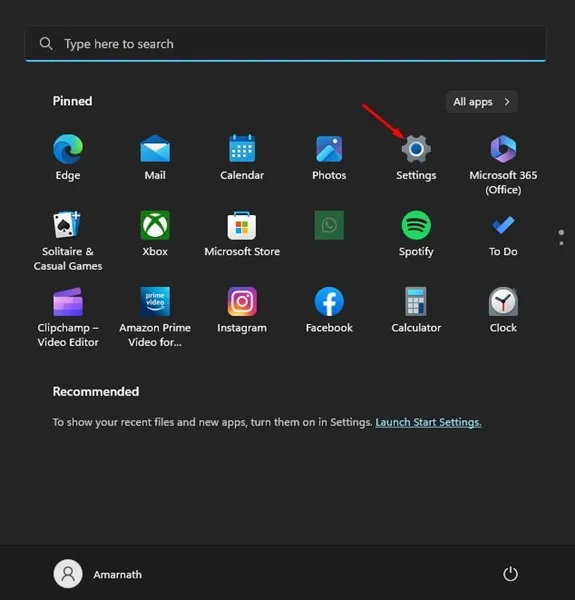
3. Iš naujo įdiekite įrenginių tvarkykles
Jei atnaujinus problema neišsprendžiama, gali reikėti iš naujo visiškai įdiegti įrenginio tvarkyklę. Įsitikinkite, kad žinote vairuotoją, į kurį norite nukreipti. Atlikite šiuos greitus veiksmus:
- Atidarykite įrenginių tvarkytuvę .
- Dešiniuoju pelės mygtuku spustelėkite probleminę tvarkyklę ir pasirinkite Pašalinti įrenginį .
- Patvirtinkite raginimo spustelėdami Pašalinti .
- Iš naujo paleiskite kompiuterį, kad „Windows“ galėtų iš naujo įdiegti reikiamą tvarkyklę.
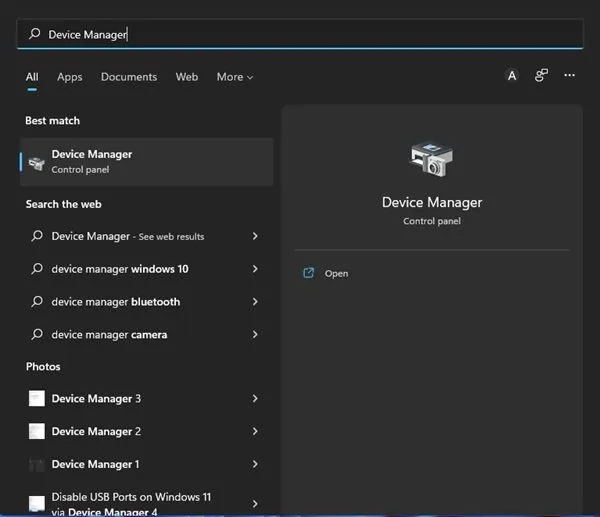
4. Išjunkite greitą paleidimą
Nors greitasis paleidimas skirtas pagreitinti įkrovos procesą, kartais tai gali sukelti BSOD klaidų. Išjungus šią funkciją gali būti išspręsta DRIVER_OVERRAN_STACK_BUFFER problema.
- Ieškokite ir atidarykite maitinimo parinktis .
- Spustelėkite Keisti maitinimo mygtukų veikimą .
- Pasirinkite Keisti nustatymus, kurie šiuo metu nepasiekiami .
- Atžymėkite parinktį Įjungti greitą paleidimą ir išsaugokite pakeitimus.

5. Naudokite aparatūros ir įrenginio trikčių šalinimo įrankį
Atsižvelgiant į tai, kad dėl aparatinės įrangos problemų gali atsirasti DRIVER_OVERRAN_STACK_BUFFER klaida, gali būti naudinga paleisti integruotą trikčių šalinimo įrankį. Štai kaip tai galite padaryti:
- Paspauskite Windows klavišą + R, kad atidarytumėte dialogo langą RUN.
- Įveskite msdt.exe -id DeviceDiagnostic ir paspauskite Enter.
- Vykdykite raginimus ir leiskite trikčių šalinimo įrankiui aptikti ir išspręsti problemas.
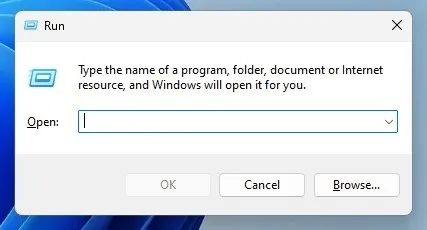
6. Patikrinkite, ar nėra atminties problemų
Nors ir retai, RAM problemos gali sukelti šį BSOD. „Windows“ turi atminties diagnostikos įrankį, kuris gali pasirodyti vertingas:
- Atidarykite dialogo langą RUN paspausdami „Windows“ klavišą + R.
- Įveskite mdsched.exe ir paspauskite Enter.
- Pasirinkite Paleisti iš naujo dabar ir patikrinkite, ar nėra problemų .
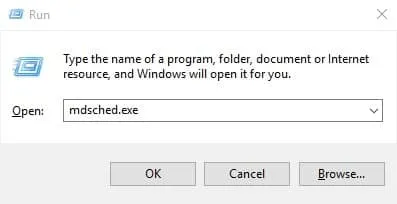
7. Vykdykite SFC ir DISM nuskaitymus
Sistemos failų tikrinimo (SFC) ir diegimo vaizdo aptarnavimo ir valdymo (DISM) priemonės padeda pataisyti sugadintus sistemos failus, kurie gali sukelti BSOD. Norėdami paleisti SFC nuskaitymą:
- Ieškokite Command Prompt , dešiniuoju pelės mygtuku spustelėkite ir pasirinkite Vykdyti kaip administratorių .
- Įveskite ir paspauskite Enter.
sfc /scannow
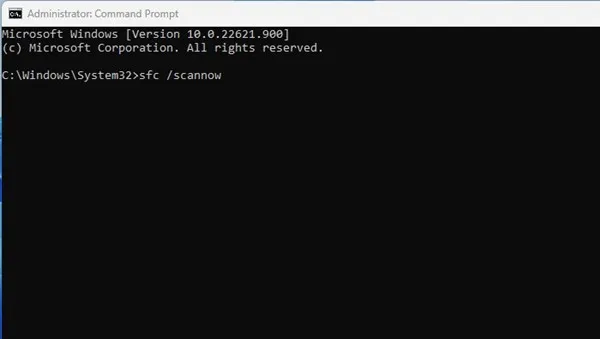
8. Paleiskite „Check Disk Utility“ programą
„Check Disk Utility“ (CHKDSK) gali nustatyti ir ištaisyti su disku susijusias klaidas, dėl kurių gali atsirasti DRIVER_OVERRAN_STACK_BUFFER klaidų. Vykdykite šį vadovą, kad paleistumėte CHKDSK:
- Atidarykite komandų eilutę su administratoriaus teisėmis.
- Įveskite ir paspauskite Enter.
chkdsk /f - Patvirtinkite, jei būsite paraginti, ir leiskite sistemai nuskaityti ir išspręsti problemas.
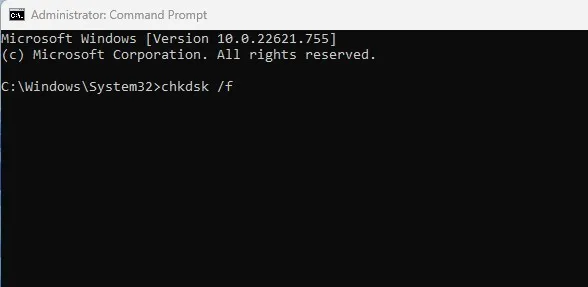
9. Atlikite antimalware nuskaitymą
Įdiegta kenkėjiška programa gali sukelti sumaištį jūsų sistemos failuose. Integruotos antivirusinės programos „Windows Security“ naudojimas gali padėti:
- Atidarykite „Windows“ sauga ir pasirinkite Apsauga nuo virusų ir grėsmių .
- Spustelėkite Nuskaitymo parinktys ir pasirinkite Visas nuskaitymas .
- Spustelėkite Nuskaityti dabar ir peržiūrėkite rezultatus, kai baigsite.
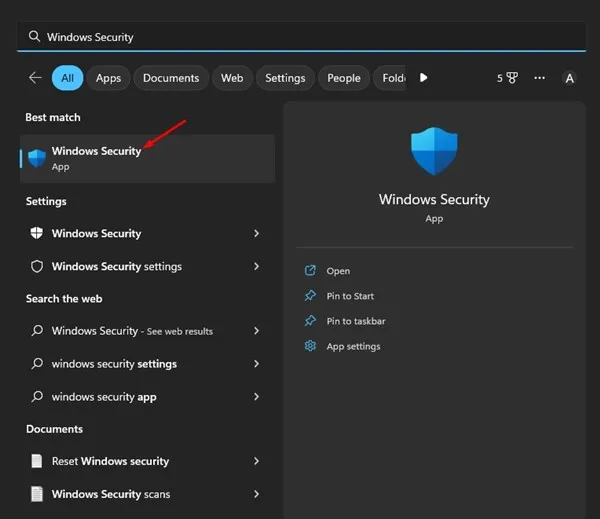
10. Iš naujo nustatykite „Windows“ kompiuterį
Jei visa kita nepavyksta, galutinis pasirinkimas gali būti kompiuterio atstatymas. Tai grąžins visus numatytuosius nustatymus ir ištrins visas įdiegtas programas, todėl iš anksto sukurkite svarbių duomenų atsargines kopijas. Štai kaip nustatyti iš naujo:
- Eikite į Nustatymai ir pasirinkite Atnaujinimas ir sauga .
- Eikite į atkūrimą ir spustelėkite Pradėti, esantį iš naujo nustatyti šį kompiuterį.
- Vykdykite nurodymus, kad iš naujo nustatytumėte kompiuterį.
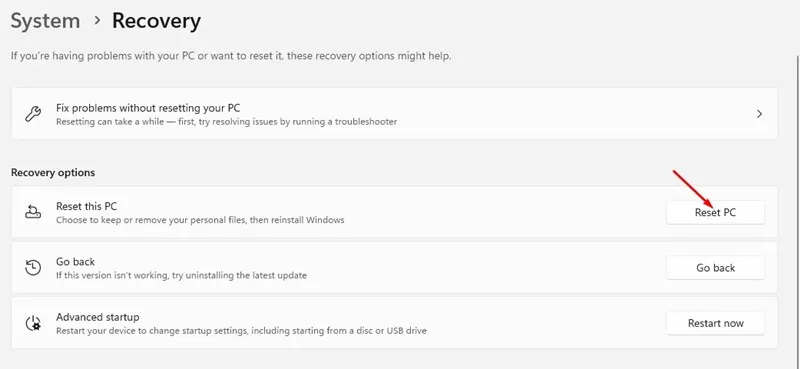
Patirti DRIVER_OVERRAN_STACK_BUFFER BSOD gali būti gana nepatogu, tačiau tai yra problema, kurią galima išspręsti. Čia aptartų metodų įgyvendinimas siūlo įvairius sprendimus – nuo paprastų tvarkyklių atnaujinimų iki visiško sistemos nustatymo iš naujo. Jei ir toliau susidursite su sunkumais, nedvejodami palikite komentarą žemiau, kad gautumėte pagalbos!
Dažnai užduodami klausimai
1. Kas sukelia DRIVER_OVERRAN_STACK_BUFFER BSOD klaidą?
Ši klaida paprastai kyla dėl problemų, pvz., pasenusių arba sugadintų įrenginių tvarkyklių, sistemos failų, aparatinės įrangos konfliktų ar net kenkėjiškų programų, kurios kenkia sistemos stabilumui.
2. Ar „Windows“ atnaujinimas gali išspręsti DRIVER_OVERRAN_STACK_BUFFER klaidą?
Taip, „Windows“ atnaujinimas gali padėti nustatyti ir įdiegti tinkamas įrenginio tvarkykles, galbūt išspręsti visas susijusias problemas, kurios sukelia šią BSOD klaidą.
3. Ar prieš iš naujo nustatant „Windows“ kompiuterį būtina sukurti svarbių failų atsargines kopijas?
absoliučiai! Iš naujo nustatę kompiuterį bus ištrintos programos ir nustatymai, o tai reiškia, kad gali būti prarasti visi neatsarginiai duomenys. Prieš pradėdami sistemos atstatymą, visada įsitikinkite, kad turite pagrindinių failų atsarginę kopiją.




Parašykite komentarą