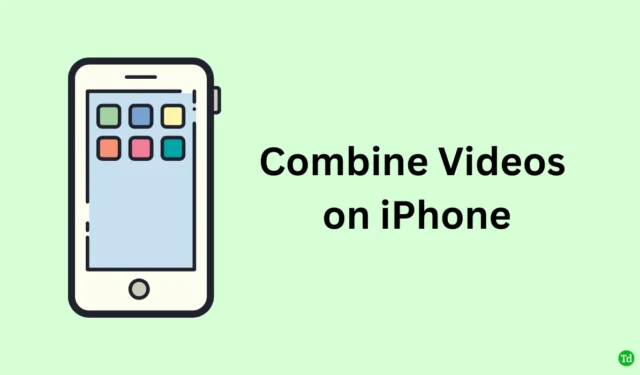
Šiame išsamiame vadove aprašoma, kaip sklandžiai sujungti vaizdo įrašus „iPhone“ naudojant įvairius metodus, visiškai nemokamai. Nors vietinė nuotraukų programa nepalaiko vaizdo įrašų sujungimo, iMovie programa yra pagrindinis šios užduoties įrankis. Be to, norėdami pasiekti panašių rezultatų, galite naršyti trečiųjų šalių vaizdo įrašų redagavimo programas.
„iMovie“ programos naudojimas vaizdo įrašams sujungti
Norėdami sujungti vaizdo įrašus naudodami „iMovie“ programą savo „iPhone“, atlikite šiuos paprastus veiksmus:
- Atsisiųskite „iMovie“ programą iš „App Store“.
- Atidarykite „iMovie“ .
- Skiltyje Pradėti naują projektą pasirinkite Filmas .
- Bus rodomi galimi vaizdo klipai. Pasirinkite vaizdo įrašus, kuriuos norite sujungti.
- Arba eikite į Media > Vaizdo įrašas , kad pasirinktumėte vaizdo įrašus.
- Pasirinkę bakstelėkite Kurti filmą .
- Jūsų pasirinkti klipai dabar bus rodomi laiko juostoje, sujungti į vieną vientisą vaizdo įrašą.
- Pasirinkite sujungtą klipą, kad jį tinkintumėte – galima pasirinkti apkarpymą, garso lygių reguliavimą, filtrų taikymą ir kt.
- Norėdami peržiūrėti bendrą vaizdo įrašą, tiesiog bakstelėkite paleidimo piktogramą. Kai būsite patenkinti, pasirinkite Atlikta .
- Norėdami išsaugoti naują vaizdo įrašą programoje „Photos“, bakstelėkite bendrinimo piktogramą, o po to Išsaugoti vaizdo įrašą .
Vaizdo įrašų derinimas „iPhone“ neapkarpant
Kai derinate vaizdo įrašus, nufilmuotus portreto režimu, galite susidurti su iMovie apkarpymo problemomis, kurios gali sumenkinti jūsų turinį. Štai du būdai, kaip sujungti vaizdo įrašus nekeičiant formato santykio:
1. Naudokite prispaudimo gestą, kad padidintumėte mastelį
- Atidarykite „iMovie“ programą .
- Pasirinkite vaizdo įrašus ir įdėkite juos į sujungimo laiko juostą.
- Bakstelėkite pirmąjį savo sekos vaizdo įrašą.
- Pirštais suimkite gestą, kad sumažintumėte vaizdo klipą.
- Pakartokite šiuos veiksmus su kiekvienu paskesniu vaizdo klipu sujungimo metu.
- Baigę bakstelėkite Atlikta .
- Tada bakstelėkite Bendrinti > Išsaugoti vaizdo įrašą , kad išsaugotumėte galutinį produktą „Photos“ programoje.
2. Vaizdo įrašo orientaciją pakeiskite į kraštovaizdį
Norėdami išvengti juodų kraštinių aplink bendrą vaizdo įrašą, prieš sujungdami pasukite kiekvieną klipą į gulsčią padėtį:
- Atidarykite programą „Photos“ ir pasirinkite vaizdo įrašą, kurį norite pasukti.
- Bakstelėkite Redaguoti > tada pasirinkite Rotate/Crop piktogramą.
- Norėdami pakeisti orientaciją 90 laipsnių, spustelėkite viršuje esančią piktogramą Pasukti.
- Išsaugokite pakeitimus paliesdami Atlikta .
- Pakartokite šį procesą kitiems vaizdo klipams, kuriuos ketinate sujungti.
- Iš naujo atidarykite iMovie ir pasirinkite Filmas .
- Pridėkite naujai pasuktus vaizdo įrašus, kad juos sujungtumėte.
- Norėdami sujungti ir išsaugoti sujungtą vaizdo įrašą, atlikite ankstesnės skilties veiksmus.
- Programoje Nuotraukos pasiekite ir atidarykite išsaugotą vaizdo įrašą.
- Bakstelėkite Redaguoti > Pasukti/apkarpyti .
- Kai vaizdo įrašas rodomas portreto režimu, dar kartą palieskite Atlikta, kad išsaugotumėte galutinį produktą.
Trečiųjų šalių programų naudojimas iPhone vaizdo įrašams sujungti
Daugybė „App Store“ esančių trečiųjų šalių redagavimo programų gali lengvai sujungti vaizdo įrašus:
- Atsisiųskite ir įdiekite pageidaujamą trečiosios šalies vaizdo įrašų rengyklę.
- Importuokite vaizdo įrašus, kuriuos norite sujungti į laiko juostą.
- Naudokite programos redagavimo funkcijas, kad sureguliuotumėte garsą, pritaikytumėte filtrus, valdytumėte ryškumą ir dar daugiau.
- Galiausiai išsaugokite užbaigtą vaizdo įrašą atgal į „iPhone Photos“ programą.
Dauguma trečiųjų šalių programų turi patogią sąsają, panašią į „iMovie“, todėl sujungimo procesas yra nesudėtingas.
Išvada
Naudodami šį vadovą dabar turite žinių, kaip be vargo derinti vaizdo įrašus savo iPhone. Išbandykite ir pasidalykite rezultatais socialinėje žiniasklaidoje su draugais!





Parašykite komentarą