Nešiojamojo kompiuterio serijos numerio nustatymas gali būti labai svarbus dėl kelių priežasčių, pavyzdžiui, norint gauti techninę pagalbą, atsisiųsti tvarkykles ar net garantiniais tikslais. Laimei, nešiojamojo kompiuterio serijos numerio radimas naudojant „Windows 10“ arba „Windows 11“ operacinę sistemą yra paprastas procesas. Atlikite šiuos veiksmus, kad lengvai atskleistumėte šią svarbią informaciją.
1. Nešiojamojo kompiuterio aparatinės įrangos serijos numerio nustatymas
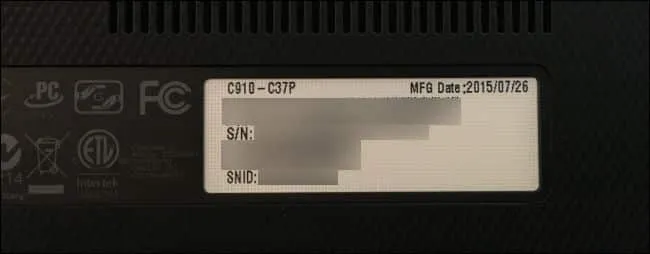
Pradėkite nuo nešiojamojo kompiuterio fizinės įrangos patikrinimo. Daugelis gamintojų serijos numerį pateikia įrenginio apačioje, ypač šalia akumuliatoriaus skyriaus. Štai žingsnis po žingsnio suskirstymas:
- Patikrinkite pagrindą: apverskite nešiojamąjį kompiuterį aukštyn kojomis ir suraskite etiketę, kurioje nurodytas serijos numeris. Paprastai jis spausdinamas tiesiai ant plastikinio arba metalinio korpuso.
- Akumuliatoriaus skyrius: jei nerandate jo išorėje, išimkite bateriją (jei yra), kad skyriuje ieškotumėte serijos numerio.
- Originali pakuotė: Jūsų nešiojamojo kompiuterio dėžutėje arba pardavimo sąskaitoje taip pat gali būti serijos numeris. Patikrinkite šiuos dokumentus, jei pirmiau minėti metodai nepavyksta.
Šis paprastas metodas dažnai duoda greitų rezultatų, nereikalaujant programinės įrangos ar techninių žinių.
2. Serijos numerio radimas naudojant komandų eilutę
Kitas veiksmingas būdas gauti nešiojamojo kompiuterio serijos numerį yra naudoti komandų eilutės funkciją sistemoje Windows. Štai kaip tai padaryti:
- Pasiekite komandų eilutę: paspauskite „Windows“ klavišą, įveskite „cmd“ ir kontekstiniame meniu pasirinkite Vykdyti kaip administratorių .
- Įveskite komandą: Komandinės eilutės lange įveskite šią komandą:
wmic bios get serialnumber, ir paspauskite Enter. - Peržiūrėkite išvestį: dabar ekrane turėtų pasirodyti serijos numeris. Pranešimas „Užpildo OEM“ reiškia, kad gamintojas jo neįvedė.
Šis metodas yra žaidimo keitiklis tiems, kurie mėgsta šiek tiek naudoti komandinę eilutę ir kuriems reikia greitos paieškos.
3. „PowerShell“ naudojimas serijos numeriui gauti
Jei esate labiau linkę naudoti „PowerShell“, šis galingas komandų eilutės įrankis taip pat gali būti naudojamas norint rasti nešiojamojo kompiuterio serijos numerį. Štai paprastas vadovas:
- Atidarykite „PowerShell“: paspauskite „Windows“ klavišą ir įveskite „PowerShell“. Dešiniuoju pelės mygtuku spustelėkite jį ir pasirinkite Vykdyti kaip administratorių .
- Vykdykite komandą: Įveskite šią komandą:
gwmi win32_bios | fl SerialNumber. - Žr. rezultatus: jūsų nešiojamojo kompiuterio serijos numeris bus rodomas iš karto, paruoštas jūsų poreikiams.
Jei norite patikrinti aparatinę įrangą, apsvarstykite galimybę išimti akumuliatorių, kad pamatytumėte žemiau; serijos numeris taip pat paprastai yra ten.
4. Serijos numerio prieiga per BIOS
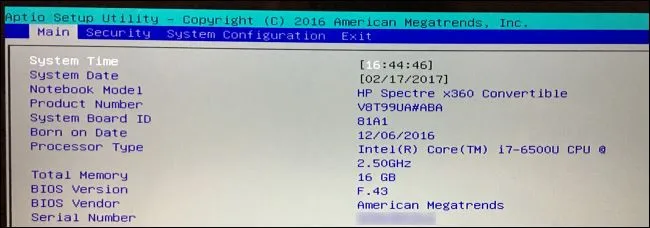
Kraštutiniu atveju serijos numerį galite gauti patikrinę BIOS arba UEFI programinės įrangos nustatymus. Štai ką reikia žinoti:
- Įveskite BIOS nustatymus: iš naujo paleiskite nešiojamąjį kompiuterį ir įveskite BIOS sąranką (paprastai paleidžiant paspausdami F2, F10, DEL arba ESC; konkretūs klavišai skirsis priklausomai nuo gamintojo).
- Suraskite serijos numerį: Įėję į BIOS, ieškokite skyriaus, kuriame rodoma sistemos informacija, kur serijos numeris dažnai pateikiamas aiškiai. Dar kartą patikrinkite „Sistemos konfigūracija“, jei jos nėra pagrindiniame ekrane.
Būkite atsargūs, nes naršymas per BIOS gali paveikti sistemos nustatymus. Šis metodas yra naudingiausias, jei ankstesni bandymai neduoda rezultatų.
Papildomos įžvalgos
1. Kodėl svarbu rasti nešiojamojo kompiuterio serijos numerį?
Nešiojamojo kompiuterio serijos numerio radimas yra labai svarbus teikiant pretenzijas dėl garantijos, klientų aptarnavimo ir konkrečių tvarkyklių buvimo vietos nustatymo, ypač sprendžiant techninės įrangos triktis.
2. Ką daryti, jei trūksta nešiojamojo kompiuterio serijos numerio arba jis neįskaitomas?
Jei serijos numerio nematyti ant nešiojamojo kompiuterio arba jį sunku perskaityti, patikrinkite originalią pakuotę arba dokumentus, pateiktus kartu su nešiojamuoju kompiuteriu. Kai kuriais atvejais gali prireikti prieiti prie BIOS arba kreiptis pagalbos į klientų aptarnavimo tarnybą.
3. Ar kyla pavojus, kai pasiekiate BIOS ir ieškote serijos numerio?
Nors prieiga prie BIOS paprastai yra saugi, neteisingi BIOS nustatymų pakeitimai gali sukelti sistemos problemų. Patartina matyti tik serijos numerį ir nekeisti jokių nustatymų, nebent esate tikri tuo, ką darote.




Parašykite komentarą