Nors „iMovie“ kartais gali nustelbti sudėtingesnis atitikmuo „Final Cut Pro“, šis „macOS“ vaizdo įrašų rengyklė turi daugybę funkcijų, kurios gali pakelti jūsų namų filmus į profesionalų lygį. Pažvelkime į pagrindines funkcijas, kurios padės jūsų vaizdo įrašams spindėti.
Susipažinimas su iMovie
1999 m. išleista „Mac“ sistemoje „iMovie“ buvo atnaujinta ir tapo patogiu įrankiu, supaprastinančiu vaizdo įrašų redagavimą ir bendrinimą. Nuo 2010 m. ją galima nemokamai įsigyti perkant naujus „Mac“ įrenginius, taip pat ją galima pasiekti per „App Store“.
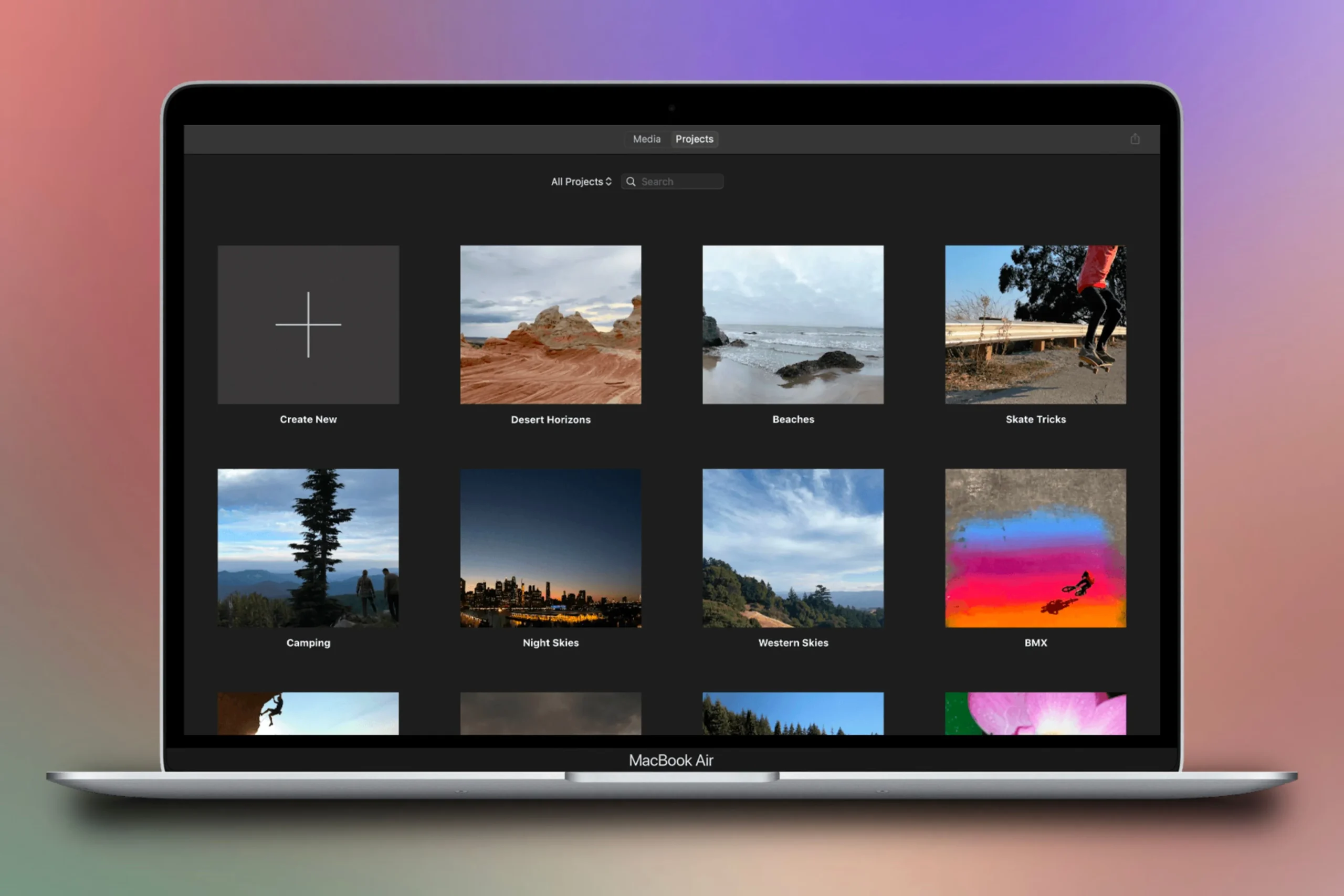
Ši universali programa leidžia kurti nuostabius namų vaizdo įrašus ir anonsus, redaguoti garso takelius ir sklandžiai taikyti perėjimus bei efektus. Sukūrę savo šedevrą, juo lengva dalytis – ar per nuotraukų biblioteką, ar kaip failą, ar per populiarias socialinės žiniasklaidos platformas.
Nors „iMovie“ taip pat siūloma „iPhone“ ir „iPad“, šie patarimai yra specialiai pritaikyti „Mac“ versijai, kuri turi skirtingas funkcijas.
1 Pridėkite ryškių vaizdo filtrų prie savo klipų

Kartais jūsų įspūdingai filmuotai medžiagai reikia tik šiek tiek pastūmėti, kad ji taptų gyvybingesnė ar stilistiškesnė. Taikydami vaizdo filtrus galite lengvai pagerinti klipų spalvas ir nuotaiką.
Norėdami pritaikyti filtrą, pažymėkite pasirinktą klipą, tada spustelėkite filtro piktogramą (pavaizduota kaip trys persidengiantys apskritimai), esančią virš vaizdo įrašų grotuvo. Atsidarys langas pavadinimu „Pasirinkite klipų filtrą“, kuriame bus pateikti 34 skirtingi filtrai – nuo spalvų patobulinimų iki keistų komiksų efektų. Užvedus pelės žymeklį virš filtro, tiesiogiai peržiūrimas jo poveikis klipui.
Jei po taikymo norite pakeisti filtrą, tiesiog dar kartą apsilankykite lange „Pasirinkite klipų filtrą“ ir pasirinkite kitą parinktį arba grįžkite į „Nėra“, jei nenorite jokio filtro. Šis neardomasis procesas užtikrina, kad originali filmuota medžiaga išliks nepakitusi iki galutinio eksportavimo.
Sureguliuokite pasirinkto filtro intensyvumą naudodami slankiklį, esantį šalia filtro pavadinimo, arba tiesiogiai įveskite skaitines reikšmes, kad galėtumėte tiksliai sureguliuoti.
2 Sukurkite konkrečius savo klipų pavadinimus
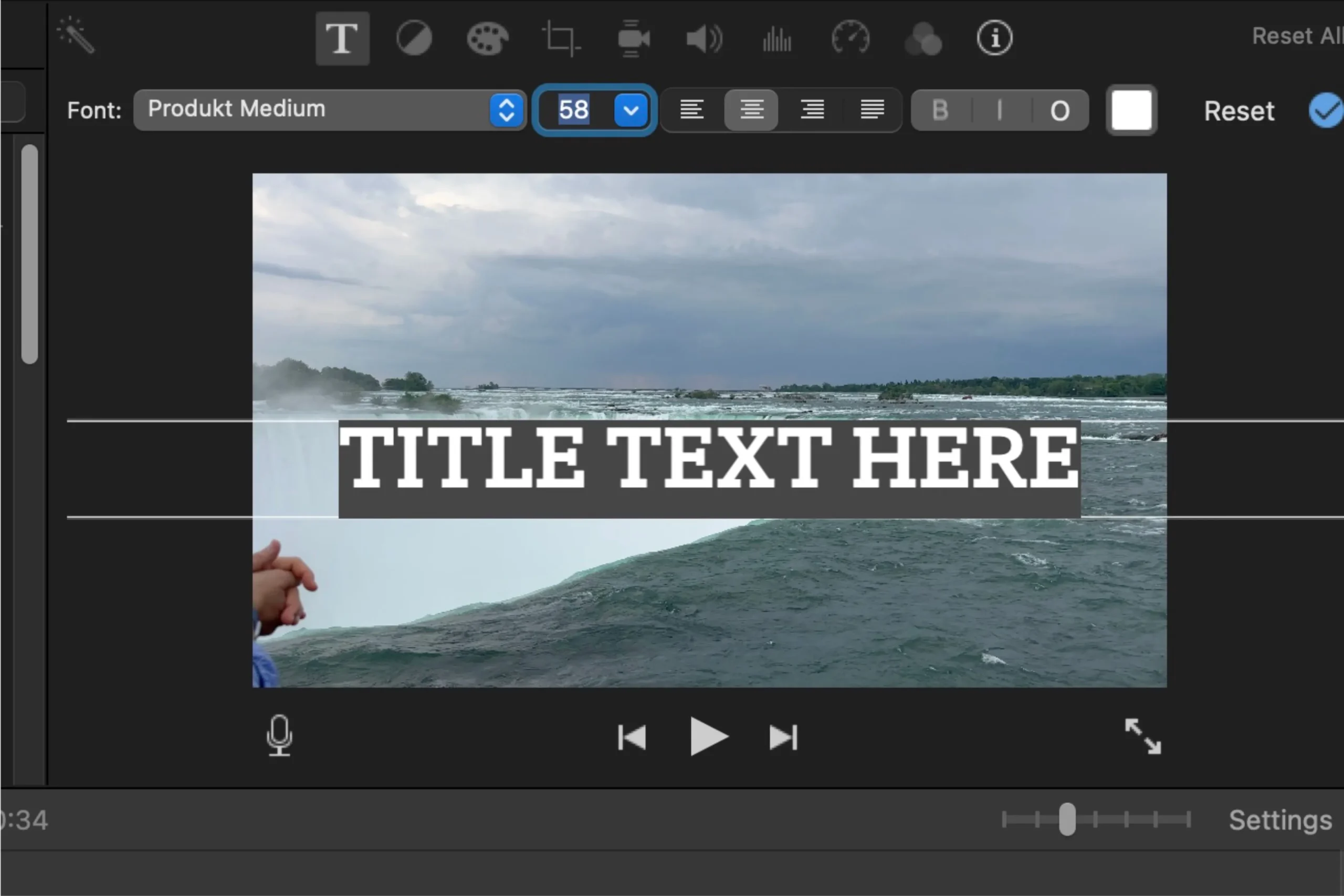
Pavadinimai suteikia jūsų projektui detalumo, nesvarbu, ar vaizdo įrašą skirstote į skyrius, ar pateikiate filmuotai medžiagai kontekstą. Tai ypač naudinga, kai norite papasakoti laiko tarpą arba pabrėžti kelionių akimirkas.
Norėdami įterpti pavadinimą, spustelėkite parinktį „Pavadinimai“, esančią viršutiniame kairiajame ekrano kampe. Galite pasirinkti temą ir vilkti ją ant norimo klipo arba įdėti į tam tikrą vaizdo įrašo vietą. Kiekviena pavadinimo tema siūlo dvi vietas: pagrindinę pavadinimo sritį ir subtitrų vietą apačioje kairėje su fiksuotais tvirtinimo taškais.
Įdėjus pavadinimą, jis pasirodo kaip sluoksnis virš klipo. Dukart spustelėkite, kad pasiektumėte tinkinimo parinktis, pakeistumėte tekstą, spalvą, dydį ir lygiavimą. Nedvejodami pakeiskite rezervuotos vietos tekstą „Pavadinimo tekstas čia“ į savo žodžius.
Norėdami valdyti, kiek laiko pavadinimas bus rodomas ekrane, vilkite pavadinimo sluoksnio kraštus. Taip pat prie vieno klipo galite pridėti kelis pavadinimus skirtingomis temomis, praturtindami vaizdo įrašo pasakojimą.
3 Stabilizuokite savo nepastovus filmuotą medžiagą
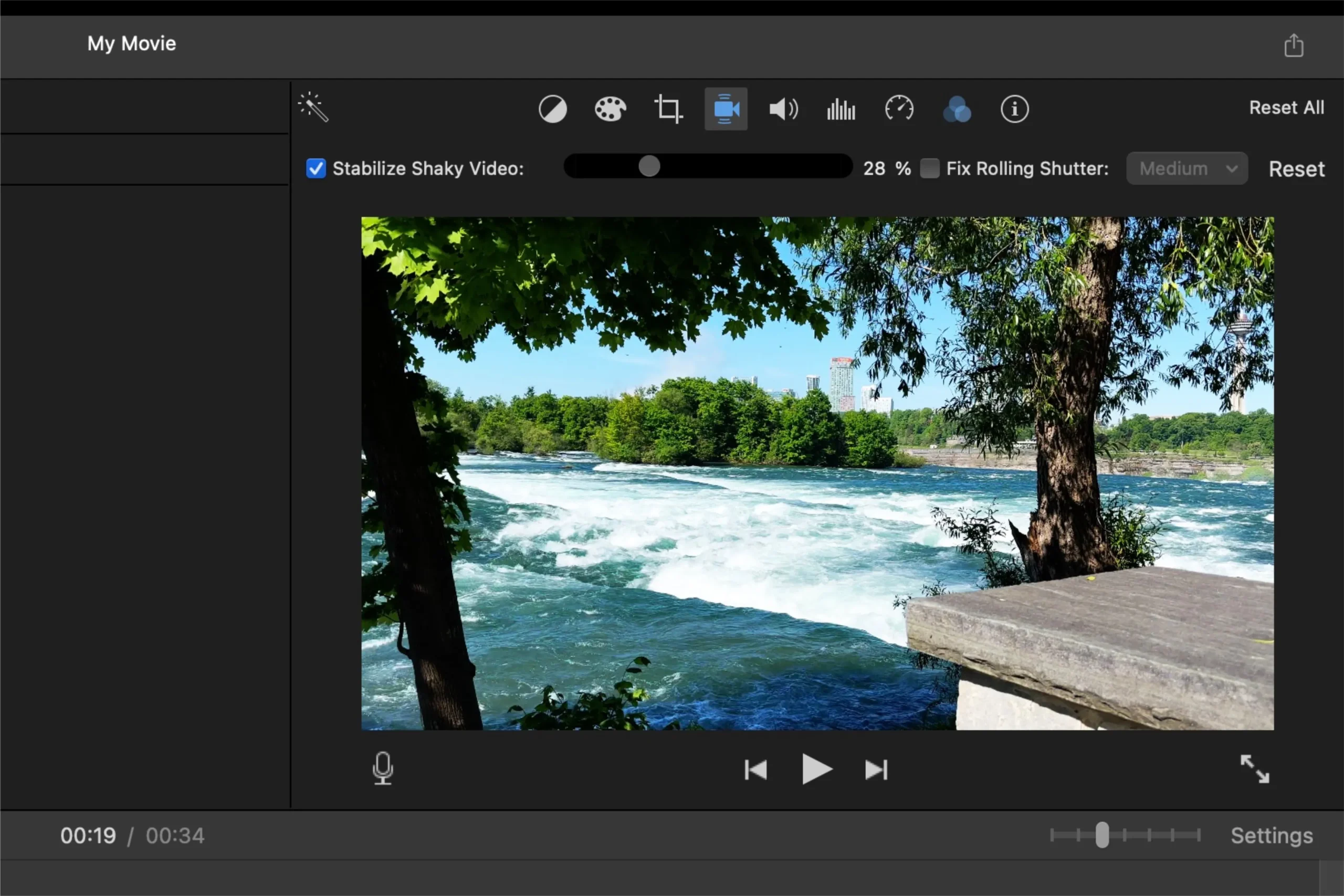
Net ir naudojant patobulintas „iPhone“ stabilizavimo technologijas, judant filmuota medžiaga vis tiek gali būti netvirta. Laimei, „iMovie“ siūlo paprastą sprendimą, nors ir su tam tikrais svarstymais.
Kad stabilizuotumėte vaizdo įrašą, spustelėkite virš vaizdo įrašų grotuvo esančią kameros piktogramą ir pažymėkite laukelį šalia „Stabilizuoti drebantį vaizdo įrašą“. „iMovie“ analizuos klipą ir nustatys optimalius stabilizavimo nustatymus.
Atlikę analizę turėsite galimybę valdyti stabilizavimo laipsnį. Atminkite, kad padidinus stabilizavimą, filmuota medžiaga gali būti apkarpyta daugiau nei norima, nes šis procesas gali sumažinti bendrą kadro dydį.
Stabilizavimo lygį galima reguliuoti naudojant atitinkamą slankiklį, tačiau skirtingai nei filtro intensyvumas, rankiniu būdu negalima įvesti stabilizavimo procentų.
4 Įtraukite logotipus į savo projektus
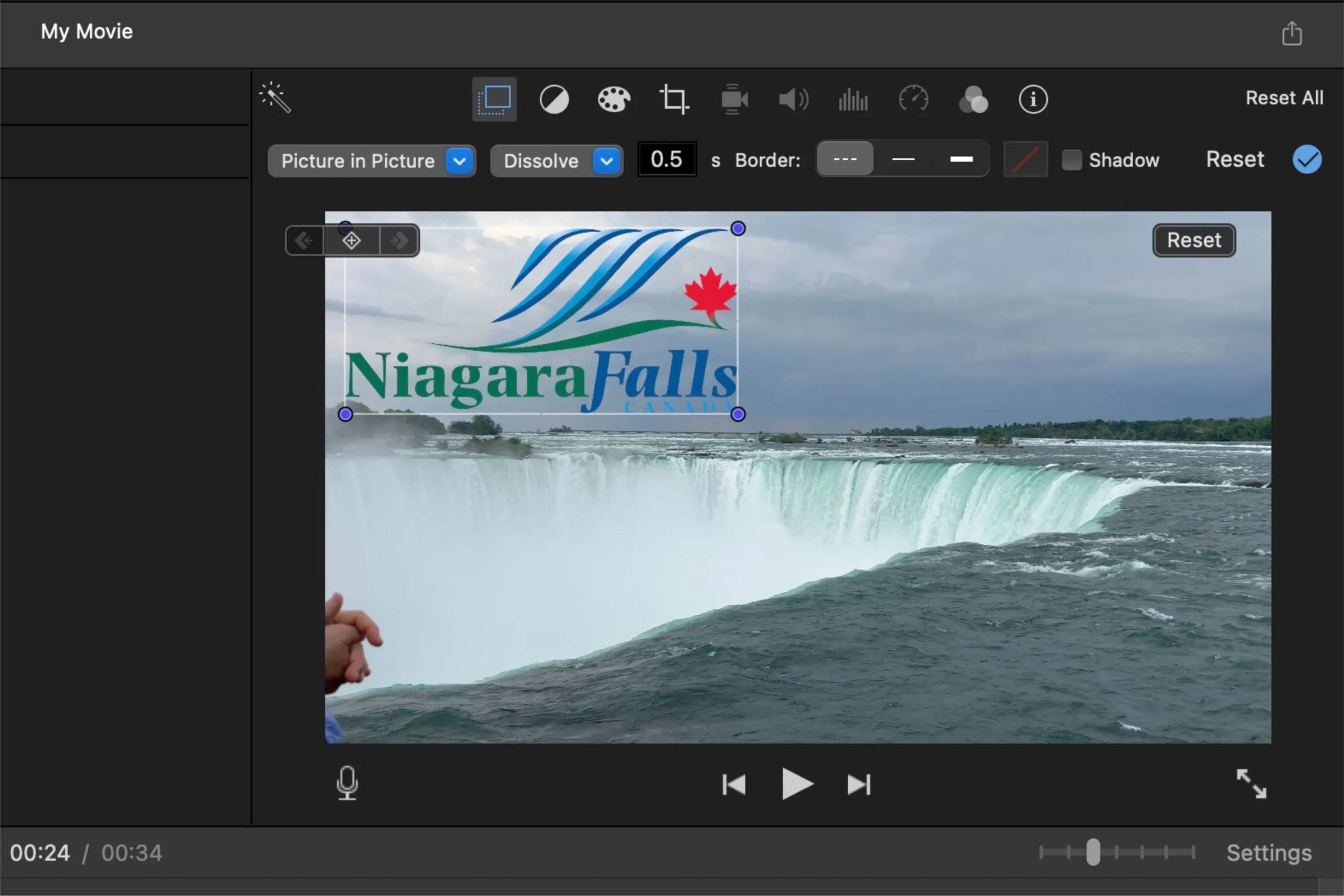
Logotipai arba skaidrūs PNG vaizdai gali suteikti jūsų projektams kūrybiškumo ir atskirti juos nuo įprastų teksto perdangų. Šis požiūris ne tik padidina vizualinį patrauklumą, bet ir sustiprina prekės ženklo tapatybę ar temas.
Jei kuriate namų vaizdo įrašą apie šeimos kelionę į pramogų parką, apsvarstykite galimybę naudoti mažas piktogramas, vaizduojančias įvairias lankytinas vietas, užuot tiesiog pažymėję kiekvieną vaizdo įrašo segmentą tekstu.
Norėdami rasti logotipus, ieškokite internete naudodami konkretų prekės pavadinimą, po kurio parašykite „PNG skaidrus“ ir atsisiųskite visus tinkamus vaizdus. Vilkite vaizdą į savo projektą, kur jis bus rodomas virš susieto klipo.
Pakeiskite logotipo dydį ir vietą, jį pasirinkdami, tada spustelėkite persidengiančio kvadrato piktogramą virš vaizdo įrašo peržiūros. Išskleidžiamajame meniu pasirinkite „Vaizdas paveikslėlyje“, kad sureguliuotumėte jo matmenis ir ekrano vietą.
Šalia nustatymo „Vaizdas vaizde“ yra išskleidžiamasis meniu, leidžiantis tinkinti logotipo išėjimo elgseną – galimos parinktys: panaikinimas, mastelio keitimas arba keitimas, suteikiant pateikimo lankstumo.
5 Norėdami sklandžiau pjauti, naudokite Precision Editor
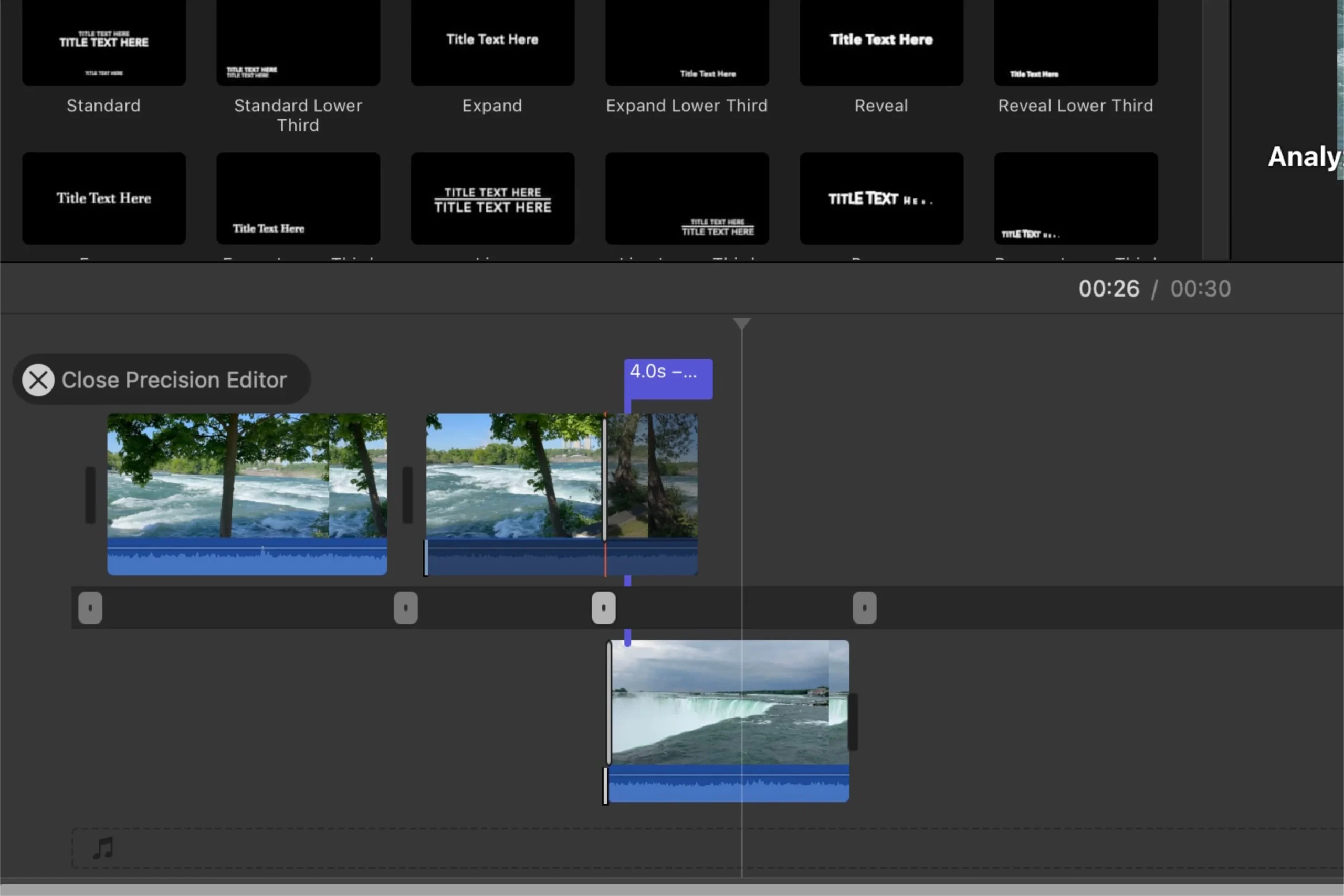
„Precision Editor“ yra nepakankamai išnaudota, tačiau galinga „iMovie“ funkcija, leidžianti tiksliau pasirinkti pjūvius, kad būtų pagerintas perėjimas tarp klipų.
Precision Editor galite pasiekti pasirinkę klipą, eidami į meniu juostą, pasirinkę „Langas“ ir „Rodyti precizinį rengyklę“. Arba dukart spustelėkite dviejų klipų jungtį, kad ją greitai paleistumėte.
Tikslumo rengyklė gali būti uždaryta spustelėjus mygtuką „Uždaryti precizinį rengyklę“, spustelėjus šveitiklį arba paspaudus Esc klavišą.
Šis įrankis palengvina abiejų spaustukų galinių taškų koregavimą vienu metu ir leidžia sklandžiai pereiti be vargo atskirai reguliuoti kiekvieną spaustuką. Tęstinumo pjovimo technika yra ypač svarbi – ji leidžia pereiti per veiksmo sekas, užfiksuotas iš skirtingų atstumų, nesugadinant žiūrovų.
Pavyzdžiui, per vestuvių ceremoniją plačiakampis kadras, kuriame pora apsikeičia žiedais, diegiant šią techniką gali be vargo persijungti į stambią planą, užtikrinant sklandų tęstinumą.
Naudojant Precision Editor optimizuojamas redagavimo procesas, todėl jūsų klipai su mažiau pastangų susilieja į vientisą pasakojimą ir pagerina pasakojimo kokybę.
Apibendrinant galima teigti, kad nors „iMovie“ negali būti sunkiasvorių vaizdo įrašų redagavimo programinės įrangos čempionė, tai neabejotinai yra išskirtinis įrankis, leidžiantis kurti įtraukiančius šeimos vaizdo įrašus ir užfiksuoti brangias akimirkas, nereikalaujant pažangių žinių.
Norėdami gauti daugiau instrukcijų ir patarimų, peržiūrėkite
Dažnai užduodami klausimai
1. Kokios yra unikalios „iMovie“ funkcijos, išskiriančios ją iš kitų vaizdo įrašų redagavimo programinės įrangos?
„iMovie“ išsiskiria patogia sąsaja, keliais integruotais vaizdo ir garso redagavimo įrankiais ir įspūdingomis funkcijomis, tokiomis kaip „Precision Editor“, ir unikaliomis pavadinimų temomis, kurios supaprastina redagavimo procesą mėgėjams ir leidžia kūrybiškai reikštis.
2. Ar galiu naudoti „iMovie“ ne „Mac“ įrenginiuose?
Taip! „iMovie“ galima naudoti tiek „iPhone“, tiek „iPad“, suteikiant nešiojamų vaizdo įrašų redagavimo galimybių. Tačiau sąsaja ir funkcijos gali šiek tiek skirtis, palyginti su „Mac“ versija.
3. Kaip galiu pagerinti namų vaizdo įrašų kokybę prieš jais bendrinant?
Norėdami patobulinti namų vaizdo įrašus, naudokite filtrus, kad sureguliuotumėte spalvas, stabilizuotumėte drebančią filmuotą medžiagą, kad galėtumėte sklandžiai žiūrėti, ir pridėkite aprašomus pavadinimus, kad pateiktumėte kontekstą. Be to, įtraukus logotipus ir naudojant Precision Editor, gali padidėti bendra projekto kokybė ir įsitraukimas.




Parašykite komentarą