„File Explorer“ yra pagrindinis įrankis, skirtas naršyti tiek vidinius, tiek išorinius diskus, aplankus ir įvairius failų tipus kompiuteryje. Jei sistemoje „Windows 11“ esate prisijungę naudodami ne administratoriaus paskyrą, ji atidaroma su standartinėmis privilegijomis, kurios gali apriboti jūsų prieigą prie tam tikrų failų ir aplankų.
Dirbdami su šiomis ribotomis privilegijomis, dažnai galite susidurti su vartotojo abonemento valdymo (UAC) raginimais, ypač bandydami pasiekti failus, esančius C: Diske ar kituose apsaugotuose kataloguose. Jei šių raginimų dažnumas bus varginantis, šiame straipsnyje pateikta informacija gali būti neįkainojama. Čia išnagrinėsime kelis būdus, kaip paleisti „File Explorer“ su padidintomis teisėmis „Windows 11“.
1. „Windows 11“ failų naršyklės paleidimas kaip administratorius
Šis pirmasis metodas apima naršymą po „Windows“ aplanką, kad padidintumėte „File Explorer“ leidimus. Vykdykite šias paprastas instrukcijas:
- Savo kompiuteryje atidarykite „File Explorer“ (ją rasite skiltyje Šis kompiuteris).
- Eikite į
C:\Windows. - Suraskite programą Explorer , spustelėkite ją dešiniuoju pelės mygtuku ir pasirinkite Vykdyti kaip administratorių .

Atlikę šiuos veiksmus, sėkmingai paleisite „File Explorer“ su administratoriaus teisėmis.
2. „PowerShell“ naudojimas norint paleisti „File Explorer“ kaip administratorių
Kitas būdas atidaryti „File Explorer“ su administratoriaus teisėmis yra „PowerShell“. Štai kaip tai padaryti:
- Pasiekite „Windows Search“, įveskite „Windows PowerShell“ , dešiniuoju pelės mygtuku spustelėkite ir pasirinkite Vykdyti kaip administratorių .
- „PowerShell“ įveskite toliau pateiktą komandą ir paspauskite „Enter“ :
C:\windows\explorer.exe /nouaccheck
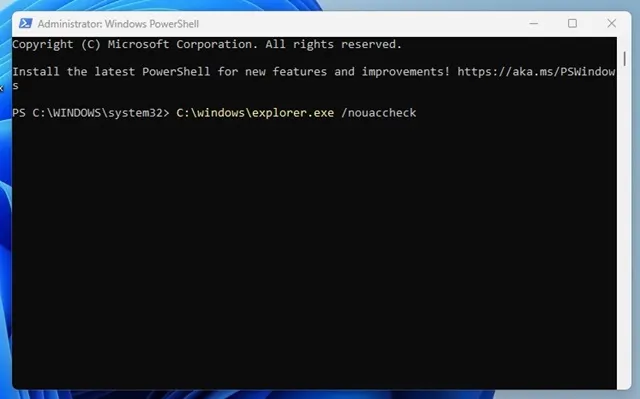
Ši komanda iš karto paleis „File Explorer“ su padidintomis teisėmis.
3. Pasiekite failų naršyklę kaip administratorių per paiešką
Taip pat galite pasinaudoti „Windows“ paieškos funkcija, kad paleistumėte „File Explorer“ kaip administratorius:
- Spustelėkite „Windows Search“ ir įveskite explorer.exe .
- Dešiniuoju pelės mygtuku spustelėkite įrašą Explorer.exe ir pasirinkite Vykdyti kaip administratorių .
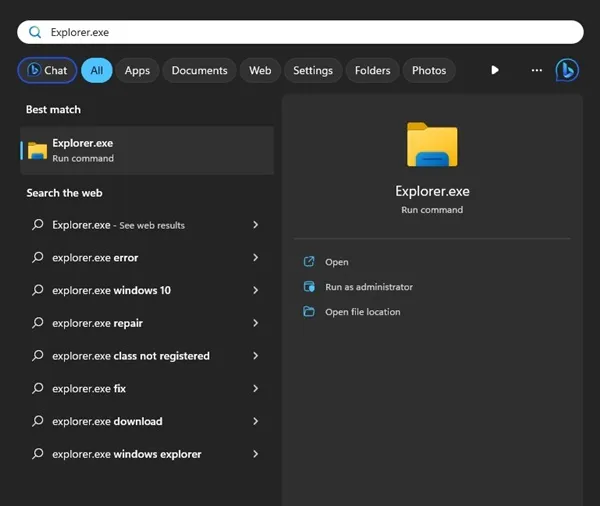
tai viskas! Sėkmingai atidarėte „File Explorer“ su administratoriaus teisėmis naudodami paiešką.
4. Užduočių tvarkytuvės naudojimas, kad paleistumėte failų naršyklę kaip administratorių
Šis metodas naudoja užduočių tvarkyklę, kad padidintų „File Explorer“ teises:
- Atidarykite „Windows Search“, įveskite „Task Manager“ ir paleiskite programą.
- Užduočių tvarkytuvėje spustelėkite meniu Failas ir pasirinkite Vykdyti naują užduotį .
- Lange Kurti naują užduotį įveskite explorer.exe ir pažymėkite parinktį Sukurti šią užduotį su administratoriaus teisėmis . Spustelėkite Gerai , kad tęstumėte.
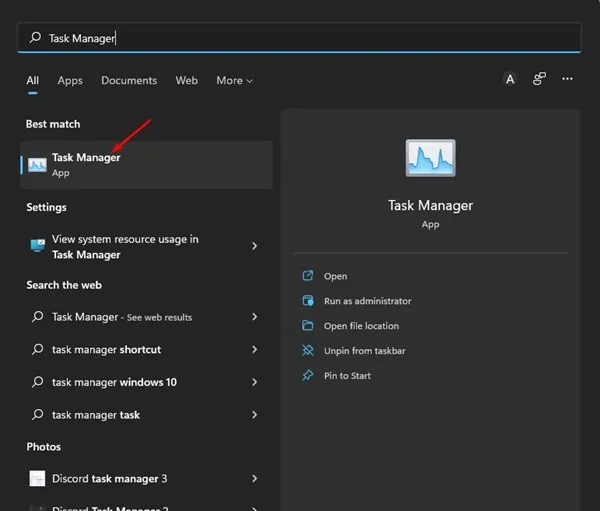
Tada failų naršyklė bus paleista iš naujo su padidintomis teisėmis, kad būtų suteikta didesnė prieiga.
5. „Windows 11“ numatytosios administratoriaus paskyros naudojimas
Tiems, kuriems dažnai reikia administratoriaus prieigos, apsvarstykite galimybę prisijungti prie integruotos administratoriaus paskyros. Šiuo metodu apeinamas pirmiau minėtų metodų poreikis ir pagal numatytuosius nustatymus atidaroma „File Explorer“ su padidintomis privilegijomis.
Norėdami sužinoti, kaip tai nustatyti, žr. mūsų išsamų administratoriaus paskyros aktyvinimo vadovą.
Kodėl paleisti „File Explorer“ kaip administratorių?
„File Explorer“ paleidimas su administratoriaus teisėmis suteikia keletą pagrindinių privalumų:
- Prieiga prie apribotų failų ir aplankų.
- Galimybė keisti apsaugotos sistemos nustatymus.
- Failų nuosavybės ir leidimų valdymas.
- Galimybė atlikti operacijas urmu.
- Leidimas pasiekti ir keisti sistemos failus.
Šie metodai iliustruoja, kaip paleisti „Windows 11 File Explorer“ su administratoriaus teisėmis. Tikimės, kad šis vadovas buvo naudingas! Nedvejodami pasidalykite ja su draugais ir nedvejodami kreipkitės į toliau pateiktą komentarų skyrių, jei turite klausimų.




Parašykite komentarą ▼