Vaizdo plokštė, paprastai vadinama GPU (grafikos apdorojimo bloku), yra svarbus aparatinės įrangos elementas kartu su RAM ir procesoriais. Vaizdo plokštės specifikacijų supratimas gali būti labai naudingas.
Pavyzdžiui, žinant, kad jūsų „Windows 11“ kompiuteryje yra GPU, tai gali turėti įtakos jūsų gebėjimui paleisti konkrečius žaidimus arba nustatyti, ar jūsų sistema gali apdoroti aukščiausios klasės vaizdo įrašų redagavimo programas.
Jei nesate tikri dėl „Windows 11“ įrenginyje įdiegtos grafikos plokštės, yra keli paprasti būdai tai išsiaiškinti. Panagrinėkime šias parinktis.
1. Patikrinkite savo vaizdo plokštę naudodami nustatymus
Galite lengvai rasti savo įrenginio vaizdo plokštę naudodami „Windows 11“ nustatymų programą, atlikdami šiuos veiksmus:
1. Atidarykite meniu Pradėti Windows 11 ir pasirinkite Nustatymai .
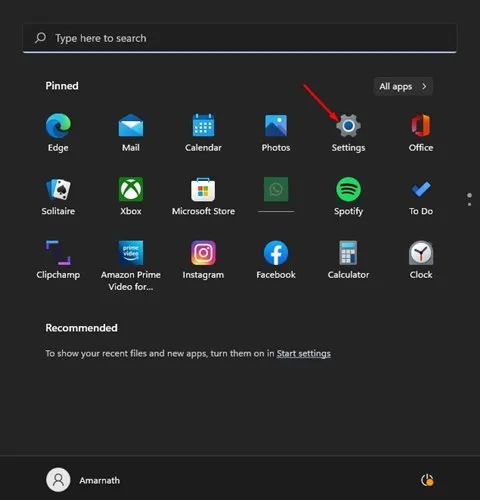
2. Nustatymų lange spustelėkite skiltį Sistema , esančią kairiojoje srityje.
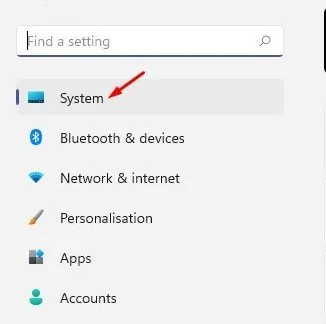
3. Tada dešinėje esančiose parinktyse pasirinkite Rodyti .
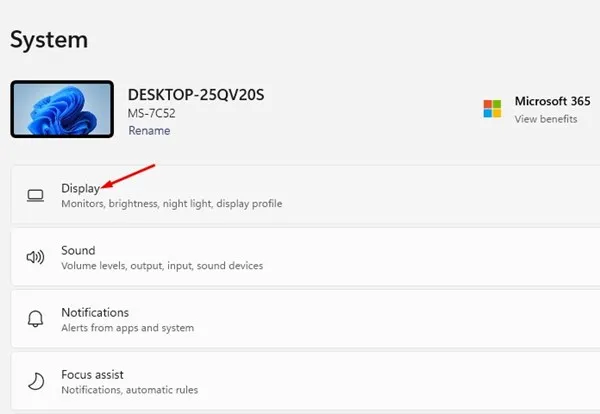
4. Slinkite žemyn ir spustelėkite Išplėstinis ekranas .

5. Skyriuje Display information bus rodoma jūsų vaizdo plokštės informacija.
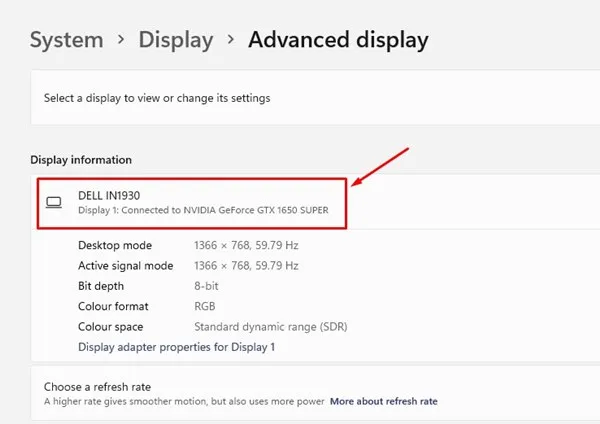
Tai yra grafikos plokštės tikrinimo procesas „Windows 11“ nustatymuose.
2. Suraskite grafikos plokštės informaciją naudodami sistemos informacijos įrankį
Galite naudoti sistemos informacijos įrankį, kad sužinotumėte, kokia vaizdo plokštė įdiegta jūsų „Windows 11“ sistemoje. Štai paprastas vadovas:
1. Paspauskite Windows Key + Rklaviatūroje, kad atidarytumėte dialogo langą RUN. Įveskite msinfo32ir paspauskite Enter .
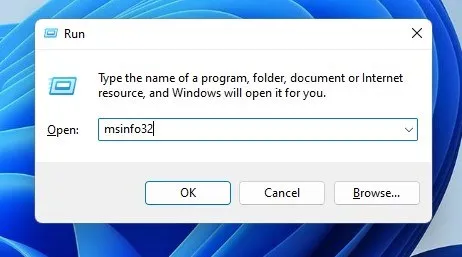
2. Sistemos informacijos lange eikite į skyrių Komponentai .
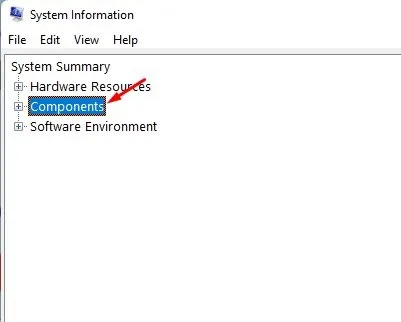
3. Spustelėkite Ekranas , kad pamatytumėte dešinįjį skydelį, kuriame rasite savo vaizdo plokštės pavadinimą.
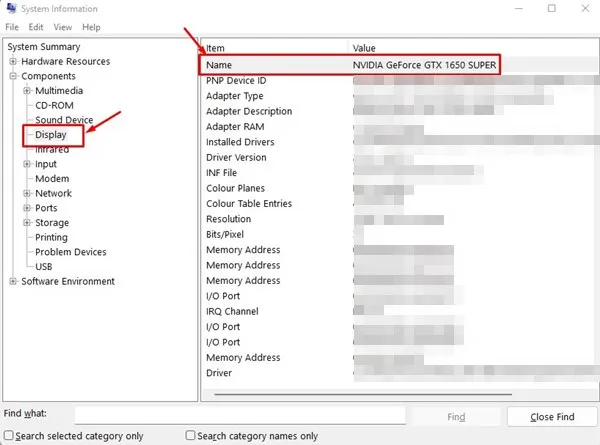
Taip galite lengvai nustatyti savo vaizdo plokštės informaciją naudodami sistemos informacijos įrankį sistemoje Windows 11.
3. Atraskite savo vaizdo plokštę naudodami užduočių tvarkytuvę
1. Spustelėkite „Windows 11“ paieškos juostą ir įveskite Task Manager, tada iš rezultatų pasirinkite užduočių tvarkyklės programą.
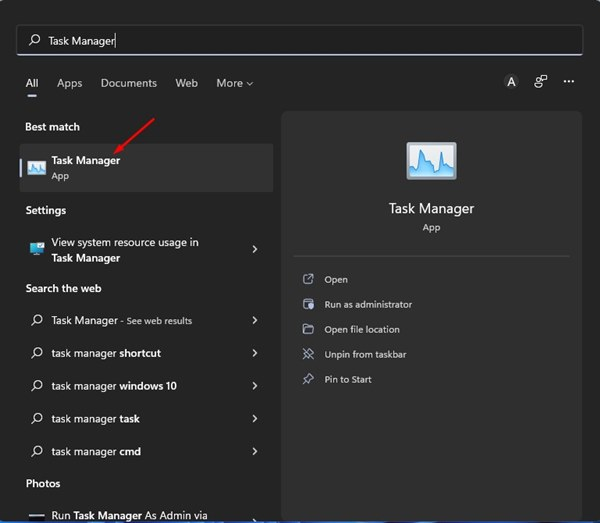
2. Užduočių tvarkytuvėje eikite į skirtuką Performance .
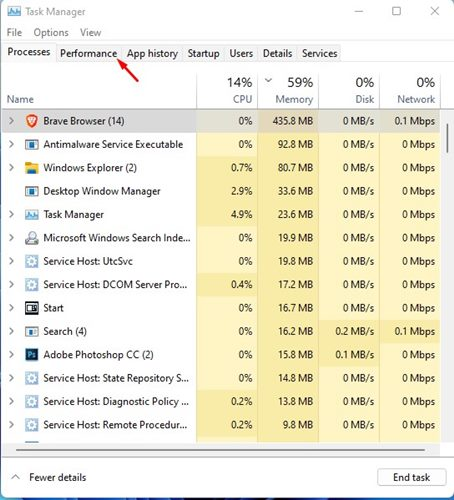
3. Dešinėje esančiame skirtuke Performance spustelėkite parinktį GPU.

4. Čia rasite savo vaizdo plokštės pavadinimą .
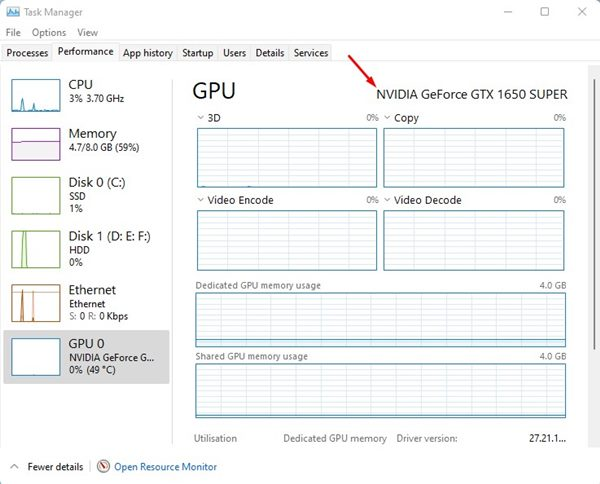
Atlikdami šiuos veiksmus, galite rasti savo vaizdo plokštės informaciją naudodami „Windows 11“ užduočių tvarkytuvę.
4. Atpažinkite savo vaizdo plokštę naudodami įrenginių tvarkytuvę
Taip pat galite naudoti „Windows 11“ įrenginių tvarkytuvę, kad surastumėte vaizdo plokštę. Štai kaip:
1. Naudokite Windows 11 paieškos funkciją, kad įvestumėte Įrenginių tvarkytuvė ir atidarytumėte programą iš rezultatų.
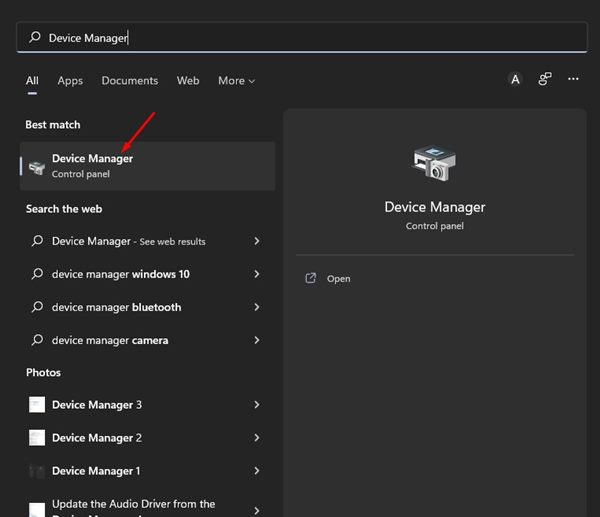
2. Įrenginių tvarkytuvėje suraskite ir išplėskite skyrių Ekrano adapteriai .

3. Šis veiksmas parodys jūsų vaizdo plokštės tipą skiltyje Ekrano adapteriai.
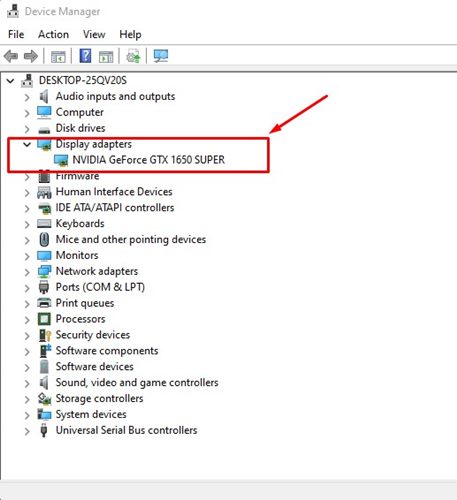
4. Norėdami surinkti daugiau informacijos apie ekrano adapterį, dukart spustelėkite vaizdo plokštės pavadinimą.

Taip galite rasti vaizdo plokštės informaciją naudodami įrenginių tvarkytuvę „Windows 11“ sistemoje.
5. Gaukite vaizdo plokštės informaciją naudodami „DirectX“ diagnostikos įrankį
„DirectX“ diagnostikos įrankis yra programa, teikianti išsamios informacijos apie „Windows 11“ kompiuteryje, įskaitant vaizdo plokštę, esančius „DirectX“ komponentus ir tvarkykles. Norėdami naudoti šį įrankį, atlikite šiuos veiksmus:
1. Paspauskite Windows Key + R, kad paleistumėte dialogo langą RUN. Įveskite dxdiagir paspauskite klavišą Enter .
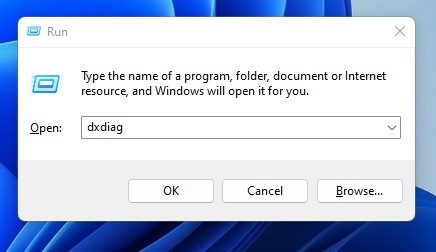
2. Leiskite įrankiui akimirką surinkti informaciją apie vairuotoją. Baigę perjunkite į skirtuką Ekranas .

3. Ekrano skiltyje bus pateikta išsami informacija apie jūsų GPU, įskaitant pavadinimą, gamintoją, bendrą atmintį, rodymo režimą, tvarkyklės versiją ir kt.
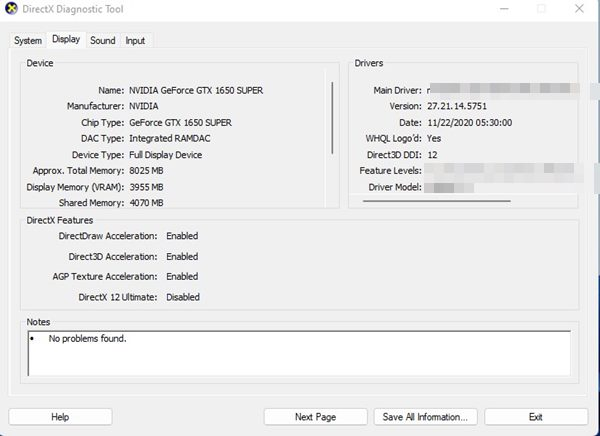
Taip galite rinkti grafikos plokštės informaciją naudodami „DirectX“ diagnostikos įrankį sistemoje „Windows 11“. Be to, įrankis gali pateikti papildomos informacijos, pvz., bendrą RAM, operacinę sistemą, versijos numerį ir procesoriaus specifikacijas.
6. Gaukite išsamią vaizdo plokštės informaciją naudodami „PowerShell“.
„PowerShell“, galinga komandų eilutės programa, leidžia nuskaityti įvairią įrenginio informaciją, įskaitant informaciją apie GPU. Štai kaip patikrinti vaizdo plokštę naudojant „PowerShell“:
1. Ieškokite PowerShell„Windows 11“, dešiniuoju pelės mygtuku spustelėkite programą ir pasirinkite Vykdyti kaip administratorių .
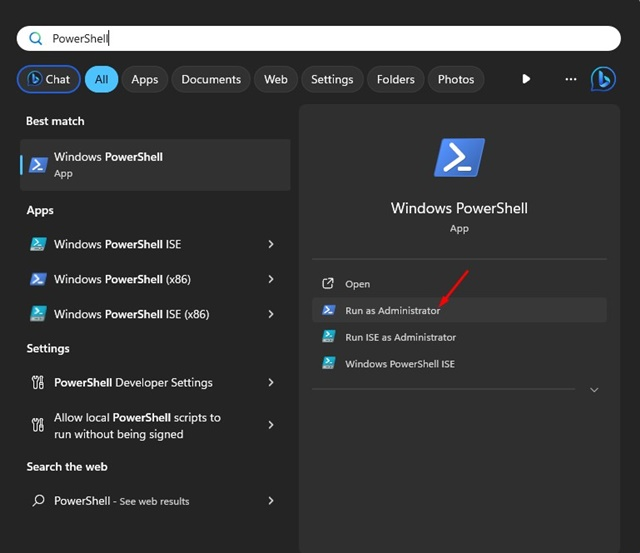
2. Atidarę „PowerShell“, įveskite šią komandą ir paspauskite „Enter“ :
Get-CimInstance win32_VideoController
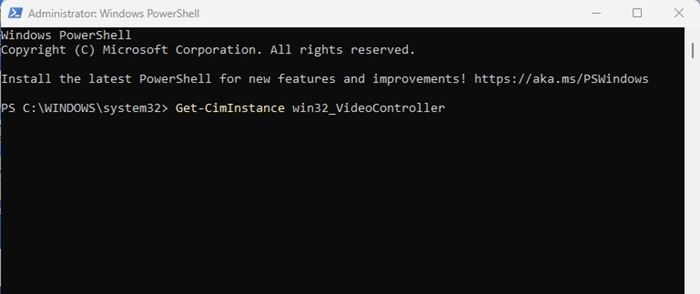
3. Vykdydami šią komandą bus atskleista įvairi informacija apie jūsų vaizdo plokštę.
4. Ypatingą dėmesį skirkite antraštei , aprašui ir pavadinimui , kad gautumėte esminės informacijos.
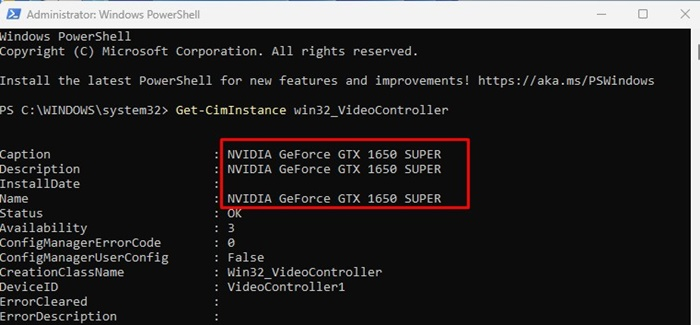
Taip galite nuskaityti grafikos plokštės informaciją sistemoje „Windows 11“, naudodami „PowerShell“ įrankį.
Kaip pagerinti grafikos našumą „Windows 11“?
Sužinoję, kaip patikrinti GPU specifikacijas sistemoje „Windows 11“, galbūt norėsite padidinti jo našumą.
Norėdami pagerinti grafikos našumą sistemoje „Windows 11“, atsižvelkite į šiuos patarimus:
- Atnaujinkite savo grafikos tvarkyklę.
- Atsisiųskite ir įdiekite naujausias tvarkykles iš savo GPU gamintojo svetainės.
- Įsitikinkite, kad jūsų „Windows 11“ sistema yra atnaujinta.
- Nutraukite nereikalingas programas ir foninius procesus.
- Jei įmanoma, įjunkite aparatūros pagreitį.
- Įsitikinkite, kad jūsų programos ir žaidimai visada atnaujinami.
- Sumažinkite animacijų naudojimą sistemoje „Windows 11“.
Tai apima viską, kas susiję su grafikos plokštės tikrinimu sistemoje „Windows 11“. Atpažinus grafikos plokštę ir naudojant šiuos metodus, gausite visą reikiamą su GPU susijusią informaciją. Nesivaržykite pasidalinti kitais būdais, kuriuos žinote, kaip rasti grafikos plokštės informaciją.




Parašykite komentarą ▼