Ar susiduriate su „Windows“ naujinimo klaida, kuri sutrikdo jūsų sistemos naujinimus? Persekiojanti „Įdiegimo klaida 0x80070103“ tapo įprasta daugelio „Windows 11“ naudotojų problema, neleidžiančia užbaigti esminių naujinimų. Jei atsidursite tokioje keblioje padėtyje, nesate vieni ir esate tinkamoje vietoje! Šis vadovas padės jums rasti įvairius šios varginančios problemos sprendimus.
0x80070103 klaidos supratimas
0x80070103 klaida dažnai pasirodo atsisiunčiant arba diegiant „Windows 11“ naujinimus. Dėl galimų priežasčių įvairovės nustatyti konkrečią priežastį gali būti sudėtinga. Štai keletas bendrų šios klaidos kaltininkų:
- Atnaujinimo proceso metu kyla problemų dėl interneto ryšio.
- Sugadinti arba pažeisti sistemos failai, kurie trukdo naujinimams.
- Tvarkyklės, kurios vis dar naudojamos atnaujinant.
- Netinkamai veikiančios „Windows Update“ paslaugos, turinčios įtakos diegimui.
- Bandoma įdiegti nesuderinamas tvarkyklės versijas.
Nors negalime tiksliai nustatyti tikslios priežasties, galime ištirti bendruosius trikčių šalinimo būdus, kaip veiksmingai pašalinti 0x80070103 klaidą. Pasinerkime!
1. Pristabdykite ir atnaujinkite „Windows Update“.
Kaip pagrindinis trikčių šalinimo veiksmas, pristabdžius ir atnaujinus „Windows“ naujinimus daugeliui vartotojų gali stebėtinai išspręsti 0x80070103 klaidą. Štai kaip tai padaryti:
- Atidarykite nustatymus paspausdami
Windows Key + Iarba pasirinkdami jį iš meniu Pradėti. - Eikite į skyrių „Windows naujinimas“ .
- Spustelėkite mygtuką Pristabdyti 1 savaitei .
- Pristabdę spustelėkite Tęsti naujinimus .
Po to „Windows“ dar kartą patikrins, ar nėra naujinimų, ir automatiškai atsisiųs bei įdiegs visus galimus.
2. Iš naujo paleiskite kompiuterį
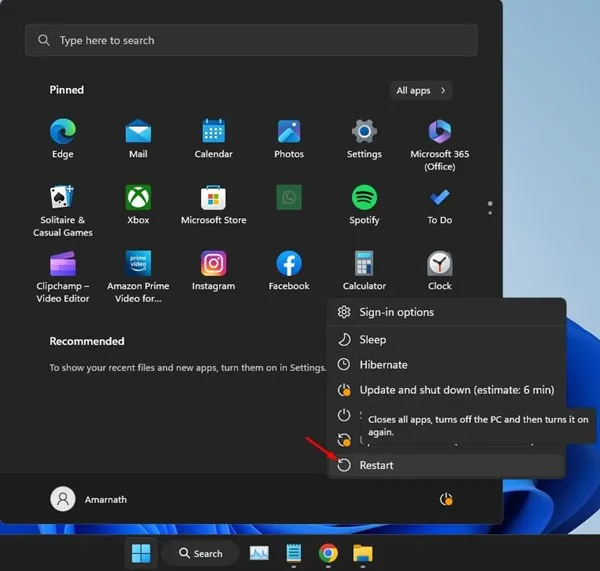
Jei pristabdymo ir atnaujinimo metodas neduoda rezultatų, paprastas paleidimas iš naujo gali padėti. „Windows 11“ kompiuterio paleidimas iš naujo gali pašalinti įvairius trikdžius, turinčius įtakos naujinimo procesui. Norėdami paleisti iš naujo, eikite į maitinimo meniu ir pasirinkite Paleisti iš naujo, tada dar kartą patikrinkite, ar yra naujinimų iš Nustatymai > Atnaujinimai > Tikrinti, ar nėra naujinimų .
3. Naudokite Windows naujinimo trikčių šalinimo įrankį
„Windows 11“ yra su specialiu įrankiu, kuris padeda išspręsti „Windows“ naujinimų problemas. Norėdami tai panaudoti, atlikite šiuos veiksmus:
- Pasiekite meniu Nustatymai spustelėję mygtuką Pradėti.
- Eikite į skyrių Sistema .
- Spustelėkite Trikčių šalinimas , tada pasirinkite Kiti trikčių šalinimo įrankiai .
- Dalyje Dažniausios parinktys suraskite „Windows Update“ ir spustelėkite šalia jo esantį mygtuką Vykdyti .
Vykdykite ekrane pateikiamus nurodymus. Baigę būtinai iš naujo paleiskite sistemą, kad pritaikytumėte pakeitimus.
4. Iš naujo nustatykite Windows naujinimo komponentus
Su „Windows Update“ susijusių komponentų iš naujo inicijavimas yra dar vienas veiksmingas būdas išspręsti 0x80070103 klaidą. Štai kaip tai galite padaryti:
- Pradžios meniu ieškokite PowerShell, spustelėkite jį dešiniuoju pelės mygtuku ir pasirinkite Vykdyti kaip administratorių .
- Atsidarius „PowerShell“, vieną po kitos įveskite šias komandas, po kiekvienos eilutės paspausdami Enter:
net stop wuauserv
net stop cryptSvc
net stop bits
net stop msiserver
ren C:\Windows\SoftwareDistribution SoftwareDistribution.old
ren C:\Windows\System32\catroot2 catroot2.old
net start wuauserv
net start cryptSvc
net start bits
net start msiserver
Paleidę šias komandas, iš naujo paleiskite kompiuterį ir bandykite atnaujinti procesą dar kartą.
5. Paslėpkite probleminį naujinimą
Jei 0x80070103 klaidą sukelia konkretus naujinimas, galite ją paslėpti naudodami Microsoft įrankį Rodyti arba slėpti naujinimus. Štai kaip:
- Atsisiųskite naujausią įrankio Rodyti arba slėpti naujinimą versiją .
- Paleiskite atsisiųstą įrankį ir pasirinkite Kitas .
- Pasirinkite Slėpti naujinimus
- Pasirinkite naujinimą, sukeliantį klaidą, ir spustelėkite Pirmyn .
Kai naujinimas bus paslėptas, pabandykite atnaujinti „Windows“ dar kartą; paslėptas atnaujinimas nebetrukdys.
6. Naršykite pagrindines trikčių šalinimo parinktis
Jei nė vienas iš aukščiau pateiktų sprendimų neišsprendė problemos, apsvarstykite galimybę išbandyti šiuos pagrindinius trikčių šalinimo metodus, kad ištaisytumėte „Windows“ diegimo klaidą 0x80070103:
- Neautomatinis naujinimų atsisiuntimas ir įdiegimas: jei konkretus naujinimas nepavyksta naudojant naujinimo įrankį, atsisiųskite jį tiesiai iš Microsoft naujinimų katalogo .
- Įdiekite pasirenkamus „Windows“ naujinimus: norėdami tai padaryti, eikite į „Settings“ > „Windows“ naujinimas > „Išplėstinės parinktys“ > „Papildomi naujinimai“ > „Neprivalomi naujinimai“ .
- Pataisykite sugadintus sistemos failus: paleiskite sistemos failų tikrintuvą (SFC) naudodami komandų eilutę, kad ištaisytumėte sugadintus failus. Vykdykite
sfc /scannowkomandų eilutėje, kad pradėtumėte šį procesą. - Iš naujo nustatyti „Windows 11“: jei visa kita nepavyksta, apsvarstykite galimybę iš naujo nustatyti „Windows 11“ sistemą. Norėdami gauti patarimų, žr. mūsų išsamų vadovą, kaip iš naujo nustatyti „Windows 11“.
Šių strategijų įgyvendinimas padidins jūsų galimybes efektyviai įveikti „Windows 11“ klaidą 0x80070103. Jei vis tiek susiduriate su problemomis, nedvejodami kreipkitės į tolesnę pagalbą – pasidalinę šiuo vadovu su draugais taip pat galite padėti kitiems, kuriems to reikia!
Dažnai užduodami klausimai
1. Kas sukelia klaidą 0x80070103 sistemoje Windows 11?
Klaida paprastai kyla dėl kelių veiksnių, pvz., interneto ryšio problemų, sugadintų sistemos failų arba bandymų įdiegti nesuderinamas tvarkykles naujinimo proceso metu.
2. Kaip galiu pristabdyti ir atnaujinti „Windows“ naujinimus sistemoje „Windows 11“?
Norėdami pristabdyti ir atnaujinti naujinimus, eikite į Nustatymai > „Windows“ naujinimas ir spustelėkite „Pristabdyti 1 savaitei“. Po to spustelėkite „Tęsti naujinimus“, kad iš naujo paleistumėte naujinimo procesą.
3. Ką daryti, jei „Windows“ naujinimo trikčių šalinimo įrankis neišsprendžia problemos?
Jei trikčių šalinimo įrankis neišsprendžia klaidos, apsvarstykite galimybę iš naujo nustatyti „Windows“ naujinimo komponentus arba paslėpti probleminį naujinimą naudodami „Microsoft Show or Hide Updates“ įrankį.




Parašykite komentarą