Užfiksuoti ekrano kopiją dar niekada nebuvo taip paprasta, nesvarbu, ar naudojate „Android“ įrenginį, „iPhone“, ar naujausią „Windows 11“ operacinę sistemą. Ekrano kopijos yra neįkainojami įrankiai greitai ir vaizdžiai dalytis informacija, todėl sudėtingos idėjos lengviau suprantamos.
„Windows 11“ yra daugybė integruotų ir trečiųjų šalių parinkčių, leidžiančių efektyviai daryti ekrano kopijas.Šiame išsamiame vadove bus nagrinėjami geriausi ir paprasčiausi būdai užfiksuoti ekraną naudojant naujausią „Microsoft“ OS. Pasinerkime į detales!
1. Užfiksuokite ekraną naudodami PrtSc raktą
Vienas iš greičiausių būdų padaryti ekrano kopiją sistemoje „Windows 11“ yra klaviatūros klavišo PrtSc (spausdinimo ekrano) naudojimas.Šis metodas veikia įvairiose „Windows“ versijose, todėl jis yra pažįstamas ir patogus.
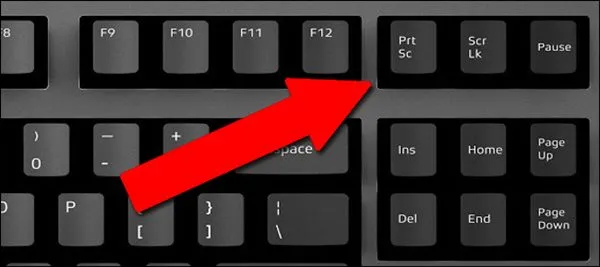
- Norėdami užfiksuoti visą ekraną, tiesiog paspauskite mygtuką PrtSc. Užfiksuotas vaizdas nukopijuojamas į mainų sritį.
- Norėdami išsaugoti ekrano kopiją, atidarykite vaizdų rengyklę, pvz., „Paint“, ir naudokite CTRL + V, kad įklijuotumėte vaizdą.
- Atminkite, kad šis metodas neleidžia slinkti fiksavimo arba pasirinktinio regiono fiksavimo, todėl gali prireikti papildomų veiksmų, jei reikia konkrečių ekrano sričių.
2. Užfiksuokite ekrano kopiją naudodami Windows + PrtSc klavišų kombinaciją
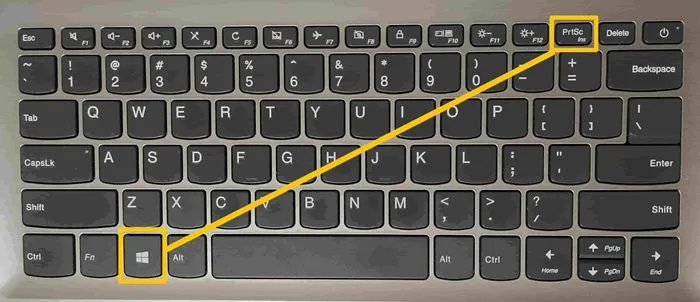
Jei norite apeiti iškarpinę, „Windows“ + „PrtSc“ klavišų kombinacija automatiškai išsaugo jūsų ekrano kopiją jūsų paveikslėlių aplanke:
- Vienu metu paspauskite „Windows“ + „PrtSc“ klavišus.
- Jūsų ekrano kopija bus išsaugota skiltyje Paveikslėliai > Ekrano kopijos, lengvai pasiekiama ateičiai.
3. Ekrano kopijų fiksavimas naudojant OneDrive integraciją
Jei naudojate „OneDrive“, galite nustatyti, kad ekrano kopijas būtų automatiškai įrašytos tiesiai į debesį, kad būtų lengviau pasiekti įrenginius:
- Dešiniuoju pelės mygtuku spustelėkite OneDrive piktogramą užduočių juostoje ir pasirinkite Nustatymai.
- Eikite į skirtuką Sinchronizavimas ir atsarginė kopija.
- Įjunkite parinktį Išsaugoti mano užfiksuotas ekrano kopijas „OneDrive“.
Įjungus, bet kuri ekrano kopija, padaryta naudojant PrtSc raktą, bus automatiškai išsaugota jūsų OneDrive ekrano kopijos aplanke, kad būtų galima greitai bendrinti ir gauti.
4. Ekrano kopijų fiksavimas naudojant Snipping Tool
Snipping Tool daugelį metų buvo patikima „Windows“ aplinkos dalis, leidžianti vartotojams lengvai užfiksuoti tam tikras ekrano dalis.„Windows 11“ apima šį patogų įrankį:
- Paleiskite „Snipping“ įrankį įvesdami jį „Windows“ paieškos juostoje arba paspausdami „Windows“ + „Shift“ + S.
- Pasirinkite iš keturių fiksavimo parinkčių: stačiakampio iškirpimo, laisvos formos iškarpos, lango iškirpimo ir viso ekrano iškirpimo.
- Užfiksavę, dešiniuoju pelės mygtuku spustelėkite vaizdą ir pasirinkite Išsaugoti kaip, kad išsaugotumėte ekrano kopiją vietoje.
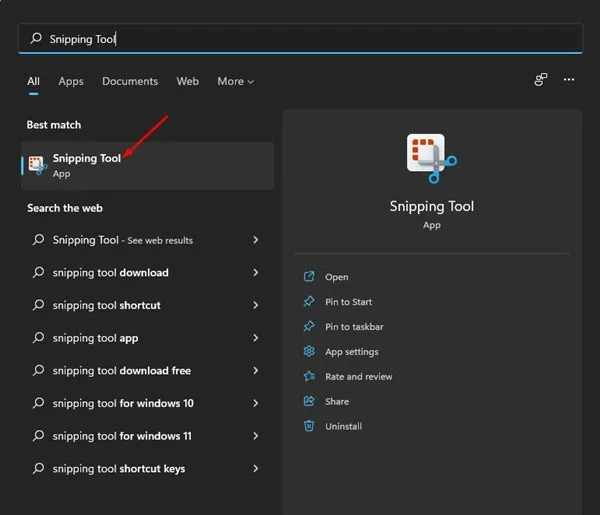
5.„Xbox“ žaidimų juostos naudojimas ekrano kopijoms
„Xbox Game Bar“ yra dar vienas puikus „Windows 11“ įrankis ekrano kopijoms fiksuoti, ypač naudingas žaidėjams:
- Paspauskite Windows + G, kad atidarytumėte Xbox žaidimų juostos sąsają.
- Eikite į Valdiklių meniu ir pasirinkite Capture Widget.
- Spustelėkite fotoaparato piktogramą, kad padarytumėte ekrano kopiją, kuri išsaugoma tiesiai į jūsų Vaizdo įrašai > Užfiksuoti.
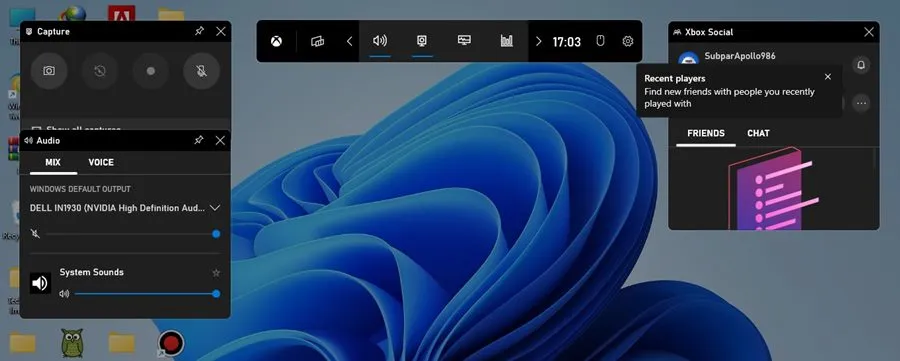
6. Ekrano kopijų darymas naudojant Lightshot
Tiems, kurie nori trečiųjų šalių paslaugų, „Lightshot“ siūlo lengvą ekrano kopijų fiksavimo ir redagavimo sprendimą:
- Atsisiųskite ir įdiekite Lightshot.
- Programa bus jūsų sistemos dėkle, kad būtų galima greitai pasiekti.
- Pasirinkite ekrano sritį, kurią norite užfiksuoti ir redaguoti, arba nedelsdami sukurkite bendrinamą nuorodą.
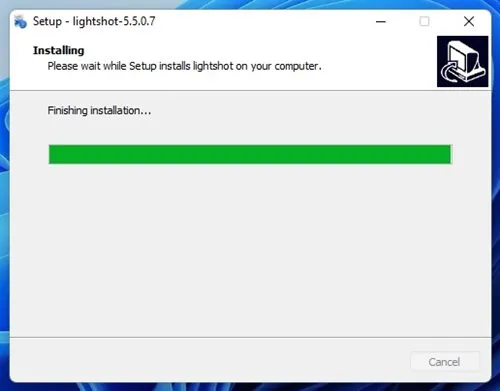
7. Naršykite kitas trečiųjų šalių ekrano kopijų programas
Nors „Lightshot“ yra populiarus pasirinkimas, keli kiti trečiųjų šalių ekrano kopijų įrankiai siūlo unikalias funkcijas.Šios programos dažnai leidžia patobulinti ekrano kopijas su komentarais, tekstu ir įvairiomis redagavimo galimybėmis:
- Peržiūrėkite išteklius, pvz., „Greenshot“ ir „Snagit“, kad gautumėte dar daugiau funkcijų.
- Trečiųjų šalių programų naudojimas gali suteikti daugiau lankstumo, pvz., momentinio bendrinimo, išplėstinio redagavimo ir tinkinamų nustatymų.
- Visą veiksmingiausių galimų ekrano kopijų įrankių sąrašą rasite geriausių „Windows“ ekrano kopijų įrankių vadove.
Naudodami šiuos įvairius metodus, dabar galite užfiksuoti bet kokį ekrano turinį sistemoje „Windows 11“.Tikimės, kad šis straipsnis padės jums kurti ekrano kopijas! Pasidalinkite su kitais, kuriems ši informacija gali būti naudinga. Jei turite klausimų ar rūpesčių, nedvejodami palikite komentarą žemiau.
Dažnai užduodami klausimai
1. Kaip galiu padaryti slenkančią ekrano kopiją sistemoje „Windows 11“?
Pagal numatytuosius nustatymus „Windows 11“ nepalaiko slinkimo ekrano kopijų. Galite naudoti trečiųjų šalių įrankius, pvz., „Snagit“, kurie siūlo šią funkciją, leidžiančią sklandžiai užfiksuoti ištisus puslapius ir ilgesnį turinį.
2. Kur nukeliauja ekrano nuotraukos, kai naudoju „Snipping Tool“?
Kai naudojate „Snipping Tool“, jis automatiškai neišsaugo jūsų ekrano kopijų. Turite dešiniuoju pelės mygtuku spustelėti nukirptą vaizdą ir pasirinkti Išsaugoti kaip, kad pasirinktumėte, kur jį saugoti savo įrenginyje.
3. Ar galiu pakeisti numatytąją ekrano kopijų, padarytų naudojant OneDrive, išsaugojimo vietą?
Šiuo metu ekrano kopijos, išsaugotos naudojant „OneDrive“, saugomos numatytajame aplanke Nuotraukos > Ekrano kopijos. Negalite pakeisti šios vietos tiesiogiai, nepakeitę nustatymų pačioje OneDrive programoje.




Parašykite komentarą