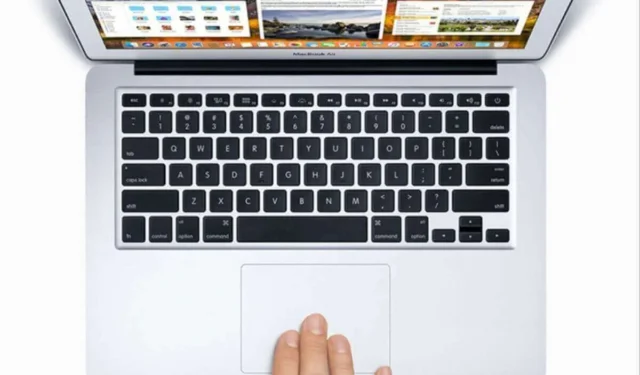
Jei jums sunku naudoti dešiniojo pelės mygtuko paspaudimo funkciją „Mac“, jūs ne vieni. Šiame vadove pateikiami įvairūs trikčių šalinimo būdai, skirti padėti atgauti funkcionalumą. Dažnai dešiniojo pelės mygtuko paspaudimo funkcija gali būti išjungta arba netinkamai valdoma, o tai sukelia nusivylimą.
Vartotojai gali susidurti su šia problema, kai naudoja išorinę pelę, ypač jei tam tikri nustatymai nėra tinkamai sukonfigūruoti. Be to, jei naudojate Apple Magic Mouse, ji taip pat gali sukelti panašių problemų, jei jos funkcijos nėra tinkamai įjungtos. Kai kuriais atvejais kaltininkas gali būti netinkamai veikianti išorinė pelė arba galite susidurti su „macOS“ programinės įrangos gedimu.
Veiksmingi „Mac“ dešiniuoju pelės mygtuku spustelėjusių problemų sprendimai
Žemiau pateikiami keli paprasti trikčių šalinimo metodai, kurie gali atkurti dešiniuoju pelės mygtuku spustelėjusią funkciją „Mac“.
1. Iš naujo paleiskite „Mac“.
Kartais pats paprasčiausias sprendimas yra efektyviausias. Iš naujo paleisdami „Mac“ galite išspręsti nedidelius nesklandumus.
- Spustelėkite Apple logotipą , esantį viršutiniame kairiajame ekrano kampe.
- Pasirinkite Paleisti iš naujo ir leiskite „Mac“ paleisti iš naujo.
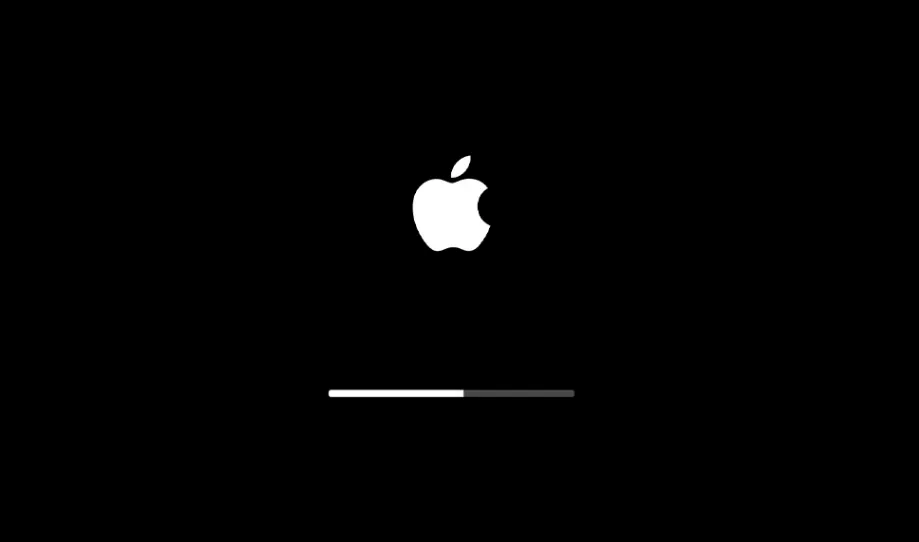
Po perkrovimo patikrinkite, ar dešiniojo pelės mygtuko paspaudimo funkcija dar kartą veikia. Jei ne, pereikite prie kito sprendimo.
2. Patikrinkite, ar yra „macOS“ naujinimų
Programinės įrangos klaidos gali labai pakenkti jūsų vartotojo patirčiai. Svarbu nuolat atnaujinti „MacOS“.
- Viršutiniame kairiajame kampe spustelėkite Apple logotipą .
- Pasirinkite About This Mac , tada spustelėkite Software Update .
- Įsitikinkite, kad jūsų „Mac“ yra prijungtas prie „WiFi“ ir leiskite jam patikrinti, ar nėra naujinimų.
- Vykdykite ekrane pateikiamas instrukcijas, kad atsisiųstumėte ir įdiegtumėte galimus naujinimus.
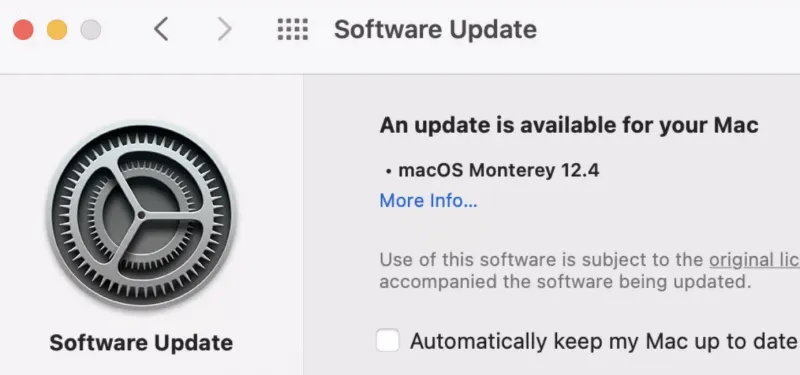
3. Patikrinkite išorinę pelę
Jei naudojate išorinę pelę, pabandykite ją atjungti. Laikui bėgant tokie įrenginiai gali susidėvėti ir sukelti funkcionalumo problemų, ypač spustelėjus dešiniuoju pelės mygtuku. Apsvarstykite galimybę išbandyti kitą pelę, kad išvengtumėte aparatūros defektų.
4. Naudokite sparčiuosius klavišus
Tais atvejais, kai valdymo skydelio dešiniojo pelės mygtuko paspaudimo funkcija neveikia, kaip laikiną sprendimą galite naudoti spartųjį klavišą. Tiesiog paspauskite ir palaikykite Control klavišą, kai spustelėsite bet kurį failą ar aplanką. Šis metodas imituos dešiniojo pelės mygtuko paspaudimo veiksmą ir leis toliau sklandžiai dirbti.
5. Suaktyvinkite išorinės pelės dešiniojo pelės mygtuko paspaudimo funkciją
Tiems, kurie naudoja išorinę pelę, labai svarbu užtikrinti, kad būtų įjungta dešiniojo pelės klavišo parinktis.
- Paspauskite „Command“ + tarpo klavišą , kad atidarytumėte „Spotlight“ paiešką.
- Įveskite Sistemos nuostatos ir paspauskite Grįžti .
- Pasirinkite Pelė .
- Išskleidžiamajame meniu Antrinis paspaudimas pasirinkite Spustelėkite dešinėje pusėje .
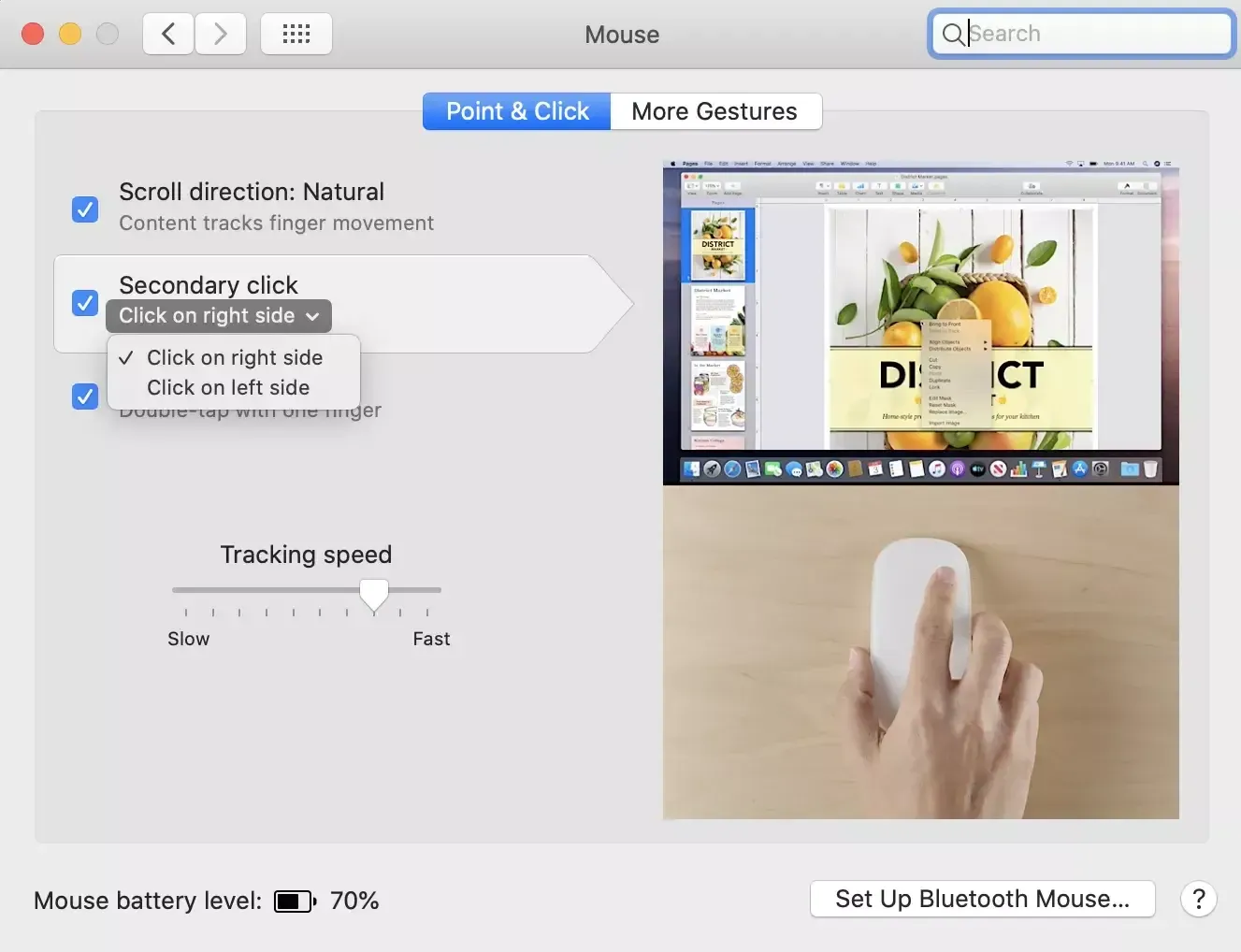
6. Iš naujo nustatykite sistemos valdymo valdiklį (SMC)
Jei naudojate „Intel“ pagrįstą „Mac“, SMC nustatymas iš naujo gali išspręsti aparatinės įrangos lygio problemas.
- Paspauskite ir palaikykite maitinimo mygtuką, kad išjungtumėte „Mac“.
- Po kelių sekundžių paspauskite ir palaikykite Shift + Left Option + Left Control + Power Mygtukas .
- Toliau laikykite šiuos klavišus, kol įsijungs „Mac“ ir pasirodys „Apple“ logotipas.
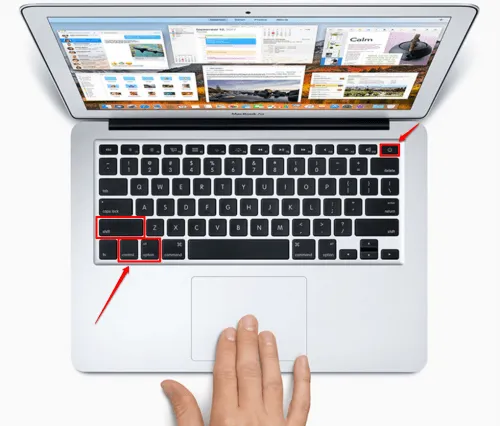
Paleidę patikrinkite, ar dabar veikia dešiniojo pelės mygtuko paspaudimo funkcija. Naujesniems Mac kompiuteriams su M serijos lustais turėtų pakakti paprasto paleidimo iš naujo.
7. Konfigūruokite valdymo pulto nustatymus
- Atidarykite „Spotlight“ paspausdami „Command“ + tarpo klavišą .
- Įveskite System Preferences ir paspauskite Return .
- Pasirinkite Trackpad .
- Eikite į skirtuką Taškas ir spustelėkite ir pasirinkite Antrinis paspaudimas .
- Pasirinkite pageidaujamą metodą iš išskleidžiamojo meniu parinkčių: spustelėkite arba bakstelėkite dviem pirštais , spustelėkite apatiniame dešiniajame kampe arba spustelėkite apatiniame kairiajame kampe .

8. Susisiekite su „Apple“ palaikymo komanda
Jei bandėte visas anksčiau minėtas priemones nesėkmingai, gali būti laikas kreiptis pagalbos į „Apple“ palaikymo tarnybą. Nors tai retai, gali būti, kad įrenginys sugedęs. Jei jam netaikoma garantija, nedvejodami ieškokite remonto ar pakeitimo galimybių.

Išvada
Kilus problemoms dėl valdymo pulto ar pelės, gali sutrikti darbo eiga. Tačiau šiame vadove pateikiami išsamūs trikčių šalinimo ir „Mac“ spustelėjimo funkcionalumo problemų sprendimo sprendimai. Naudodami šiuos metodus galite įveikti techninius sunkumus ir efektyviai grįžti prie savo užduočių.





Parašykite komentarą